
Oggigiorno, smartphone e tablet sono tanto importanti quanto il tuo computer principale dal punto di vista della produttività Problemi di produttività? Dai un'occhiata a questa produttività App Android Guida Problemi di produttività? Dai un'occhiata a questa App della produttività dell'app Android A volte, riuscire a finire il lavoro è impossibile. Vuoi fare di più, ma hai solo bisogno di un piccolo aiuto. Dove devi girare? Leggi di più . Puoi scaricare app per tutte le principali suite per ufficio. 12 modi in cui Android può migliorare la produttività del tuo home office. 12 modi in cui Android può migliorare la produttività del tuo home office Se lavori da casa, queste app ti semplificheranno la vita. Ulteriori informazioni, accesso ai dati salvati nei servizi di cloud storage, modifica di foto e video in movimento 3 Alternative gratuite a Adobe Photoshop per Android 3 Alternative gratuite a Adobe Photoshop per Android Adobe crea un paio di fantastiche app Photoshop per Android ( Esprimi e mescola), ma quali alternative ci sono? Leggi di più e accedi anche a tutti i tuoi conti finanziari.
Ovviamente, la stragrande maggioranza dei dispositivi Android usa il dito come metodo di input principale. È probabilmente il loro più grande inconveniente: usare le cifre per controllare i tuoi dispositivi semplicemente non è fluido o veloce come usare un mouse e una tastiera.
Non sarebbe fantastico se potessi utilizzare i dispositivi di input del tuo computer sul tuo telefono o tablet? Bene, buone notizie - puoi!
Ecco come controllare il tuo dispositivo Android usando il mouse e la tastiera del tuo computer.
L'app che fa tutto
Per seguire questo tutorial, è necessario utilizzare un'app eccellente chiamata DeskDock. Ci sono un paio di altri metodi disponibili (che toccherò alla fine dell'articolo), ma l'utilizzo di DeskDock è l'approccio più veloce, semplice e affidabile.
Nonostante la sua qualità, solo poche migliaia di utenti hanno scaricato l'app. Non lasciate che la sua piccola base di utenti vi scoraggi, tuttavia - DeskDock ha ottenuto ottime recensioni sia da parte degli utenti che dei critici dal suo rilascio a metà 2016.
Al momento della stesura di questo articolo, vanta una valutazione di quattro stelle e mezza. Penso che meriti molta più attenzione.
Scarica: DeskDock (gratuito)
Scarica: DeskDock Pro ($ 5, 50)
Quali funzionalità offre DeskDock?
Come avrai notato dai link sopra, ci sono due versioni di DeskDock: una è gratuita, l'altra ti restituirà qualche dollaro. La versione pro vale l'investimento, ma prima prova la versione gratuita per assicurarti che soddisfi le tue esigenze.
L'app in pratica trasforma lo schermo del tuo Android in un secondo monitor, permettendoti di spostare il mouse sul tuo dispositivo spostandolo sul confine dello schermo del tuo computer.
La versione gratuita offre la possibilità di condividere il tuo mouse. Se si desidera condividere la tastiera, è necessario acquistare la versione pro.
Ecco una carrellata delle altre funzionalità offerte dalla versione gratuita:
- Appunti condivisi: è possibile copiare e incollare facilmente i dati tra il PC e il dispositivo.
- Supporto multitouch: l'app fornisce scorciatoie che possono simulare gesti multitouch sul dispositivo, il che significa che non avrai mai bisogno di toccare fisicamente il telefono mentre l'app è attiva.
- Supporto per più dispositivi: se disponi di diversi dispositivi Android, puoi collegarli tutti a un'istanza dell'app e utilizzarli contemporaneamente.
- Input del mouse personalizzabile: è possibile scegliere l'azione che si desidera eseguire con un clic sinistro o destro.
Come accennato, la versione pro introduce tastiere condivise. Consente inoltre di mappare fino a 10 pulsanti del mouse, offre supporto per il trascinamento della selezione e ha scorciatoie da tastiera per la potenza, il volume e la luminosità dello schermo del telefono. La versione pro è senza pubblicità.
Oltre a installare l'app sul tuo telefono o tablet, dovrai anche installare il server dell'app sul tuo computer. Il server ha versioni disponibili per Windows, Mac e Linux.
Infine, l'app non richiede l'accesso come root, a differenza di alcune delle altre alternative disponibili nel Play Store.
Come installare DeskDock
Ora sai cosa offre DeskDock, quindi diamo un'occhiata a come installare l'app e ad installarla sul tuo computer.
Impostazione del server
Prima di installare l'app sul dispositivo, è necessario prima installare il server sul computer. Questa è la parte più complicata del processo di installazione.
Il server si basa su Java JRE 1.7 o versioni successive per l'esecuzione. Se non è già presente sul tuo computer, vai al sito Web di Java e segui le istruzioni di installazione sullo schermo.
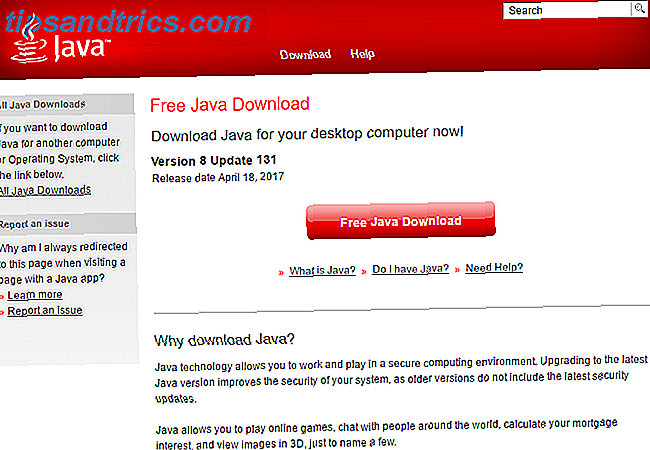
Quindi, è necessario abilitare il debug USB Qual è la modalità di debug USB su Android? Che cos'è la modalità di debug USB su Android? Il debug USB ti consente di inviare comandi dal tuo computer al tuo telefono con facilità. Ecco come funziona e perché dovresti considerare di usarlo. Leggi di più sul tuo telefono o tablet. L'opzione è nascosta nel menu Opzioni sviluppatore. Per attivare il menu Opzioni sviluppatore, vai su Impostazioni> Informazioni sul telefono e tocca il numero di build sette volte.

Una volta che il tuo dispositivo ha confermato che la Modalità sviluppatore è abilitata, vai in Impostazioni> Opzioni sviluppatore> Debug> Debug USB e assicurati che l'interruttore scorrevole sia impostato su acceso. Tocca OK sulla conferma sullo schermo.
Ora devi connettere il tuo dispositivo Android al tuo computer usando un cavo USB. Per la maggior parte degli utenti, il cavo di ricarica sarà sufficiente.
Si spera che il collegamento del dispositivo tramite USB farà sì che il computer installi automaticamente i driver ADB del dispositivo. Se sei sfortunato e solo i driver MTP (o nessun driver) sono installati, dovrai trovarli e installarli manualmente.

Purtroppo, il numero di dispositivi Android è troppo alto per me per elencare tutti i download in questo articolo. Una semplice ricerca su Google dovrebbe fornire quello che stai cercando. Se non riesci a trovare il file giusto, prova a visitare il sito web degli sviluppatori Android (scorri fino alla fine della pagina per le schede dei singoli produttori). Se non riesci ancora a trovare i driver giusti, contatta direttamente la linea di assistenza clienti del produttore.
Nota: se si utilizza un Mac, non è necessario installare alcun driver.

Infine, è necessario scaricare il software del server dell'app. Assicurati di scaricare la versione in modo che corrisponda al tuo sistema operativo. Il server è un'app standalone 100 App portatili per la tua chiavetta USB per Windows e macOS 100 App per la tua chiavetta USB per Windows e macOS Le app per dispositivi portatili ti consentono di portare il tuo software preferito ovunque tramite un'unità flash o un archivio cloud. Qui ce ne sono 100 per soddisfare ogni tua esigenza, dai giochi agli editor di immagini. Ulteriori informazioni: non è necessario installare alcun file sul sistema.

Se viene avviato correttamente, verrà visualizzata un'icona nella barra delle applicazioni. Fai clic con il tasto destro sull'app per personalizzare le sue impostazioni.

Installa l'app per Android
Utilizza i link di download forniti in precedenza per installare l'app Android sul tuo dispositivo.
Se si imposta il server correttamente, è sufficiente collegare il telefono al computer tramite USB. L'app dovrebbe individuare automaticamente il server ed effettuare la connessione.
 Se l'app e il server non riescono a stabilire una connessione, è probabile che non siano installati i driver corretti. Rivedi la sezione precedente e verifica che stai utilizzando i driver ADB del dispositivo anziché i driver MTP.
Se l'app e il server non riescono a stabilire una connessione, è probabile che non siano installati i driver corretti. Rivedi la sezione precedente e verifica che stai utilizzando i driver ADB del dispositivo anziché i driver MTP.
Quali alternative sono disponibili?
Synergy era l'app di go-to per usare la tastiera e il mouse sul tuo Android, ma è diventato troppo inaffidabile da consigliare.
Se stai cercando un'alternativa a DeskDock, puoi provare Weak Control. Consente di trasmettere lo schermo del telefono o del tablet Come trasmettere lo schermo: soluzioni cablate e wireless per condividere lo schermo Come trasmettere lo schermo: soluzioni cablate e wireless per condividere lo schermo Esistono molte situazioni in cui è possibile eseguire il mirroring dello smartphone o display PC alla TV gigante nel tuo salotto. Ci sono molti modi per farlo, sia via cavo che wireless. Leggi di più su una finestra del browser sul PC e, per estensione, ti consente quindi di utilizzare le periferiche del tuo computer. Sfortunatamente, richiede l'accesso come root.
In alternativa, acquista un OTG (On-The-Go What Is USB OTG? 5 Modi Cool per usarlo su Android Cos'è USB OTG? 5 Modi freddi per usarlo su Android USB OTG ti consente di connettere qualsiasi dispositivo USB al tuo smartphone Android o tablet Ci sono così tante possibilità! Ulteriori informazioni) cavo e un adattatore da PS2 a USB. Collega tutto, quindi vai su Impostazioni> Lingua e Input per configurare i dispositivi PS2.
Utilizzi il mouse e la tastiera sul tuo Android?
In questo articolo, ho spiegato come utilizzare il mouse e la tastiera sul tuo dispositivo Android utilizzando l'app DeskDock, oltre a presentarti un paio di alternative.
Ora è il tuo turno di condividere i tuoi suggerimenti e raccomandazioni. Come condividi la tua tastiera e il tuo mouse con il tuo dispositivo Android?
Come sempre, puoi lasciare i tuoi pensieri e inserire i commenti qui sotto.


![Come funziona il GPS [MakeUseOf Explains]](https://www.tipsandtrics.com/img/technology-explained/618/how-gps-works.jpg)
