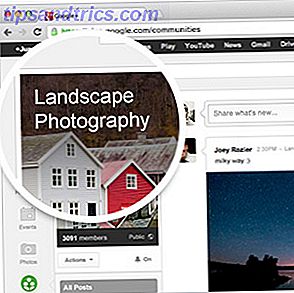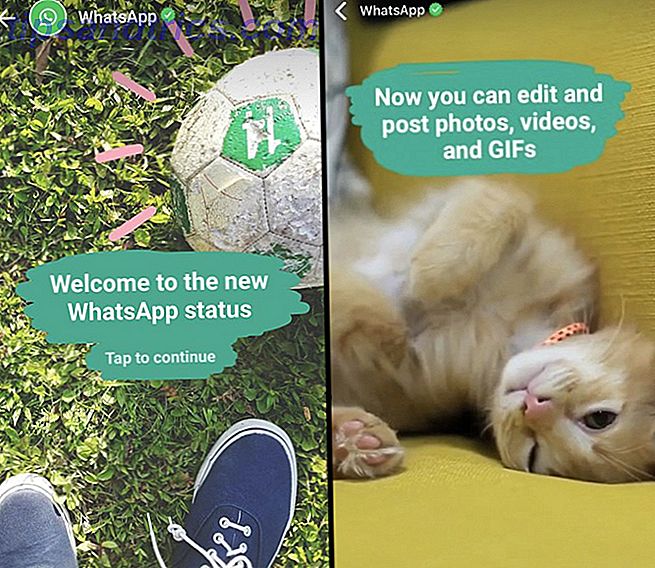I Chromebook sono macchine deliziosamente robuste. Le cose raramente vanno male e possono prendere un vero martellamento prima che alla fine abbandonino il fantasma. Li mette in netto contrasto con la maggior parte dei laptop e dei Mac Windows.
E poiché i Chromebook sono così economici, non è la fine del mondo se il tuo laptop va nel cimitero nel cielo: ne puoi ottenere uno nuovo per poco più di $ 200.
Tuttavia, non buttare via il tuo dispositivo ancora. Potrebbe essere ancora recuperabile. Hai solo bisogno di identificare il tuo problema e seguire alcuni passaggi di base per la risoluzione dei problemi.
Ecco sette degli errori più comuni del Chromebook, insieme ad alcuni suggerimenti su come risolverli. Continua a leggere per scoprire di più.
1. Il Chromebook si blocca o si blocca frequentemente
Se pensi che solo una scheda sta causando il problema, premi Ctrl + Maiusc + R per aggiornare la pagina. Se il problema si ripresenta, accedi al menu di Chrome facendo clic sui tre punti verticali nell'angolo in alto a destra, quindi seleziona Altri strumenti> Gestione attività, seleziona la scheda che causa problemi e fai clic su Termina processo .
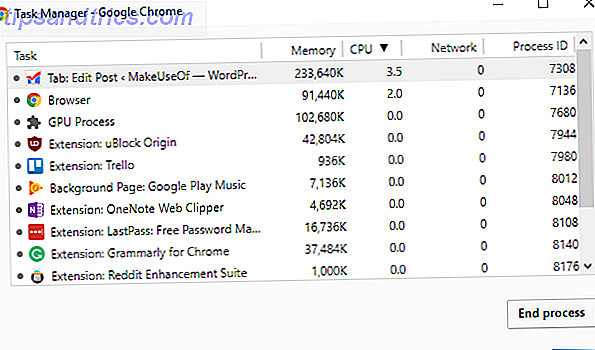
D'altra parte, se il Chromebook si blocca sempre o si blocca e non sembra essere causato da una particolare pagina Web, la prima cosa che devi fare è spegnere e riaccendere il dispositivo.
Se il problema persiste, è quasi certamente il risultato di un'app o un'estensione canaglia. Innanzitutto, prova a chiudere tutte le finestre del browser e dell'app. Apri l'app Avvio applicazioni e disinstalla eventuali app o estensioni installate di recente ( fai clic con il pulsante destro del mouse> Rimuovi da Chrome ).
Per un modo più sfumato di localizzare un'estensione canaglia, vai su Impostazioni> Altri strumenti> Estensioni e deseleziona ogni casella di controllo. Riattiva le estensioni una alla volta finché non trovi quella che causa i problemi.
Se la tua macchina continua a bloccarsi, potrebbe essere necessario ripristinare il dispositivo. Altro su questo alla fine dell'articolo.
2. Prestazioni online di Laggy
Le prestazioni online di Laggy sono di solito un sintomo dell'età del laptop piuttosto che un problema fondamentale che può essere risolto.
Alcuni vecchi Chromebook hanno difficoltà a gestire le richieste dei drogati di schede. Come regola generale, più vecchio è il tuo dispositivo, meno schede puoi eseguire contemporaneamente. Se ti ostini a utilizzare molte schede, prova un'app di gestione delle schede per Chrome Le 10 migliori estensioni per la gestione delle schede di Chrome Le 10 migliori estensioni per la gestione delle schede di Chrome Se sei un multitasking, ami le schede. Forse un po 'troppo. Ecco 10 estensioni che ti aiuteranno a gestire il sovraccarico delle schede. Leggi di più .
Parlando di esperienza personale, il mio Chromebook con 2GB di RAM si avvicina ora al suo quarto compleanno e sta iniziando a essere difficile. Il problema è particolarmente evidente quando si utilizza un'applicazione come TweetDeck che consuma molta energia.
In conclusione: l'unica soluzione è fare meno cose sul tuo computer contemporaneamente.
3. Prestazioni generali di Laggy
Se trovi il tuo Chromebook in ritardo anche quando non stai facendo nulla online (ad esempio quando stai usando la calcolatrice o guardi un video salvato localmente), potrebbe essere un segnale che devi aggiornare il tuo computer.
Google rilascia costantemente nuove versioni del sistema operativo. Si installeranno automaticamente ogni volta che si riavvia il computer, ma se si è il tipo di persona che lascia il computer in esecuzione 24 ore su 24, 7 giorni su 7, potrebbero esserci alcuni aggiornamenti dietro.

Controlla se c'è una piccola freccia nell'angolo in basso a destra del display. Se c'è, ci sono aggiornamenti da installare.
Vale anche la pena di verificare se hai accidentalmente cambiato in uno dei cicli di rilascio beta. A volte una cattiva release può avere conseguenze negative sul tuo sistema. Consulta la nostra guida ai canali di rilascio dei Chromebook Chromebook: quale canale di rilascio è adatto a te? Chromebook: quale canale di rilascio è adatto a te? Se desideri un accesso anticipato alle nuove interessanti funzionalità che Google ha pianificato per gli aggiornamenti futuri, perché non modificare il tuo canale di rilascio? Leggi di più per ulteriori informazioni.
4. Problemi nell'utilizzo di un secondo monitor
Stranamente, il comportamento predefinito di un Chromebook quando ci si connette a un secondo monitor non è il mirror di ciò che si vede sullo schermo, ma piuttosto il secondo monitor simile a un secondo desktop pienamente funzionante.
Se vivi in un dungeon tecnologico e ogni parete è piena di display, questo potrebbe essere un comportamento preferibile. Per la maggior parte delle persone, che vogliono solo guardare un film sulla loro TV Come guardare Google Play Film su Apple TV Come guardare Google Play Film su Apple TV Se hai acquistato film da YouTube o Google Play Film e vuoi guardarli su la tua Apple TV, non disperare. Ecco due metodi che rendono questo facile. Leggi di più o trasmetti una presentazione al college I migliori modelli di PowerPoint per presentazioni educative I migliori modelli di PowerPoint per presentazioni educative Che tu stia insegnando un corso, dando una lezione, creando un tutorial o facendo un corso, questi modelli di PowerPoint sono perfetti per te presentazione. Per saperne di più, è fastidioso.

Peggio ancora, non è sempre immediatamente ovvio come cambiare l'impostazione. Hai due opzioni. Puoi andare su Profilo> Impostazioni> Dispositivo> Visualizza e apportare le modifiche appropriate, oppure fare clic sul secondo messaggio di notifica sullo schermo e apportare le modifiche lì.
Puoi anche cambiare la risoluzione, ruotare l'immagine e centrare lo schermo in questo menu.
5. Messaggio di errore del tipo di file sconosciuto
I Chromebook non supportano lo stesso numero di tipi di file di Windows e Mac.
Ecco un elenco completo delle estensioni di file che possono gestire in modo nativo:
- Microsoft Office: DOC, DOCX, XLS, XLSX, PPT, PPTX
- Media: 3GP, AVI, MOV, MP4, M4V, M4A, MP3, MKV, OGV, OGM, OGG, OGA, WEB, WAV
- Immagini: BMP, GIF, JPG, JPEG, PNG, WEBP
- File compressi: ZIP, RAR
Se il tuo tipo di file non è supportato, hai tre opzioni. Innanzitutto, puoi scaricare un'app specifica per il formato dal Chrome Web Store. In secondo luogo, è possibile caricare il documento sul sito di conversione file gratuito. Cloudconvert: strumento di conversione dei file di facile utilizzo per dispositivi mobili online Cloudconvert: strumento di conversione dei file di facile utilizzo per dispositivi mobili online Ulteriori informazioni. In terzo luogo, puoi provare ad aggiungerlo a uno dei tuoi fornitori di cloud storage Quale soluzione cloud è più sicura per i tuoi documenti? Quale soluzione cloud è più sicura per i tuoi documenti? Al momento di decidere quale provider di cloud storage utilizzare, la maggior parte di noi privilegia la convenienza rispetto alla sicurezza. Il tuo fornitore di servizi cloud sta facendo abbastanza per proteggere i tuoi dati sensibili? Leggi di più e vedi se funziona.
6. Il Chromebook non si accende o non si carica
Il primo componente hardware da abbandonare sul tuo dispositivo è spesso la batteria. Ma solo perché la tua macchina non si accende o non carica, non significa necessariamente che la batteria ha raggiunto la fine del suo ciclo di vita. Prova a seguire questi passaggi prima di gettare la batteria nel cestino Smaltimento di un vecchio laptop - Che cosa da riciclare, cosa continuare a smaltire un vecchio laptop - Che cosa riciclare, cosa tenere I portatili sono un tesoro di parti che possono vivere più di una vita. Se continuano una vita come pezzi di ricambio o diventano oggetto di un progetto tecnologico fai-da-te, puoi ottenere un ... Per saperne di più.

Innanzitutto, verifica se il Chromebook è in ricarica. Se lo è, lascia che si carichi per 30 minuti prima di accenderlo. Se continua a non funzionare, potrebbe essere necessario reinstallare il sistema operativo. Di più su questo in un momento.
Se non c'è corrente nel tuo portatile, scollega tutto e rimuovi la batteria dal tuo dispositivo. Quindi, con il cavo di alimentazione e la batteria staccate, tenere premuto il pulsante di accensione per 30 secondi. Infine, rimetti tutto insieme e carica il computer per 30 minuti.
7. Il sistema operativo Chrome è mancante o danneggiato
Questo è il messaggio più temuto nel mondo di Chrome OS: dovrai reinstallare l'intero sistema operativo.
Ma non preoccuparti, non è così difficile come sembra. E fortunatamente per te, abbiamo pubblicato una guida completa su come reinstallare una nuova copia di Chrome OS Come reinstallare completamente Chrome OS sul tuo Chromebook Come reinstallare completamente Chrome OS sul tuo Chromebook Come i sistemi operativi vanno, Chrome OS è probabilmente il Più affidabile. Ma se dovessi aver bisogno di reinstallare il sistema operativo, potresti incontrare delle difficoltà. Ecco come eseguire una reinstallazione pulita sul Chromebook. Leggi di più sul tuo Chromebook.
Ecco la versione TL; DR:
- Scarica Chromebook Recovery Utility dal Chrome Web Store.
- Utilizza l'app per scaricare una copia di Chrome OS su un supporto rimovibile con spazio di archiviazione da 4 GB.
- Premi Esc + Aggiorna + Accendi il Chromebook.
- Inserisci la chiavetta USB.
- Segui le istruzioni sullo schermo.
Come resettare il tuo Chromebook
Se hai combattuto con i problemi che ho discusso, ma i miei suggerimenti non sono riusciti a risolvere il tuo problema, puoi provare a reimpostare il dispositivo Due modi per riformattare il Chromebook: Powerwash e recupero completo Due modi per riformattare il Chromebook: Powerwash & Recupero completo Uno dei principali punti di forza del Chromebook è la sicurezza e la stabilità del suo drive senza stato, ma quali sono le tue scelte quando qualcosa va storto? Hai due opzioni. Leggi di più .
Per iniziare, fai clic sull'immagine del profilo nell'angolo in basso a destra dello schermo del Chromebook, quindi seleziona l'icona a forma di ingranaggio.
Scorri verso il basso la pagina e fai clic su Avanzate . Quindi, continua a scorrere fino a trovare la sezione Reimposta . Infine, scegli Powerwash e segui le istruzioni sullo schermo.
Nota: perderai tutti i tuoi dati salvati localmente, quindi esegui un backup prima di iniziare il processo!
Quali problemi stai incontrando?
In questo articolo abbiamo trattato sette degli errori più comuni che gli utenti dei Chromebook potrebbero incontrare.
Sfortunatamente, come con qualsiasi processo di risoluzione dei problemi, è impossibile coprire ogni eventualità e ogni soluzione. Ma speriamo che questo articolo abbia almeno contribuito a metterti sulla giusta strada.
Quali problemi hanno riscontrato sul tuo Chromebook? Come hai risolto il problema? Se lasci i tuoi racconti, suggerimenti e suggerimenti nei commenti qui sotto, potresti aiutare un altro lettore!
Immagine di credito: smithore / Depositphotos