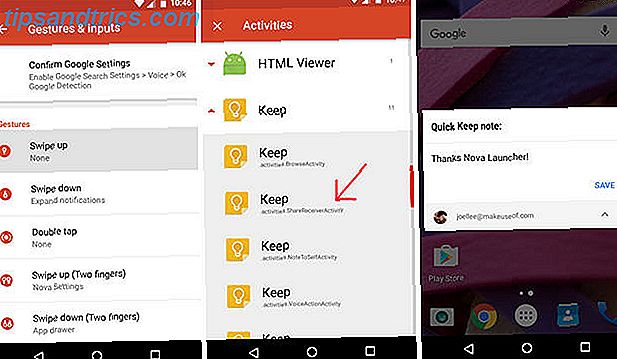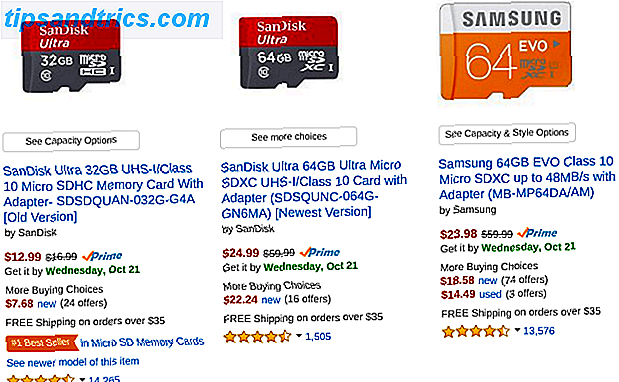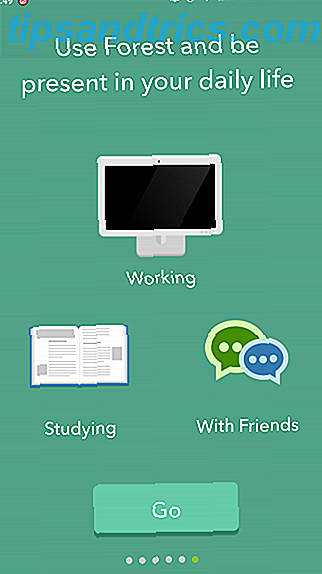Molti appassionati di Mac preferiscono utilizzare Safari su Chrome 10 Motivi che non dovresti utilizzare Chrome su MacBook 10 Motivi che non dovresti usare Chrome su MacBook Chrome è, per molte persone, la prima cosa installata su un nuovo MacBook. Ha un senso: ai suoi primi tempi Chrome ha guadagnato la reputazione di essere leggero e veloce. Per saperne di più, grazie al suo basso consumo della batteria. Con macOS High Sierra, Safari è migliore che mai, ma come con tutti i browser ci sono stranezze che devono essere risolte.
Fortunatamente, la maggior parte dei fastidiosi problemi del browser possono essere risolti facendo una rapida visita alle impostazioni di Safari. Altri hanno bisogno di un po 'di lavoro in più, ma li tratteremo passo dopo passo.
Sei pronto ad aggiornare la tua esperienza di navigazione Safari sul tuo Mac? Iniziamo con il fissare prima le preferenze predefinite di Safari.
1. Abilitare l'anteprima del collegamento nella barra di stato
Quando sfogli i siti web, trovi tutti i tipi di collegamenti ipertestuali. Alcuni link ti portano esattamente dove volevi, mentre altri link ti possono reindirizzare a siti di phishing Cosa è esattamente il phishing e quali sono le tecniche utilizzate dagli scammer? Che cos'è esattamente il phishing e quali sono le tecniche utilizzate dagli scammer? Non sono mai stato un fan della pesca, me stesso. Questo è principalmente a causa di una spedizione in anticipo in cui mio cugino è riuscito a catturare due pesci mentre ho preso zip. Simile alla pesca nella vita reale, le truffe di phishing non sono ... Leggi di più che potrebbero rubare le tue informazioni personali 10 Pezzi di informazione che sono usati per rubare la tua identità 10 pezzi di informazione che sono usati per rubare la tua identità secondo l'ufficio degli Stati Uniti di giustizia, il furto di identità costò alle vittime oltre 24 miliardi di dollari nel 2012, più che furto di casa, furto di veicoli e furto di proprietà combinato. Queste 10 informazioni sono ciò che i ladri stanno guardando ... Per saperne di più. Pertanto, è una buona idea visualizzare i collegamenti prima di andare effettivamente sul sito.
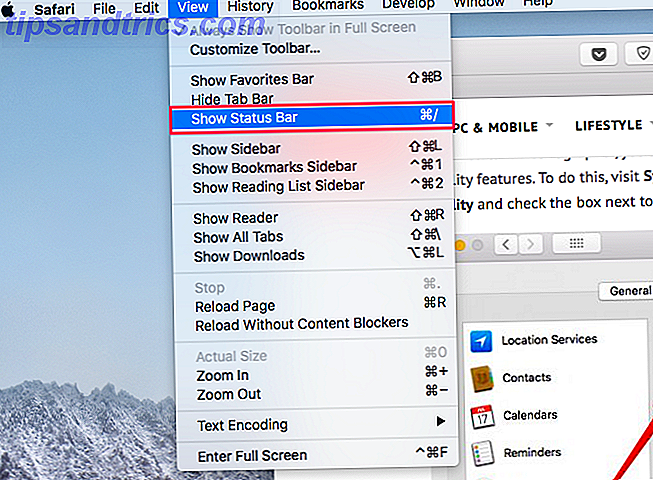
Safari non mostra le anteprime dei collegamenti per impostazione predefinita, ma puoi attivarle con un paio di clic. Fai clic su Visualizza nella barra dei menu e seleziona Mostra barra di stato .
Una volta abilitato, dovresti vedere le anteprime dei collegamenti in basso a sinistra dello schermo.
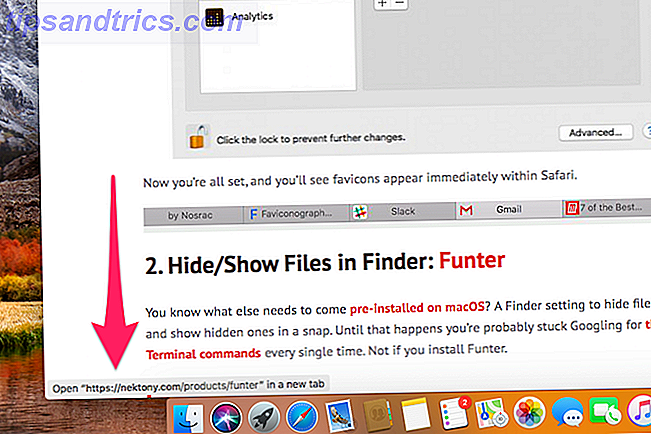
2. Mostra l'intero URL nella barra degli indirizzi
Per impostazione predefinita, Safari mostra solo il nome del dominio principale nella barra degli indirizzi. Probabilmente rende Safari un po 'più minimalista, ma nasconde informazioni utili, inclusa la posizione esatta su un sito web.

Per ripristinare il buon vecchio comportamento, aprire Safari> Preferenze . Passa alla scheda Avanzate . Seleziona la casella Mostra indirizzo sito completo . Safari dovrebbe visualizzare l'URL completo ora, proprio come qualsiasi altro browser là fuori.
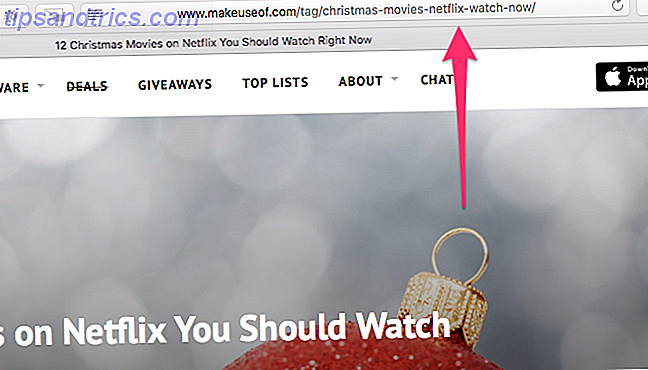
3. Utilizzare la vista Reader automaticamente per tutti i siti Web
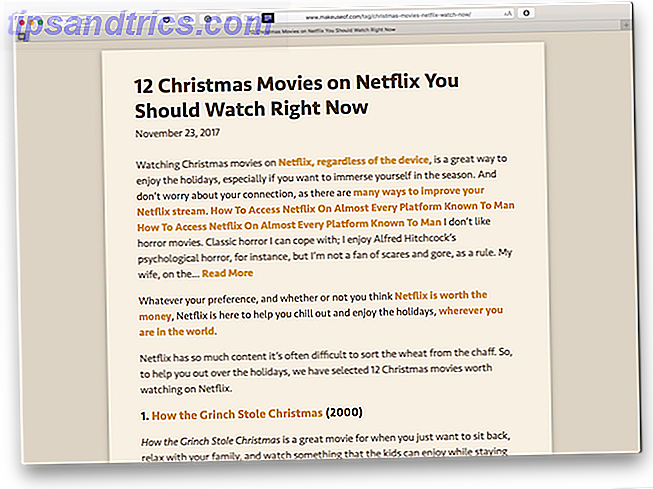
Ogni volta che ti imbatti in una pagina Web ingombra di Safari, puoi semplicemente fare clic sull'icona di visualizzazione Lettore per declutterare la pagina Web. 5 modi per rendere i siti web più facili da leggere 5 modi per rendere i siti Web più facili da leggere I siti Web di lettura possono essere felici, ma non lo è sempre a mio agio. Pagine web rumorose assalgono i tuoi occhi e dopo un po ', l'onnipotente LCD prende il suo pedaggio. Con gli occhi cisposi, è ora di chiamarlo un giorno .... Leggi di più e visualizzalo in un formato di facile lettura. Che cosa succede se sei viziato dalla semplicità della visualizzazione di Reader e desideri utilizzarlo ovunque, su tutti i siti Web automaticamente?
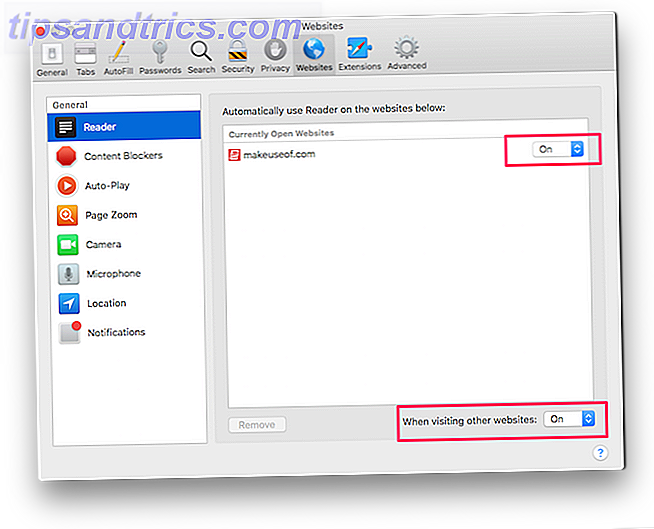
Bene, è possibile. Apri Safari> Preferenze . Passa alla scheda Siti Web . Seleziona Generale dal riquadro di sinistra. Qui puoi configurare i siti Web attualmente aperti per utilizzare automaticamente la vista Reader. Per tutti gli altri siti Web, selezionare Attivato dal menu a discesa accanto Quando si visitano altri siti Web .
Una volta abilitato, tutti i siti Web supportati verranno caricati automaticamente nella vista Lettore.
4. Arresta i plugin per risparmiare energia
I plug-in del browser come Flash e Java offrono un'esperienza multimediale ricca, ma a scapito della sicurezza, della batteria e della stabilità del browser. Fortunatamente, con Safari, puoi utilizzare i plug-in solo quando ne hai bisogno.
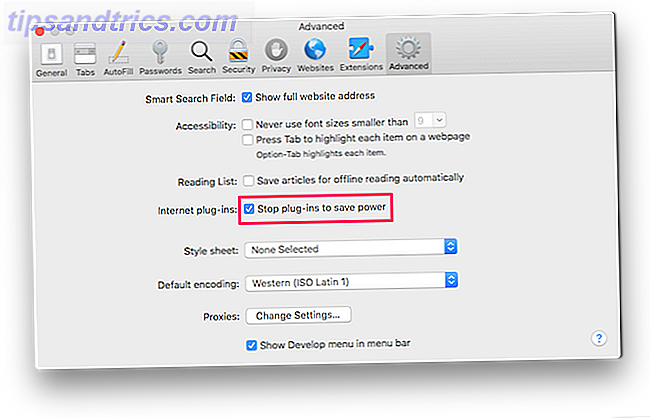
Per fare ciò, apri Safari> Preferenze . Passa alla scheda Avanzate . Controlla i plugin Stop per risparmiare energia .
5. Blocca tutti i video in riproduzione automatica
Non lo odi quando navighi in un sito web e un video inizia a giocare automaticamente senza il tuo consenso? Si armeggia attorno alle schede aperte per trovare il sito Web particolare e chiuderlo. Disattivare la scheda Come disattivare i siti con i video di riproduzione automatica Come silenziare i siti con i video di riproduzione automatica Se ti trovi a visitare molte pagine con video di riproduzione automatica intrusivi e vuoi semplicemente fermarli, questi strumenti possono dare una mano. Leggi altro, ma il video continua a essere riprodotto, eliminando così i tuoi preziosi dati. Quali app stanno utilizzando la tua connessione Internet? Scoprilo con Little Snitch [Mac OS X] Quali app stanno utilizzando la tua connessione Internet? Scopri con Little Snitch [Mac OS X] Ti abbiamo mostrato come abilitare il firewall incluso in OS X, ma è piuttosto limitato. Ti consente di bloccare il traffico su base per-app, ma oltre a questo non c'è molta configurazione ... Leggi altro
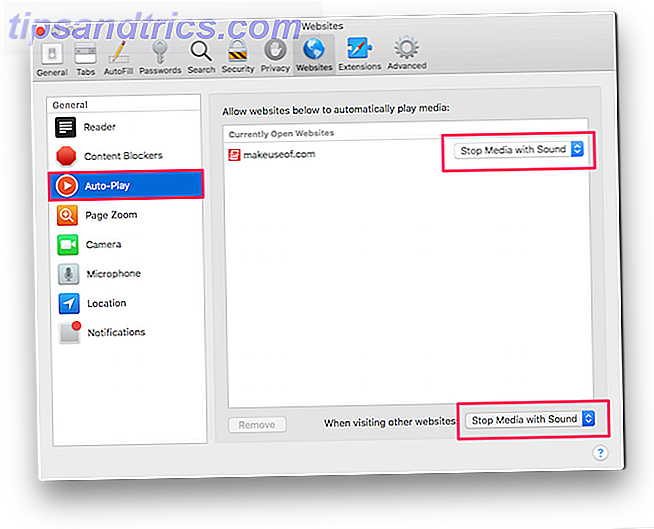
Safari ti consente di bloccare tutti i video in riproduzione automatica. Per fare ciò, apri Safari> Preferenze . Passa alla scheda Siti Web . Fai clic su Riproduzione automatica . Qui puoi configurare i siti Web su Interrompi video con audio o Non riprodurre automaticamente video .
6. Disattivare completamente le notifiche push del sito Web
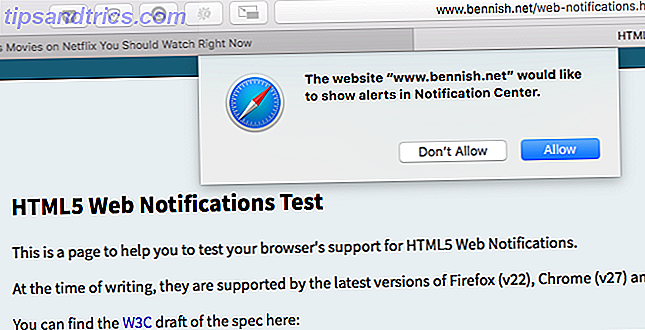
A volte, le notifiche del browser possono essere utili. Ad esempio, quando hai aperto Gmail, puoi inviarti una notifica push per avvisarti di eventuali nuove email che potresti avere. Ma alcuni editori e inserzionisti abusano di questa funzione per pubblicare annunci pubblicitari. Se ti senti bombardato da notifiche non necessarie dai siti web, Safari offre un modo semplice per sbarazzartene.
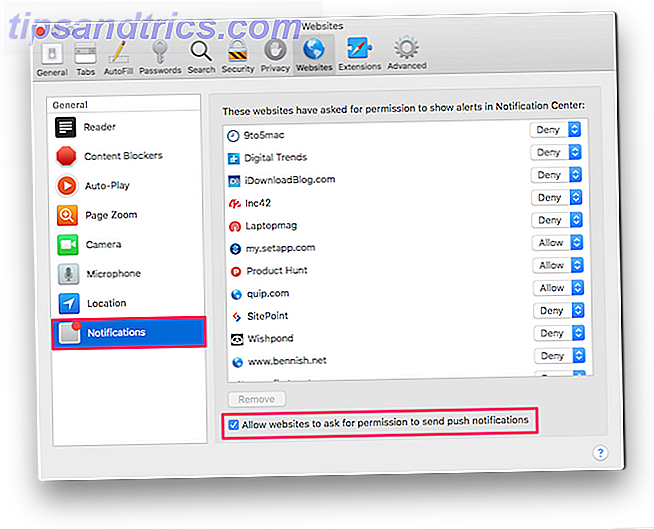
Apri Safari> Preferenze . Passa alla scheda Siti Web . Fai clic su Notifiche . Qui puoi controllare tutti i siti web che hanno chiesto il permesso per mostrare gli avvisi nel Centro di notifica.
È possibile scegliere di consentire o negare l' autorizzazione per questi siti Web esistenti. Se desideri impedire a tutti i siti web di inviarti notifiche push, deseleziona l'opzione Consenti ai siti Web di chiedere l'autorizzazione per l'invio di notifiche push .
7. Picture-in-Picture per YouTube, Netflix e altro
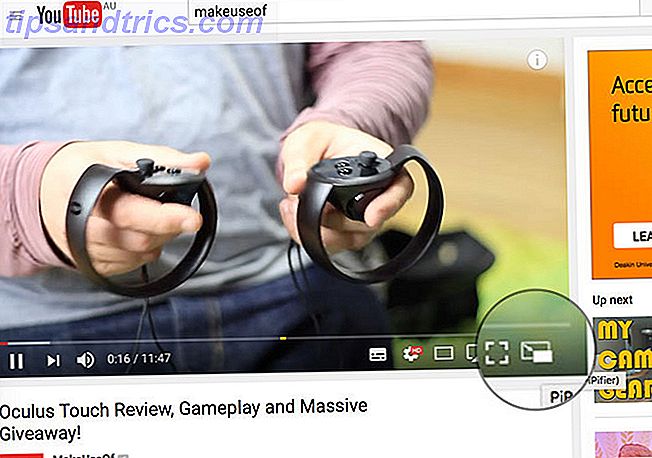
Safari su macOS Sierra e versioni più recenti ti permettono di inserire video e guardarli mentre fai più compiti. L'unico problema è che non funziona con tutti i servizi di video online. Puoi lavorare su PiP su YouTube Come uscire e vedere i video di YouTube su macOS Sierra Come visualizzare e visualizzare video di YouTube su macOS Sierra macOS Sierra ha una nuova funzionalità che ti consente di visualizzare e visualizzare i video di YouTube in "picture-in- picture "sul desktop usando il browser Safari. Leggi di più facilmente, ma altri come Netflix e Hulu richiedono un po 'di lavoro.
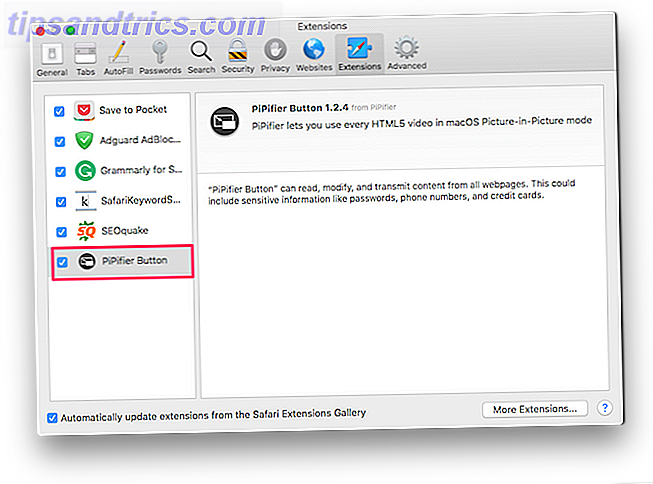
PiPifier è un'estensione nativa di Safari che ti consente di utilizzare la modalità PiP su quasi tutti i video HTML5. Una volta scaricato da App Store, apri Safari> Preferenze> Estensioni . Trova e controlla il pulsante PiPifier. Se non riesci a trovarlo, devi consentire le estensioni senza firma in Safari.
Per fare ciò, aprire Safari> Preferenze> Avanzate . Seleziona Mostra Mostra menu nella barra dei menu . Dovresti trovare un nuovo elemento di sviluppo nella barra dei menu. Fai clic su Sviluppa> Consenti estensioni senza firma . Torna alla scheda Estensioni e dovresti essere in grado di trovare il pulsante PiPifier .
Una volta abilitato, dovresti vedere un pulsante popout nella tua barra degli strumenti. Ogni volta che riproduci un video HTML5, fai clic su questo pulsante per riprodurlo in modalità PiP. Assicurati di riprodurre / mettere in pausa un video una volta prima di fare clic sul pulsante pop-out.
Sembra funzionare come un fascino con Netflix, ma ha avuto occasionali singhiozzi durante l'utilizzo di Hulu.
8. Abilita le Favicon nella Barra delle linguette
Facciamo una cosa dritta: è molto più facile identificare le schede graficamente dalle loro favicon invece del solo titolo della pagina, specialmente quando sono aperte molte schede. Per qualche strana ragione, Safari non lo supporta, rendendo difficile navigare velocemente nella scheda corretta.
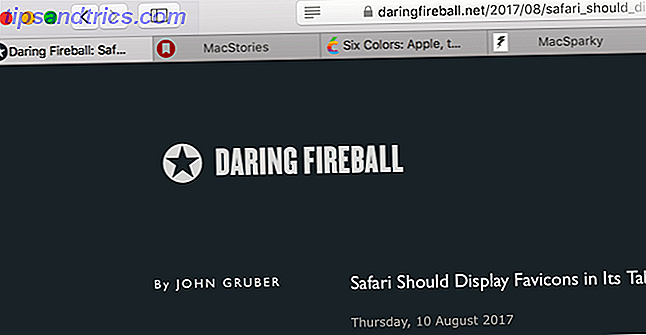
Questo problema apparentemente banale è diventato così peggiore che gli sviluppatori hanno preso la questione nelle loro mani. Inserisci Faviconographer. Questa app di terze parti mostra le icone di tutte le schede aperte. Lo sviluppatore afferma che l'app utilizza una combinazione intelligente di Accessibility API e AppleScript Come utilizzare Scripting dell'interfaccia utente di Applescript su Mac Come utilizzare Scripting dell'interfaccia utente di Applescript su Mac Ulteriori informazioni per identificare e disegnare le favicon sulle schede aperte.
Per iniziare, scarica e aprilo. Seguire le istruzioni visualizzate per concedere le autorizzazioni di accessibilità. Una volta abilitato, dovresti vedere immediatamente le favicon su tutte le schede di Safari aperte. Dato che è un hack, viene fornito con una lunga lista di problemi noti. Ad esempio, le favicon sono in ritardo quando si sposta o si ridimensiona la finestra. Non è perfetto, ma ottiene il lavoro comunque.
9. Utilizzare la ricerca rapida sul sito web
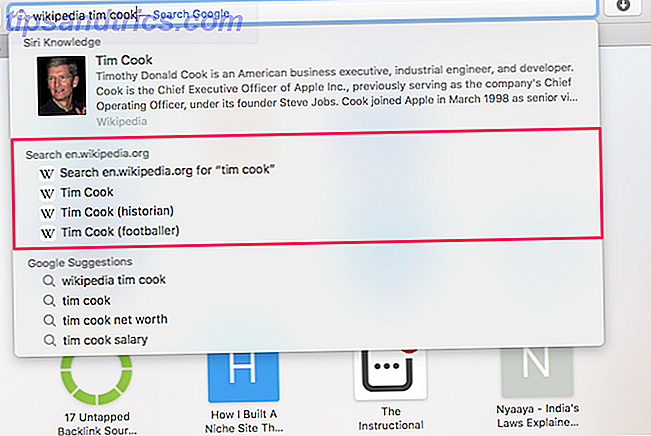
Utilizzando questo suggerimento, puoi effettuare ricerche su diversi siti web direttamente dalla barra degli indirizzi di Safari. Ad esempio, puoi cercare direttamente Wikipedia digitando "Wikipedia.com xyz" nella barra degli indirizzi. Forse la cosa migliore che supporta quasi ogni sito web che visiti.
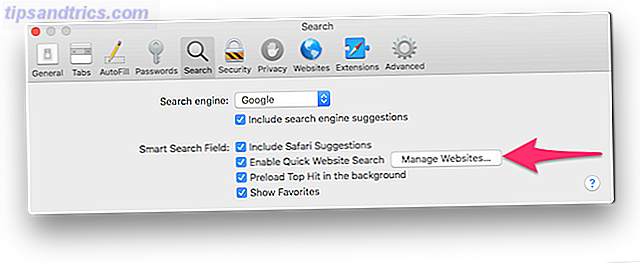
Per controllare un elenco di tutti i siti supportati, apri Safari> Preferenze> Cerca . Clicca su Gestisci siti web . Questo ti aiuta a risparmiare pochi clic e ti aiuta a navigare più velocemente.
Altri suggerimenti per Safari per migliorare la tua esperienza di navigazione
- Scorciatoie da tastiera di Safari: non è un segreto che le scorciatoie da tastiera possono aiutarti a navigare più velocemente. Dai un'occhiata a questo elenco principale delle scorciatoie da tastiera di Safari Safari per Mac Scorciatoie da tastiera Safari per Mac Scorciatoie da tastiera Leggi di più che puoi utilizzare per migliorare il tuo flusso di lavoro.
- Estensioni Safari: le estensioni Safari possono migliorare notevolmente le funzionalità esistenti e aiutarti ad aggiungere nuove funzionalità per arricchire il tuo browser preferito. Consulta il nostro elenco delle migliori estensioni di Safari per gli utenti Mac. Le migliori estensioni Safari per gli utenti Mac Le migliori estensioni Safari per gli utenti Mac Safari è probabilmente il miglior browser per gli utenti Mac, ma puoi renderlo ancora migliore con alcune estensioni ben scelte. Leggi di più
- Suggerimenti e trucchi per Safari: le funzionalità principali spesso sono al centro dell'attenzione, lasciando poco spazio a piccole e interessanti funzionalità da scoprire. Ecco alcuni suggerimenti Safari poco conosciuti ma essenziali 15 Suggerimenti e trucchi per Safari essenziali per utenti Mac 15 Suggerimenti e trucchi per Safari essenziali per utenti Mac Guardare oltre l'ovvio e portare alla luce l'utilità del browser Web veloce ed energeticamente efficiente di Apple. Leggi di più che dovresti controllare.
Utilizzi Safari come browser principale sul tuo Mac? Se sei a conoscenza di altri suggerimenti sulle impostazioni di Safari che ti aiutano a migliorare la tua esperienza di navigazione, faccelo sapere nei commenti qui sotto.