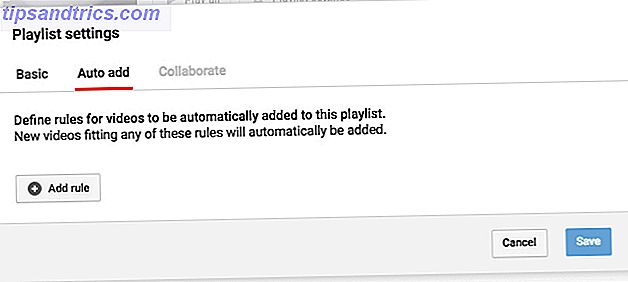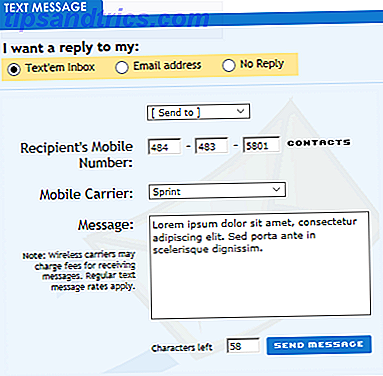Se stai risolvendo un problema in Windows Windows 8 Crashing? Come risolvere facilmente schermata blu e altri problemi Windows 8 si blocca? Come risolvere facilmente schermata blu e altri problemi Windows 8 non è perfetto. Detto questo, la maggior parte delle schermate blu e crash dell'applicazione non sono un errore di Windows. I nostri consigli ti aiuteranno a identificare esattamente cosa c'è che non va nel tuo PC e risolverlo. Leggi di più e hai provato tutto il resto, l'ultima risorsa potrebbe risolverlo creando un nuovo account utente. C'è un modo giusto e sbagliato per farlo.
Tali problemi potrebbero includere le tue app di Windows 8 che non si avviano più e funzionano correttamente, ovvero ciò che ho riscontrato o un file di account utente danneggiato. È possibile risolvere una serie di problemi diversi creando un nuovo account utente.
Dato che questo è un po 'complicato, ti consiglio vivamente che sei certo che è l' unico modo per risolvere il problema. Una volta determinato ciò, assicurati di seguire i passaggi in questo articolo per assicurarti di farlo nel modo giusto con il minor numero possibile di mal di testa.
Effettua sempre il backup dei dati
Questo passaggio fondamentale è il più cruciale. Gli umani sono inclini a commettere errori e certamente sappiamo che anche i computer non sono perfetti. Se qualcosa va storto, i tuoi dati non dovrebbero essere in gioco. Esegui il backup dei file 4 Sincronizzazione file e trucchi di backup gratuiti Disponibile in Windows 4 Sincronizzazione file e trucchi di backup gratuiti Disponibile in Windows L'hai sentito un milione di volte: il backup dei tuoi file è importante. Utilizzando i servizi di cloud storage come Dropbox o OneDrive, è possibile effettuare un backup gratuitamente, senza la necessità di acquistare nuovo hardware. Ulteriori informazioni e creazione di un punto di ripristino del sistema Informazioni utili su Ripristino configurazione di sistema di Windows Informazioni utili su Ripristino configurazione di sistema di Windows Immaginate il problema in cui potreste trovarvi, se il vostro sistema ha avuto esito negativo! La funzione Ripristino configurazione di sistema di Windows potrebbe salvare il tuo culo. Questo articolo spiega come creare e utilizzare i punti di ripristino di Windows. Leggi di più . Queste due cose fanno molto per farti risparmiare tempo, frustrazione e lacrime. Consulta la nostra guida sui 6 modi più sicuri per eseguire il backup e ripristinare i tuoi file in Windows 7 e 8 6 Modi più sicuri per il backup e il ripristino dei file in Windows 7 e 8 6 Modi più sicuri per il backup e il ripristino dei file in Windows 7 e 8, siamo sicuri che hai letto il consiglio più e più volte: tutti devono eseguire il backup dei propri file. Ma decidere di eseguire il backup dei file è solo una parte del processo. Ce ne sono così tanti ... Leggi altro.
Creazione di un nuovo account utente
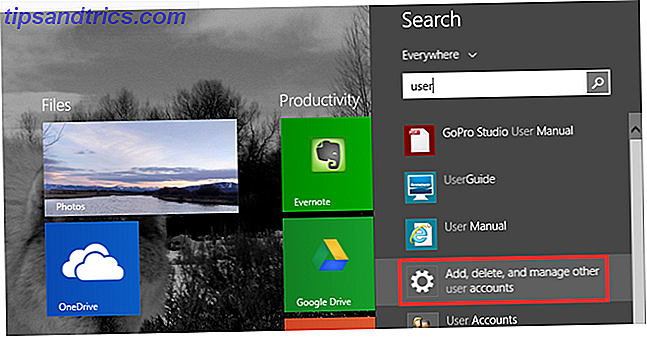
Per creare un nuovo account, apri la ricerca (o tocca il tasto Windows ) e digita utente . Vedrai Aggiungi, elimina e gestisci altri account utente . Questo dovrebbe portarti ad Altri Account (mostrato sotto). Ora fai clic su Aggiungi un account .

I prossimi passi qui sono importanti da seguire - non limitarti a soffiarli seguendo i " passaggi raccomandati " di Microsoft.

Invece di inserire un indirizzo email, guarda verso la parte inferiore dello schermo e fai clic su grigio Accedi senza un account Microsoft, noto come account locale.

Ancora una volta, Microsoft è un po 'persistente nel convincerti a creare un account online Come Microsoft ha revisionato gli account utente in Windows 8 Come Microsoft ha revisionato gli account utente in Windows 8 Che succede con gli account utente in Windows 8? Non è complicato: Microsoft vuole che tutti utilizzino un account online per accedere al proprio sistema operativo desktop. Certo, offrono un equivalente offline, ma ... Leggi altro, ma nella parte inferiore dello schermo troverai tre pulsanti. Fai clic sul primo account locale denominato. Quindi, nella schermata successiva, fare clic su Fine .

Opzionale
Il tuo nuovo account avrà solo le autorizzazioni degli utenti standard. Se vuoi che sia un amministratore, segui questi passaggi aggiuntivi. Torna alla pagina Altri account, fare clic sul nuovo account utente e quindi Modifica .

Da qui avrai un menu a tendina con l'opzione di cambiare l'account da un utente standard a un amministratore.

Trasferimento di file di account utente da vecchio a nuovo
Hai creato il tuo nuovo account e il problema che hai riscontrato è stato risolto. OK, ma ora devi renderlo simile al tuo account precedente. Lo sfondo del desktop e il tema sono le parti facili che possono essere rapidamente ottimizzate, ma per quanto riguarda le impostazioni del programma e tutti i tuoi file personali? Quando si esegue questa operazione da due computer diversi, è possibile utilizzare lo strumento Trasferimento dati Windows, ma il trasferimento di questi file sulla stessa macchina può essere effettuato tramite copia e incolla manuale.
Innanzitutto, assicurati che i file e le cartelle nascosti siano visualizzati come le impostazioni del tuo programma si trovano nella cartella AppData, spesso nascoste alla vista.

Una volta nella tua vecchia cartella Account utente, fai clic su Visualizza e vedi se c'è una casella di controllo Elementi nascosti (etichettata con 1 nell'immagine in alto). Se per qualche motivo non lo vedi, o non visualizza tutte le cartelle nascoste, segui il numero 2 nell'immagine in alto facendo clic su Opzioni e Cambia cartella e cerca opzioni . Fai clic sulla scheda Visualizza, trova i file e le cartelle nascosti e seleziona Mostra file, cartelle e unità nascoste .

Mantenendo aperta la cartella del vecchio account utente, apri una nuova finestra di Windows Explorer e vai alla tua nuova cartella di account utente. Puoi facilmente trovarlo digitando C: \ Users .

Seleziona tutto ( Ctrl + A ) il contenuto di questa cartella ed eliminalo ( premi il tasto Cancella ).

Ritorna alla vecchia cartella dell'account utente, copia tutti i file e le cartelle ( Ctrl + A, Ctrl + C ), quindi incollali nella nuova cartella dell'account utente ( Ctrl + V ).

Ci vorrà un po 'di tempo - ricarica il tuo caffè, prepara un sandwich o continua con qualche altro lavoro che non rovinerà troppo il computer.

Modifica il tuo nome utente
Se volevi avere lo stesso nome account con il tuo nuovo account come hai fatto con il tuo vecchio account, probabilmente non sei riuscito a farlo a causa del vecchio account che ha già il nome. Una volta che ti sei sistemato nel tuo nuovo account, con quello vecchio rimosso, puoi cambiare il nome dell'account abbastanza facilmente.
L'impostazione si trova in Account utente sotto il Pannello di controllo e si può accedere immettendo le password utente control.exe nella casella Esegui ( Tasto Windows + R ) o digitando Pannello di controllo \ Tutti gli elementi del Pannello di controllo \ Account utente nel campo dell'indirizzo di un Finestra di Windows Explorer. Fai clic su Cambia il nome del tuo account e inserisci quello che desideri, mostrato nell'immagine qui sotto.

Un nuovo inizio senza tutto il lavoro
Si spera che il nuovo account abbia risolto il problema e non sarà necessario eseguire un ripristino, il ripristino, l'aggiornamento o la reinstallazione di Windows Dovresti aggiornare, ripristinare, ripristinare o reinstallare Windows? Dovresti aggiornare, resettare, ripristinare o reinstallare Windows? Hai mai desiderato reimpostare Windows 7 senza perdere i dati personali? Tra un reset di fabbrica e una reinstallazione, è stato difficile. Da Windows 8, abbiamo due nuove opzioni: Aggiorna e Ripristina. Quale è giusto ... Leggi di più.
Ci sono altri problemi di Windows che hai avuto o sai su dove creare un nuovo account utente risolve miracolosamente il problema? Vogliamo sapere su di loro! Condividi nei commenti.