
Sommario
§1. Introduzione
Questa guida è disponibile per il download come PDF gratuito. Scarica On Air: imposta subito la tua trasmissione online . Sentiti libero di copiare e condividere questo con i tuoi amici e familiari.§2-Livestream Websites: qual è il più adatto a te?
§3-Streaming su Justin.TV
§4-Utilizzo di XSplit per Twitch / Justin.TV / Ustream
§5-Streaming con Dazzle DVC100
§6-Una parola su altri siti web in streaming
§7-Altri programmi utili
§ 8-Postfazione
1. Introduzione
Internet è veloce; i computer sono potenti Ha senso, quindi, che l'intrattenimento televisivo dal vivo abbia trovato una nuova casa: monitor per PC. I servizi commerciali più popolari come Netflix e Hulu stanno dominando una parte importante del mercato televisivo in un'epoca in cui guardare la TV non richiede più un televisore. Sono stato un assistente residente nel mio college alcuni anni fa quando hanno preso la decisione di tagliare il servizio via cavo. Non c'era motivo di non farlo più - chiunque volesse guardare la TV stava usando Internet. È stata la prima realizzazione saliente per molte persone che lo streaming su Internet fosse diventato enorme.
Tuttavia, dal suo aumento di popolarità, lo streaming ha anche permesso a chiunque disponga di un computer di navigare su Internet. Un sacco di persone hanno utilizzato le webcam per interagire faccia a faccia tramite servizi di messaggistica istantanea per anni. Poiché la maggiore larghezza di banda è diventata più comune, molti hanno trovato usi per i flussi personali su Internet al pubblico. Questi live stream possono essere accessibili da chiunque da un browser Internet da qualsiasi computer comune.
I live stream sono diventati immensamente popolari. Grandi eventi come l'Electronic Entertainment Expo annuale hanno centinaia di migliaia di spettatori. Molti punti vendita come stazioni di notizie ed eventi musicali hanno livestream disponibili. Meglio di tutto, i live stream sono liberi di guardare.
Livestreaming è anche facile, divertente e gratuito per entrare. Ho iniziato a utilizzare un account Twitch.tv per trasmettere streamrun di vari giochi circa otto mesi fa: se sei interessato, puoi trovare il mio stream su twitch.tv/tekkie55. Fin dal college è stato un buon modo per tenersi in contatto con gli amici e per parlare con altre persone interessate ai giochi che gioco.
Ma non sono solo i dilettanti come me: ci sono molti diversi tipi di flussi da tutti i livelli di produzione. CBS, NBC e PBS eseguono tutte le notizie in diretta via Ustream.TV. La NASA ospita flussi per i suoi astronauti, che hanno incluso anche il video in diretta di una passeggiata spaziale a 250 miglia sopra la Terra. La Red Bull ha utilizzato 35 telecamere per trasmettere il salto nello spazio da record di Felix Baumgartner nell'ottobre 2012. Grandi eventi come Bonnaroo, l'Electronic Entertainment Expo, X Games e i campionati del mondo Supercross hanno visto tutti i livestreams guardati da centinaia di migliaia di spettatori.
Tuttavia, anche se molti live stream sono diventati enormi produzioni, molti sono ancora piccoli progetti fatti in casa creati da persone di tutto il mondo. Ad esempio, molti artisti digitali stanno ora trasmettendo il loro lavoro su Internet, mostrando le loro tecniche e fornendo consigli dal vivo agli osservatori. I musicisti usano anche i live per mostrare il loro lavoro - mi sono sintonizzato di recente per vedere i due membri del gruppo Younger Brother lavorare al loro nuovo album, giocare con i sintetizzatori e mostrare il loro studio ai loro fan. I giocatori competitivi spesso vivono eventi come tornei e sessioni di allenamento sia in giochi online come Starcraft e League of Legends sia per giochi offline come Street Fighter e Super Smash Bros. Alcune organizzazioni responsabili per la cura degli animali hanno persino installato delle webcam pubbliche che monitorano gli animali che guardano al di sopra di. Questi possono essere trovati sui siti web di zoo locali, centri di adozione e persino dalle case dei custodi.
Chiunque può iniziare un live streaming con nient'altro che un computer con una webcam. Usando software libero e un account su qualsiasi servizio popolare, gli utenti possono livestream dal loro computer quando vogliono. Un computer da solo può trasmettere in streaming il desktop dell'utente, il che è positivo per i giochi per PC e gli artisti digitali. Quando aggiungi le opzioni di webcam, microfoni e schede di acquisizione video, hai la possibilità economica e facile di creare qualsiasi tipo di spettacolo a cui puoi pensare. Esistono persino app che consentono ai proprietari di smartphone di accedere a Internet direttamente dai loro telefoni. (Puoi leggere di più su questi in "Come trasmettere video in diretta dal tuo smartphone Come trasmettere video in diretta dal tuo smartphone Come trasmettere video in diretta dal tuo smartphone Ogni volta che accenno alle persone che sono ossessionato dalle applicazioni video in streaming, quasi sempre ottieni la stessa risposta: perché vuoi trasmettere in streaming video in tempo reale dal tuo telefono? Per quanto riguarda il tuo ... Leggi altro ".)
Questa guida spiegherà come impostare il tuo livestream per un progetto creativo, giochi o qualsiasi altra cosa tu possa pensare!
2. Siti web di Livestream: qual è il più adatto a te?
Quindi, hai deciso di avviare un flusso. Prima di preoccuparti delle specifiche del software e dell'hardware, dovresti innanzitutto considerare quale tipo di stream desideri trasmettere e quale sito web che trasmetterà meglio. Esistono quattro siti principali utilizzati dagli streamer casuali per le trasmissioni personali. Ognuno ha i suoi vantaggi e il suo pubblico di destinazione, quindi affrontiamoli insieme.
2.1 Livestream.com
Livestream ha una varietà di trasmissioni diverse che seguono un formato più simile alla televisione normale rispetto alla maggior parte dei siti web in streaming. L'interfaccia di Livestream si basa sul concetto di eventi programmati dal vivo. A differenza della maggior parte degli altri siti di streaming in cui l'utente generalmente inizia e termina le trasmissioni ogni volta che lo desiderano, Livestream ha un sistema di pianificazione degli eventi che le emittenti utilizzano per pianificare gli eventi in anticipo e iniziare lo streaming quando arriva il momento. L'interfaccia è simile alla creazione di eventi di Facebook. Immagini, testo e video possono essere aggiunti a un evento, così come un feed dal vivo.
Livestream utilizza la propria gamma di software, dalle suite di trasmissione HD di qualità professionale al semplice ma efficace software di trasmissione desktop gratuito. Hanno anche un forte centro di assistenza clienti. Questo sito è famoso per le sue trasmissioni di grande budget provenienti da sedi di concerti e studi di notizie, ma chiunque può utilizzare il sito Web per i propri flussi. 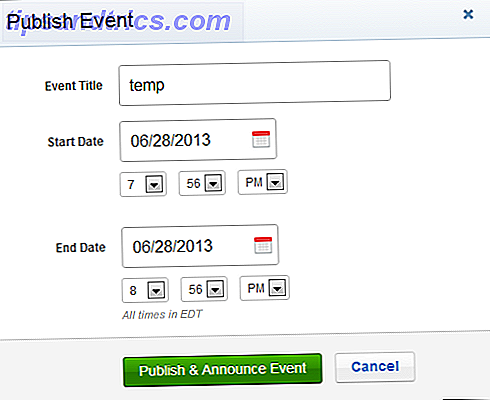

2.2 Ustream.TV
Ustream ha un vasto e popolare set di emittenti che trasmettono una vasta gamma di spettacoli. Il sito utilizza un metodo di trasmissione basato su browser molto semplice. Flash accede a un ingresso web cam e un ingresso audio e la trasmissione è attivata tramite un semplice pulsante di avvio / arresto. Anche le chat e i sondaggi sono integrati nell'interfaccia. Le descrizioni possono anche essere pubblicate automaticamente su Twitter e Facebook. È disponibile anche la loro vecchia emittente, che è una finestra popout con la stessa funzionalità ma un'interfaccia diversa.
Questo sito Web è facile da navigare e utilizzare, ha una buona base di utenti di tutte le dimensioni del flusso e ha molte funzionalità e funzionalità. Alcuni utenti potrebbero anche preferire l'opzione per lo streaming senza scaricare alcun software. 

2.3 Justin.TV
Justin.TV è un altro sito di streaming per tutti gli usi. La loro pagina "Esplora", che elenca le sette categorie per i loro flussi e alcuni esempi reali di ciascuno, è utile per l'esposizione di flussi più piccoli. Il sito implementa anche una funzione di ricerca standard, rendendola ancora più facile da usare. Le trasmissioni di Justin.TV avvengono tramite browser web utilizzando Flash, proprio come Ustream. La loro interfaccia è ancora più semplice, con solo poche opzioni per cose come la scelta di diverse videocamere e microfoni e la modifica del bitrate stream.
Justin.TV è probabilmente il più facile da avviare, ma consente anche l'uso di altri software per utenti più avanzati. 
2.4 Twitch.tv
Twitch è l'attuale leader nel livestream dei videogiochi. Questo ha senso: Twitch è un servizio di livestream per soli giochi. Una delle caratteristiche di Twitch è la categorizzazione dei giochi riprodotti dagli streamer. Gli utenti selezionano il gioco che stanno giocando nella configurazione dello streaming e Twitch combina tutti gli streamer che stanno giocando quel gioco in categorie facilmente accessibili. Questo crea una directory specifica e facile da usare che consente agli spettatori di trovare i personaggi che stanno giocando a giochi che vogliono vedere.
A differenza di Ustream e Justin.TV, Twitch fa affidamento completamente su un software di trasmissione separato per gli streamer. Due di queste opzioni, OBS e XSplit, saranno passate più avanti nella guida.
In definitiva, la principale differenza tra i siti di streaming è nella loro interfaccia. Tre dei quattro siti Web menzionati qui sono siti Web generali di più categorie che si occupano di streaming di tutti i tipi. Consiglio di attenersi al sito Web che ritieni più comodo, poiché sono tutti gratuiti ... e sono perfetti per la tua prima trasmissione.
3. Streaming su Justin.TV
Per iniziare con le nozioni di base, esamineremo il metodo di streaming più semplice. Il modo più semplice per avviare lo streaming è tramite un servizio di streaming basato su browser basato su Flash, e la più semplice di queste è la semplice interfaccia di Justin.TV.
3.1 Per iniziare
La registrazione per Justin.TV è abbastanza semplice: avrai bisogno di nome utente, password, data di nascita e indirizzo email. Dalle impostazioni del tuo account, puoi aggiungere un'immagine del profilo e modificare la tua email / password.
"Opzioni canale" ha quattro sottosezioni: informazioni, chat, design e membri. Da Info, puoi modificare il titolo del canale, la descrizione, "su di me" e le informazioni sulla categoria. Tieni presente che questo è anche il luogo in cui troverai il codice di incorporamento e, soprattutto, la tua chiave di flusso. La chat ha un controllo di attivazione / disattivazione dell'accesso, un messaggio introduttivo, un'area per elencare le parole vietate e un elenco di utenti vietati. La sezione design è dove cambierai l'aspetto del tuo canale. Ci sono temi preimpostati, colori diversi per diversi tipi di testo e la possibilità di utilizzare sfondi e banner personalizzati con alcune opzioni differenti. C'è anche un riquadro di anteprima per mostrare come appare il tuo canale con le opzioni impostate. Infine, la sezione membri consente a uno streamer di inviare una chiave di flusso a un indirizzo email, consentendo ad altri di trasmettere contenuti al tuo profilo. Passando attraverso le sezioni di progettazione, informazioni e chat, è possibile creare un nuovo account per apparire eccellente in breve tempo. Se stai iniziando un nuovo canale, ti consiglio di consultare le opzioni prima di iniziare a trasmettere. 
Tieni presente che le sezioni acquisti e applicazioni vengono utilizzate per le funzioni e gli sviluppatori premium, pertanto non sono necessarie per l'utente medio.
Quando ti senti soddisfatto dell'aspetto del tuo canale, fai clic sul pulsante "BROADCAST NOW" situato nella parte superiore del sito Web di Justin.TV. Non preoccuparti; non inizi a trasmettere immediatamente dopo aver fatto clic su quel pulsante. Invece, ti porta alla pagina contenente i controlli e le opzioni di trasmissione.
La prima cosa che dovresti vedere è l'emittente di streaming flash basata su Flash di Justin.TV, che avrà un messaggio di benvenuto e un prompt di Flash. (Se non hai installato Flash, puoi scaricarlo dal sito Web di Adobe.) Il prompt è un'impostazione di sicurezza che garantisce che i siti Web non tentano di accedere alla videocamera o al microfono senza la tua autorizzazione. Ovviamente, Justin.TV necessita dell'accesso consentito per il funzionamento della trasmissione, quindi fai clic su "Consenti" quando sei pronto. 
Dopo aver permesso al sito di accedere alla tua webcam, dovresti vedere il suo output nella finestra di streaming - nella maggior parte dei casi, vedrai la tua faccia sul broadcaster! Prima di fare qualsiasi altra cosa, dovresti dare un'occhiata alle tue impostazioni, che si trovano in basso a destra nella finestra di streaming (un'icona a forma di ingranaggio). Ci sono due serie di opzioni: video e audio. Controlla prima le opzioni video.
Quello che vedrai è un elenco a discesa e un cursore. L'elenco a discesa elenca tutte le telecamere disponibili sul tuo computer. Ad esempio, se hai collegato due webcam, puoi passare da una lista all'altra. Ci sono anche programmi chiamati "webcam virtuali" che possono produrre video dal tuo desktop. Entreremo in questi più tardi. Per ora, acquisisci familiarità con le opzioni attualmente disponibili per il tuo computer. 

Il cursore cambierà la velocità con cui il tuo computer proverà a trasmettere. L'estremità inferiore verrà caricata a una velocità inferiore, occupando meno larghezza di banda. L'impostazione ideale dipende dalla velocità della tua connessione Internet. Un modo per testare questo è utilizzare un sito Web di test di connessione come speedtest.net. Basta eseguire il test e il sito web ti darà una buona stima per la tua velocità di upload e download. Stai caricando lo streaming, quindi la velocità di caricamento è ciò che conta in questo caso. I risultati saranno probabilmente in Mbps o megabit al secondo. Ricorda che il cursore di Justin.TV è in kbps, quindi la gamma totale va da circa 1 - 1 Mbps. Puoi anche usare XSplit, un programma che sarà discusso in seguito, per controllare il tuo bitrate. 

Una volta terminato con le impostazioni video, dai un'occhiata alle impostazioni Audio (Chiudi> Impostazioni> Imposta audio). Le due impostazioni qui sono per la selezione e il volume del microfono. La selezione del microfono è simile alla selezione della videocamera. Se il tuo computer ha due o più microfoni collegati, puoi scegliere quale vuoi utilizzare per riprodurre l'audio sullo streaming. Ad esempio, se si collegano le cuffie ma si dispone anche di una webcam esterna con un microfono incorporato, è possibile riprodurre il video dalla webcam ma riprodurre l'audio dall'auricolare. 
Il volume di input è molto semplice. Puoi cambiare il cursore per assicurarti che il volume riprodotto sul flusso non sia troppo alto. Avrai bisogno che il misuratore VU (unità di volume) sia silenzioso quando non sta suonando nulla e non rimanere mai al massimo. Se lo strumento è sempre mezzo pieno, potrebbe indicare un problema al microfono.
Una volta che tutte queste impostazioni sono state armate per impostare il tuo stream come preferisci, puoi uscire dai menu delle impostazioni e fare clic su "Start" per avviare un conto alla rovescia veloce prima che il tuo stream venga pubblicato. Questo da solo è sufficiente per iniziare lo streaming!
3.2 Utilizzo di una webcam virtuale: ManyCam
Sono disponibili molte applicazioni software "webcam virtuale", come WebcamMax, Virtual Webcam e Webcamstudio. Per questo tutorial andrò su ManyCam, una applicazione popolare. ManyCam può essere scaricato gratuitamente da manycam.com.
L'installazione dell'applicazione aggiunge un'uscita etichettata "ManyCam Virtual Webcam" a Justin.TV e qualsiasi sito Web che utilizza Flash per accedere a fotocamere (come Tinychat). Ciò che viene mostrato su questa webcam virtuale è determinato dall'applicazione (che, quando attiva, si trova normalmente nelle icone del sistema, a sinistra della data e dell'ora). Una volta installato, apri ManyCam e vai alla scheda Video e alla scheda Fonti sotto. Questo elencherà alcune categorie di elementi che possono essere trasmessi da ManyCam, incluse webcam reali, desktop e immagini.
Per iniziare, fai clic su Desktop. Ci sono tre opzioni: intero desktop, area intorno al cursore e area personalizzata. Fai clic su "Cattura l'intero desktop". Dovresti vedere il tuo desktop nella finestra di anteprima di "Live Studio". Ora, torna su Justin.TV, fai clic su "Trasmetti ora", vai su Impostazioni> Imposta video e seleziona "ManyCam Virtual Webcam" dall'elenco. Se tutto va bene, dovresti vedere l'intera uscita desktop del tuo computer su Justin.TV. Se premi "Start", vivrai in streaming tutto sul tuo computer! 
Ci sono molte altre possibilità con ManyCam. Ad esempio, fare clic su "Cattura area desktop personalizzata". Ciò produrrà un rettangolo ridimensionabile grigio. Trascinalo e ridimensionalo in qualsiasi forma e luogo, e qualsiasi cosa all'interno del rettangolo diventa l'area in streaming. (Pensa a "Cattura l'intero desktop" con un rettangolo che copre l'intero schermo.) È possibile eseguire lo streaming di una porzione minore del desktop utilizzando questo metodo. Ad esempio, il montaggio dell'area personalizzata attorno a un videogioco a finestre ti consente di riprodurre solo il gioco. 

Puoi anche scegliere di trasmettere la tua webcam fisica attraverso ManyCam. Ciò è utile a causa delle caratteristiche e degli effetti a cui normalmente non avresti accesso altrimenti. Ad esempio, è possibile forzare l'output della webcam a una diversa risoluzione o frequenza fotogrammi. Vale anche la pena dare un'occhiata agli effetti di ManyCam, come la possibilità di disegnare su qualsiasi uscita webcam. Questo può essere utile per la notazione o semplicemente per il doodle. 
ManyCam ha anche una scheda Audio con un elenco di fonti, effetti e impostazioni. Questo cambia l'output audio con la webcam virtuale di ManyCam. Qui puoi scegliere l'uscita effettiva della webcam, ma cosa succede se vuoi trasmettere l'audio in streaming attraverso il tuo computer durante il livestream? C'è un modo rapido per farlo abilitando una funzione audio chiamata "Stereo Mix". Fare clic con il pulsante destro del mouse sull'icona del sistema di controllo del volume (icona altoparlante piccola accanto alla data / ora) e fare clic su "Dispositivi di registrazione". Fai clic con il tasto destro in qualsiasi punto della scheda "Registrazione" e assicurati che siano selezionati "Mostra i dispositivi disabilitati" e "Mostra dispositivi disconnessi". Dovrebbe apparire un dispositivo chiamato "Stereo Mix". Fare clic destro e fare clic su "Abilita". Esci e riavvia ManyCam. Ora il mix stereo dovrebbe essere mostrato nelle opzioni Audio. Inoltre, se aggiorni la pagina di trasmissione di Justin.TV, Stereo Mix dovrebbe apparire nell'elenco a discesa "Setup Audio". Scegliere "ManyCam Virtual Webcam" come dispositivo video e "Stereo Mix" come dispositivo audio dovrebbe consentire di eseguire lo streaming di qualsiasi cosa dal desktop! 

Sperimenta le diverse impostazioni audio, video ed effetti a tuo piacimento per familiarizzare con le tue opzioni. Una volta che ti senti a tuo agio dovrebbe rendere molto più facile creare il tipo di livestream che desideri. Infine, si noti che ManyCam consente agli utenti gratuiti di rimuovere la filigrana dal loro output. Controlla Video> Effetti> Testo su video e deseleziona "Mostra logo Manycam".
4. Utilizzo di XSplit per Twitch / Justin.TV / Ustream
Uno dei più popolari programmi di streaming, XSplit Broadcaster, è utilizzato da molte persone per lo streaming su Twitch, Justin.TV e Ustream. Il programma può essere scaricato gratuitamente da xsplit.com. Al momento del download ti verrà richiesto di creare un account. Ti verrà inoltre notificato che stai utilizzando una versione di prova gratuita. Mentre XSplit è un programma commerciale, la loro prova gratuita è indefinita e viene fornita con tutte le funzionalità necessarie per lo streaming. La licenza a pagamento inizia attualmente a $ 14, 95 per 3 mesi. Ci sono funzionalità aggiuntive con la versione a pagamento che puoi esplorare, ma per ora ci concentreremo sulla versione di prova gratuita.
4.1 Aggiunta di contenuto alle scene
Dopo aver creato un account (ti consiglio anche di abilitare l'accesso automatico), verrai indirizzato alla finestra principale di XSplit. Ci sarà una grande area centrale, chiamata "scena". Le scene sono fondamentalmente l'output di XSplit. Qualunque cosa tu metta lì, ti streaming. E puoi aggiungere un sacco di cose con facilità: fotocamere, immagini, aree dello schermo e sovrapposizioni di testo. Queste opzioni da sole dovrebbero essere sufficienti per creare qualsiasi tipo di trasmissione che ti piace. 
Per iniziare, è sufficiente controllare le opzioni sotto "Aggiungi". Scopri quali telecamere sono attualmente collegate al tuo computer. Ciò includerà tutte le webcam e le webcam virtuali attualmente connesse e abilitate. Se hai una webcam connessa, fai clic su Aggiungi> Aggiungi videocamera e selezionala dall'elenco. Il feed dovrebbe iniziare all'interno della scena. Nota che in generale solo un'applicazione può accedere a una webcam alla volta. Ad esempio, se stai fotografando con qualcuno su Skype, probabilmente non sarai in grado di utilizzare la webcam per XSplit.
Una volta aggiunta una specie di cam alla scena, fare clic con il pulsante destro del mouse. Ci sono tre schede: Cam, Colore e Layout. Cam avrà alcune opzioni come il deinterlacciamento e la modifica del frame rate. Il colore ha molte opzioni utili per regolare l'aspetto della camma. Oltre alla colorazione di base, l'opzione di trasparenza è anche molto utile quando si crea una scena. Infine, l'opzione Layout cambia l'orientamento dell'output. È possibile ridimensionare l'output della camma, ritagliarla e persino ruotarla in qualsiasi dimensione. Ad esempio, nella sezione 3D, modifica il valore di "Y" a 180. In questo modo la fotocamera girerà orizzontalmente.
Per aggiungere un'immagine (o un file video o musicale) puoi andare su Aggiungi> Aggiungi file multimediale ... o semplicemente fare clic e trascinare un file sulla scena. Le schede Colore e Layout per le immagini avranno le stesse opzioni di colorazione e posizionamento delle fotocamere.
La funzionalità della regione dello schermo in XSplit è estremamente utile. Per dimostrare perché, aprire qualsiasi tipo di programma. Quindi, fai clic su Aggiungi> Aggiungi area dello schermo ... e passa con il mouse sopra il programma. L'area dello schermo dovrebbe adattarsi automaticamente all'interno della finestra, come dimostrato dai rettangoli rossi che vedrai. Un ulteriore vantaggio è che se si sposta il programma in giro, la regione dello schermo seguirà la stessa area. Se si desidera selezionare un'area a caso, è anche possibile fare clic e trascinare per ottenere l'area desiderata. Oltre alle consuete opzioni Colore e Layout, viene visualizzata una scheda Schermo in cui è possibile modificare l'area selezionata e alcune altre opzioni di area. 

Ogni elemento aggiunto alla scena verrà visualizzato nell'elenco Sorgenti di scena e potrà essere abilitato e disabilitato selezionando la casella accanto a ciascun elemento. Ciò semplifica, ad esempio, l'aggiunta rapida di un messaggio "torna indietro" se è necessario uscire per un minuto. Ricorda che le opzioni per ogni elemento della scena possono essere modificate facendo clic con il pulsante destro del mouse sull'elemento nell'elenco, proprio come facendo clic con il pulsante destro del mouse nella vista. Questo può essere utile se alcuni elementi si sovrappongono.
Potresti anche notare due barre ascendenti accanto a un'icona dell'altoparlante e un'icona del microfono. Questo cambia il volume del microfono e dell'altro audio che stai suonando. Puoi silenziare la sorgente audio facendo clic su un'icona.
4.2 Opzioni
4.2.1 File
Una "presentazione" è un insieme di scene XSplit e può essere salvata come file. Nota che nella prova gratuita puoi avere quattro scene per presentazione. Sotto la selezione "File" in alto (dove la selezione "File" si trova nella maggior parte dei programmi) è possibile salvare, caricare o creare nuove presentazioni. (Salvo i file di presentazione separati per ogni gioco che gioco su Twitch.)
4.2.2 Vista
Ci sono diverse opzioni importanti sotto la selezione "Visualizza". La risoluzione, nella parte superiore, è la dimensione dell'output del flusso. Un'alta risoluzione consente più spazio per i pezzi nella scena e per aggiungere maggiori dettagli. Tuttavia, una risoluzione più elevata richiede più larghezza di banda per lo streaming. Allo stesso modo, Frame rate cambierà il numero di frame al secondo in streaming.
La velocità di transizione e transizione cambia il tipo di transizione utilizzato tra le scene e il tempo necessario per effettuare la transizione. Questi sono facili da testare impostando due scene con immagini in ciascuna e passando da una all'altra.
Nascondi e ridimensiona la vista vengono utilizzate per nascondere o modificare le dimensioni apparenti dell'area della scena. Ad esempio, se stai utilizzando un enorme stream 1080p ma non vuoi occupare tutto lo schermo, puoi impostarlo in modo che appaia più piccolo. Ciò rende il viewport più piccolo all'interno di XSplit ma mantiene la piena risoluzione.
4.2.3 Generale
Per accedere a un altro set di opzioni, vai su Strumenti> Impostazioni generali ... Dovrebbero esserci cinque schede aperte in alto e la scheda "Generale" dovrebbe essere attiva. Il "Generale" e "Le mie registrazioni" avranno le opzioni trattate in questa sezione. "Disattiva tema Aero" disattiva alcune animazioni del desktop in Windows e cambierà il modo in cui vengono visualizzate determinate cose. Questo dovrebbe essere controllato in ogni momento, perché salva le risorse di sistema necessarie per lo streaming. (Il tema aerodinamico è trattato in modo approfondito in "The Windows 7: Ultimate Guide", se sei interessato.) "Abilita output telecamera virtuale" consente a XSplit di funzionare in modo simile a ManyCam. Selezionando questa casella, Flash consentirà l'accesso all'output di XSplit (con una filigrana, se sei un utente gratuito). "Nascondi dalla regione dello schermo" dovrebbe impedire a XSplit di apparire in se stesso durante lo streaming di una regione del desktop. Le altre opzioni all'interno della casella "Generale" non sono generalmente necessarie. "Abilita origine gioco" consentirà a XSplit di accedere all'output di un gioco e di trasmetterlo direttamente in streaming. Al momento in cui scrivo, è in una fase di sviluppo sperimentale. "Abilita interazione Skype" consente di eseguire determinati comandi tramite Skype, ad esempio modificare le scene in uno streaming in remoto. Ci sono guide complete su questa funzione che i lettori interessati possono esplorare nella sezione di aiuto di XSplit. "Abilita rendering ottimizzato" dovrebbe semplificare l'utilizzo delle risorse di sistema di XSplit, ma è anche in fase di sviluppo sperimentale. 
La sezione "Audio" controlla principalmente le opzioni del microfono. In XSplit, ci sono due uscite audio che vengono combinate durante lo streaming, che sono configurate per essere un microfono e un altro audio di flusso generale. Ad esempio, durante lo streaming di giochi, di solito un microfono per cuffia e l'audio del gioco sono impostati sui due flussi audio. Nell'elenco a discesa "Microfono" dovresti essere in grado di trovare il tuo microfono (oltre a qualche altro dispositivo, possibilmente). "Usa WinXP Sound" dovrebbe riprodurre l'audio riprodotto attraverso il tuo computer attraverso il flusso, quindi abilitarlo come necessario. "Silence Detection", se abilitato, silenzia completamente il microfono se scende al di sotto di una certa soglia. Aumentando la soglia si aumenterà il volume necessario affinché XSplit trasmetta l'input audio in streaming. Ad esempio, se la soglia è a metà strada, qualsiasi audio che non sia a metà scala sarà silenziato. Il periodo determina per quanto tempo il silenzio durerà.
Ci sono due opzioni finali sotto la scheda Generale. "My Recordings" è la cartella che XSplit utilizzerà per salvare i contenuti se scegli di utilizzare XSplit per registrare video. "Registra informazioni di sistema" invia i produttori di informazioni XSplit sull'hardware utilizzato dal computer (informazioni non personali come la scheda video e il processore).
4.2.4 Canali
Questa scheda gestisce i canali attualmente registrati con XSplit. Se hai più account su più siti Web, puoi gestirli tutti e le loro impostazioni individuali qui. Oltre a questi canali, "Registrazione locale" è anche un'opzione, che è ciò che puoi usare per registrare un video sul tuo computer. I video registrati hanno la filigrana XSplit quando si utilizza la versione gratuita.
Una volta registrato con un sito Web di streaming, dovrai aggiungerlo a XSplit.
Per Livestream / Ustream: avrai bisogno del tuo nome utente e password. Una volta digitati, XSplit caricherà i tuoi canali disponibili. Scegli quello che vuoi usare.
Per Justin.TV/Twitch: puoi utilizzare il tuo nome utente e password o il tuo nome utente e la tua chiave stream. Puoi trovare la tua chiave di flusso per Twitch qui e per Justin.TV qui, assumendo che tu abbia effettuato l'accesso a tali servizi. Nota anche che ci sarà un elenco "Posizione". Questo cambierà dove viene indirizzato il caricamento del tuo stream. Normalmente, vorrai il server più vicino a te, che avrà la migliore connessione. Tuttavia, in definitiva, è necessario il server che mostri il ping medio più basso (mostrato nella colonna "Avg").
Per tutti gli utenti: Le impostazioni di codifica video vanno bene con le loro impostazioni predefinite, ad eccezione di "Max bitrate". Se leggi la sezione Justin.TV, saprai che il bitrate desiderato dipende dalla velocità della tua connessione Internet. Tuttavia, "Max Bitrate" è un limite massimo di XSplit che tenterà di caricare. Ti consiglio circa il 20% in più rispetto al tuo bitrate medio, ma ovunque dovrebbe essere compreso tra lo 0-20% in più. Oltre a ciò, se il tuo computer ha problemi di codifica, puoi fare clic sull'icona a forma di ingranaggio in basso a destra nella sezione "Codifica video" e modificare la "Qualità" su un valore inferiore.
Anche la sezione "Audio" è generalmente buona così com'è. Puoi abbassare il bitrate dell'audio se la tua connessione è troppo lenta, anche se questo avrà meno effetto dell'abbassare il bitrate del video.
4.2.5 Risoluzioni
Come indicato nella sezione delle opzioni "Visualizza", la risoluzione è la dimensione dello spazio del flusso. Maggiore è la risoluzione, maggiore è lo spazio necessario per aggiungere telecamere e altri elementi e una qualità superiore. Tuttavia, una risoluzione più elevata richiede molta più larghezza di banda. Questo elenco mostra le risoluzioni che saranno disponibili nell'elenco Visualizza> Risoluzione. Puoi selezionare qualsiasi opzione corrente e crearne una tua. Puoi cambiarli in qualsiasi momento. È semplicemente una comodità essere in grado di selezionarne alcuni dal menu Visualizza.
Opzioni: tasti di scelta rapida
Puoi creare combinazioni di chiavi globali che abilitino cose in XSplit. Ad esempio, è possibile impostare Alt + una lettera per iniziare lo streaming. È possibile creare combinazioni per cambiare le scene, attivare microfono / altoparlanti e premere per parlare. Tutte queste opzioni possono essere fatte abbastanza facilmente con il mouse dal menu XSplit, ma potresti trovare uso per l'impostazione delle scorciatoie da tastiera.
4.2.6 Profilo
Qui è dove cambi le informazioni dell'utente XSplit. È possibile modificare il nome completo, lo schermo, la data, il paese, il sesso, la data di nascita, la password e l'immagine del profilo. Se si attiva l'opzione per accedere automaticamente all'avvio di XSplit, è possibile modificare le informazioni da qui.
4.3 Broadcast / Annuncio
La selezione "Broadcast" nella parte superiore di XSplit visualizzerà un elenco composto dai canali registrati, l'opzione "Registrazione locale" e una scorciatoia per modificare i canali (come indicato in "Impostazioni generali"). Facendo clic sul tuo canale o sull'elenco di registrazione si avvia lo streaming / la registrazione, in modo semplice. La selezione "Annuncio" ti dà la possibilità di pubblicare automaticamente sul tuo stream tramite Justin.TV/Twitch stesso, Twitter e Facebook.
4.4 Aiuto
Se ti senti perso o hai bisogno di ulteriori informazioni su una funzione specifica, Guida> Contenuti ti condurrà al sito web di assistenza XSplit. Il sito ha il tradizionale "Contenuto / Indice / Ricerca" che senza dubbio conoscerai.
Ulteriori informazioni sulla configurazione e l'uso di XSplit sono disponibili in "Usa XSplit Broadcaster per lo streaming su Internet Usa XSplit Broadcaster per lo streaming su Internet Usa XSplit Broadcaster per diffondersi su Internet La tecnologia è sempre in crescita. Un grande esempio di come la nostra società sta cambiando è lo spostamento verso la messa su Internet. I diari sono stati messi al riparo dai blog e dai social network .... Continua a leggere ".
5. Streaming con Dazzle DVC100
Alcuni dei componenti hardware più richiesti sono le schede di acquisizione, che sono in grado di collegare l'output video standard (e spesso audio) da qualsiasi dispositivo a un computer. Ad esempio, è possibile collegare una console sia a un televisore che a un ingresso USB su un computer. Questa è la configurazione standard per qualsiasi flusso di gioco. Esistono molti tipi di schede di acquisizione che vanno da connessioni a componenti economiche nell'intervallo $ 5- $ 40 (come EasyCap) a connessioni ad alta definizione che possono costare alcune centinaia di dollari (come Blackmagic Intensity). Una carta di cattura chiamata Roxio GameCapture HD Pro è trattata in "Come vivere in streaming le tue sessioni di gioco Come vivere in streaming le tue sessioni di gioco Come vivere in streaming le tue sessioni di gioco Mentre entriamo nel nostro mese di omaggi di gioco, sembra appropriato solo che guardiamo alla delicata arte del live streaming di giochi per PC e console. Anche se è difficile capire perché qualcuno vorrebbe ... Leggi di più ".
Per gli utenti interessati, il tipo di carta che vorrete acquistare dipende da cosa trasmetterete in streaming, dalla vostra connessione e semplicemente da quanto volete spendere. Ad esempio, per riprodurre in streaming (retro) il gameplay di Playstation 2, probabilmente utilizzerai cavi component che emetteranno a 480p. Ciò significa che la massima risoluzione che la fotocamera con scheda di acquisizione può emettere senza stretching sarà di 480 pixel (e 640 pixel di larghezza). Dopo aver aggiunto una webcam e qualsiasi altro testo / immagine, probabilmente non sarà necessario eseguire lo streaming in alto a 720p. Nota che le opzioni di risoluzione più piccole sono sempre disponibili se la tua connessione Internet è più lenta.
Oltre alla scheda di acquisizione, avrai bisogno di una serie di splitter. Ciò consentirà di inviare un'uscita video / audio a due fonti. In questo caso, una console può essere emessa su una TV e sulla scheda di acquisizione (che viene quindi collegata al computer). Questi possono essere trovati per qualsiasi tipo di cavi piuttosto a buon mercato da siti come Monoprice. Il cavo extra potrebbe essere conveniente per darti più spazio per lavorare.
L'installazione finale dovrebbe essere qualcosa del tipo: Una console collegata e il suo output collegato a splitter. Un'estremità degli splitter dovrebbe essere trasmessa alla TV. L'altro dovrebbe essere inviato al cavo di estensione, se si sceglie di usarlo. Questo dovrebbe quindi essere collegato alla scheda di acquisizione, che è collegata al computer, di solito tramite la porta USB. Credo che il mio setup personale, composto da un Dazzle DVC100, dieci piedi di cavo in più e uno splitter per ogni cavo component costa circa $ 55.
Una volta che hai configurato una scheda di acquisizione, assicurati di installare i driver per la scheda. Il DVC100 dovrebbe venire con un CD con i driver. L'installazione dovrebbe essere abbastanza semplice. Puoi anche cercare i driver che ti servono online. Attenzione ai siti Web di terze parti con download di driver - se possibile, attenersi al sito Web del produttore. Alcuni quick googling per i driver DVC100 ti porteranno nella sezione corretta del loro sito web.
Quando i driver sono installati, sei pronto per utilizzare l'output di Dazzle! Apri XSplit, vai su Aggiungi> Aggiungi videocamera, e dovresti vedere "Dazzle DVC100" elencato. Fai clic e dovresti vedere l'output della console in XSplit, che può essere ridimensionato e modificato come qualsiasi altra videocamera.
Ottenere il video da mostrare in XSplit è semplice. Tuttavia, l'audio può essere alquanto complicato. La soluzione più comune utilizzata con Dazzle è un programma chiamato Virtual Audio Cable. C'è un nuovo programma simile chiamato VB-Cable che dovrebbe svolgere la stessa funzione, ma vedrò come utilizzare Virtual Audio Cable (VAC) in questa guida. (Nota che VAC è shareware, puoi provarlo gratuitamente, ma una copia completa sarà $ 25.) Esistono anche altri metodi alternativi, come l'uso di un adattatore audio stereo USB o un cavo che convertirà l'uscita audio della tua console in una presa audio che puoi utilizzare con l'ingresso del microfono sul tuo computer. Si tratta di soluzioni alternative per l'hardware che è possibile prendere in considerazione, ma per il momento illustrerò semplicemente come utilizzare VAC.
Una volta installato, il programma che utilizzerai verrà chiamato Audio Repeater (KS). Avvia (dovrebbe essere nel tuo menu Start). Ci sono solo alcune cose che dovresti cambiare per ora. Innanzitutto, "Wave in" deve essere impostato su Dazzle DVC100 Audio Device. In questo modo il programma decodificherà l'audio da Dazzle. Per "Uscire", selezionare Cavo virtuale 1. Al termine, fare clic con il pulsante destro del mouse sull'icona dell'altoparlante nella barra delle applicazioni e selezionare Dispositivi di registrazione. Dovrebbe essere aggiunto un oggetto chiamato "Linea 1". Assicurarsi che sia abilitato (tasto destro del mouse> Abilita se necessario) prima di evidenziarlo e fare clic su "Proprietà". Fare clic sulla scheda "Ascolta" e selezionare "Ascolta questo dispositivo". Dal momento che VAC ora è impostato per trasmettere l'audio Dazzle attraverso un cavo virtuale, e il tuo computer ora è impostato per ascoltare quel cavo virtuale, sei vicino ad essere in grado di ascoltare l'audio del gioco sul tuo computer! 

Per finire, apri XSplit. Finché un programma richiede l'audio dal cavo virtuale, ascolterai l'audio. Quindi, una volta aperto XSplit, aggiungi la fotocamera Dazzle. Una volta visualizzato nella vista, fai clic con il pulsante destro del mouse e seleziona Configura> Barra trasversale. Innanzitutto, in Output, seleziona "1: Audio Decoder Out". Questo dovrebbe consentire "5: Audio Line In" per apparire sotto Input. Seleziona quello e fai clic su OK. Ora, tornare alla finestra VAC (Audio Repeater). Uno sei pronto, fai clic su "Start" e, se tutto va bene, dovresti sentire l'audio del gioco! 

Potresti notare le barre mobili sotto FL e FR, che visualizzeranno il volume dei due lati dell'audio. Se non si spostano quando fai clic su Start, indica che nessun audio è in streaming. VAC, secondo la mia esperienza, tende a funzionare solo se un programma sta cercando di ascoltarlo attivamente. Ad esempio, se accedi all'audio tramite XSplit usando il metodo sopra, inizierà a riprodurre il suono non appena lo fai.
È possibile modificare il volume del cavo audio aprendo il mixer del volume (fare clic sull'icona dell'altoparlante nella barra delle applicazioni e fare clic su Mixer). Cerca una freccia sotto Dispositivo che puoi fare clic. Questo mostrerà i dispositivi di riproduzione audio separati e i loro livelli di volume. Fai clic su "Linea 1" e modificalo a tuo piacimento. Consiglio di tenerlo a circa metà strada.
Inoltre, la funzione di deinterlacciamento di XSplit funziona molto bene con il DVC100. Ciò è abilitato facendo clic con il pulsante destro del mouse sulla videocamera DVC100 nella finestra, facendo clic su Configura e selezionando l'opzione Forza il deinterlacciamento. Lo standard funziona bene.
Considera anche che puoi ritagliare qualsiasi area nera attorno all'uscita della videocamera di Dazzle dalla scheda Layout dopo aver fatto clic con il pulsante destro del mouse nella vista.
Questo dovrebbe essere tutto ciò che serve per utilizzare una scheda di acquisizione Dazzle con XSplit. È solo un dispositivo, ma ti dà un'idea del tipo di configurazione che potresti sperimentare con le diverse opzioni e controlli per configurarlo a tuo piacimento. Puoi sempre dare un'occhiata ai layout di altri streamer per le idee!
6. Una parola su altri siti web in streaming
Tratterò un po 'delle basi degli altri siti Web di streaming menzionati in precedenza.
6.1 Ustream
Una volta effettuato l'accesso a Ustream, fare clic su "Go Live!" Nella parte superiore del sito Web. È l'equivalente del pulsante "BROADCAST NOW" di Justin.TV. Sarai portato alla sezione di trasmissione del sito. A destra vedrai un elenco a discesa con opzioni di condivisione, chat e sondaggio, dove puoi condividere il tuo stream link tramite alcuni siti di social media, monitorare e partecipare alla chat room per il tuo stream e creare un sondaggio personalizzato per gli spettatori del flusso. 
A sinistra, vedrai la console di streaming, che è molto simile all'uscita di Justin.TV. L'elenco a discesa in alto mostrerà le uscite della fotocamera e in basso mostrerà le uscite audio. Puoi anche abilitarli e disabilitarli completamente. Il volume gestisce il livello sonoro del tuo output e la qualità cambierà la qualità del tuo stream, basandosi su una maggiore larghezza di banda per una qualità più elevata. La risoluzione cambierà la dimensione dell'uscita video, che si basa anche su una connessione più veloce. Infine, puoi cambiare tra un rapporto schermo 16: 9 widescreen o un rapporto 4: 3 standard.
Puoi saperne di più su come usare Ustream in "Ustream.TV: Trasmetti al Web. Live. "E in" Come creare il proprio show su Internet TV Come produrre il proprio show su Internet TV Come produrre il proprio programma TV su Internet Per saperne di più ".
6.2 Livestream
Livestream utilizza un programma chiamato "Livestream for Producers". Dopo aver scaricato e installato il software, puoi dare un'occhiata alla finestra principale. In alto puoi selezionare tra gli eventi che hai creato sul sito web di Livestream. Nella parte inferiore è possibile selezionare tra i dispositivi video e fotocamera disponibili sul proprio sistema. Puoi anche modificare rapidamente i bitrate per il tuo stream in uscita. 
Il pulsante Preferenze ti porterà alle opzioni dettagliate disponibili per il tuo stream. Molte di queste opzioni sono simili a quelle dei programmi di trasmissione come XSplit e OBS. È possibile emettere una risoluzione personalizzata, aggiungere il deinterlacciamento all'output, modificare i tasti di scelta rapida e modificare la modalità di streaming del programma sul desktop. Include anche una funzione di mixaggio audio avanzata.
7. Altri programmi utili
Open Broadcaster Software (OBS) - Un programma di trasmissione open source completamente gratuito, molto simile a XSplit. Molte delle funzionalità di XSplit hanno analoghi in OBS, quindi se scegli di utilizzare questo programma (e conosco molte persone che lo fanno) molte delle informazioni di XSplit in questa guida saranno comunque utili. Informazioni su OBS si possono trovare anche in "Show, Do not Tell! 3 migliori strumenti gratuiti di screencasting per Windows Show, Do not Tell! 3 migliori strumenti gratuiti di screencasting per Windows Show, Do not Tell! 3 Migliori strumenti gratuiti di Screencasting per Windows Dicono che un'immagine vale più di mille parole, quindi un video deve essere inestimabile - e ci sono momenti in cui un video è più conveniente ed efficace delle parole semplici. Uno screencast, noto anche ... Leggi altro ". 
FFSplit - Un altro programma di streaming. Non l'ho usato personalmente, ma è una buona alternativa da considerare. Un amministratore del sito Web di FFSplit ha creato una guida nella loro bacheca intitolata "Guida rapida".
Flash Media Encoder - Un'altra alternativa di streaming gratuita offerta da Adobe. L'articolo "Come trasmettere video in diretta al tuo canale Twitch.TV Come trasmettere video in diretta al tuo canale Twitch.TV Come trasmettere video in diretta al tuo canale Twitch.TV Lanciato nel giugno dello scorso anno, il mondo dei giochi online aveva bisogno di un portale per eventi in livestream e il sito web secondario di Justin.TV, Twitch.TV, oggi serve proprio come questo. Che cosa succede se sei solo un ragazzo seduto ... Leggi di più "spiega come utilizzare questo programma.
AmaRecTV - Un programma che molte emittenti di giochi usano per registrare e trasmettere in streaming il proprio gameplay. AmaRec può prendere input da qualsiasi sorgente e riprodurlo dal vivo mentre lo registra simultaneamente, oltre a mixare qualsiasi input audio. Per chiunque cerchi di impostare un record del mondo speedrun, un programma di registrazione è fondamentale! Questo è un programma popolare, ma può essere difficile da configurare. 
VirtualDub - Un altro programma di registrazione. Ho avuto difficoltà a configurarlo per funzionare contemporaneamente come registratore e telecamera virtuale, ma è un eccellente programma di registrazione per conto suo. Ad esempio, è possibile utilizzarlo con ManyCam per registrare un'area dello schermo del desktop o con un effetto Dazzle per registrare l'ingresso video. Molte persone usano programmi come questo per registrare sezioni di videogiochi. L'ho usato per dimostrare glitch e trucchi in alcuni giochi. 
WebcamMax - Un programma di telecamere virtuali simile a ManyCam. Molte delle funzionalità sono identiche a quelle di ManyCam e, come tale, la sezione 3.2 può darti un'idea di cosa aspettarti. Questo costerà almeno $ 25. 
8. Postfazione
Ora che hai tutto pronto, dovresti essere in grado di trasmettere qualsiasi tipo di trasmissione tu voglia! Ci sono un sacco di cose diverse da provare e provare - diversi programmi, layout di trasmissione e impostazioni di streaming.
Se qualcosa va storto, o se hai trovato che alcuni dei consigli contenuti in questa guida non hanno funzionato per te, ricorda che tutti i computer sono molto diversi e che molti problemi possono essere risolti con qualche ricerca con Google. Può essere necessario un po 'di lavoro per l'installazione, ma lo streaming può essere un hobby divertente a cui chiunque può accedere! Spero di vedere presto il tuo streaming online.



