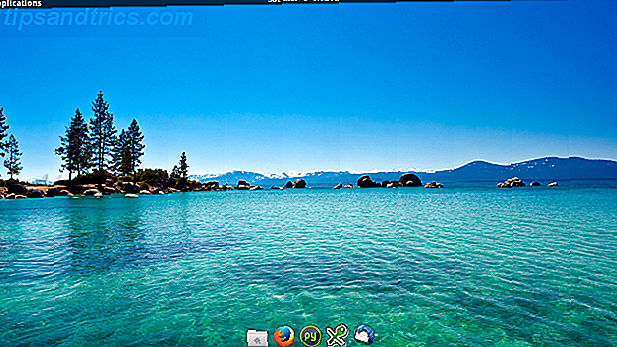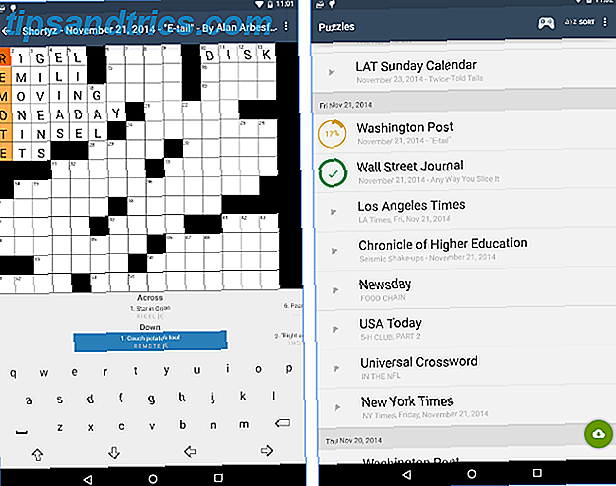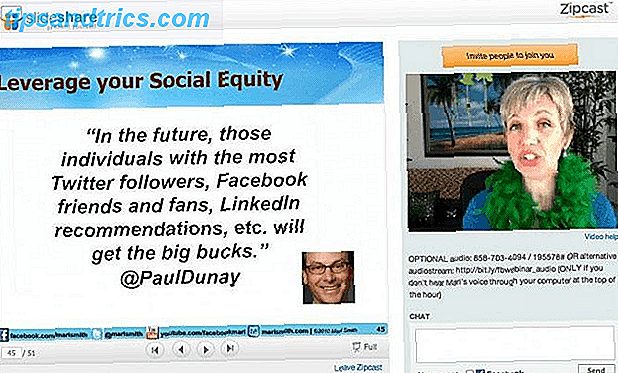Il suono potrebbe non essere qualcosa a cui pensi troppo, ma Windows 10 ha molte opzioni per personalizzarlo al massimo delle sue potenzialità. Ti mostreremo tutti i tipi di suggerimenti e trucchi per migliorare la tua esperienza sonora.
Dal rapido passaggio tra i dispositivi audio e l'attivazione dei miglioramenti audio, si spera che imparerai qualcosa di nuovo qui. Assicurati di farci sapere successivamente nei commenti se hai qualche suggerimento da te stesso.
1. Cambia gli effetti sonori
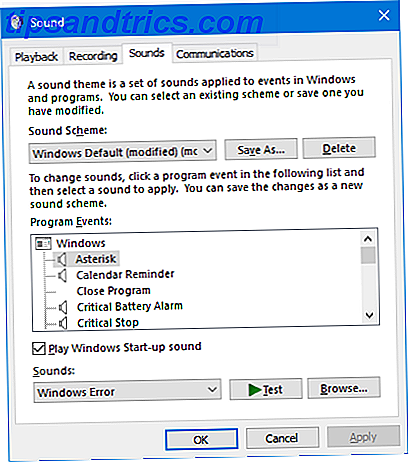
È possibile personalizzare tutti i suoni in Windows per ottenere un'esperienza personalizzata. Per raggiungere l'area in cui si esegue questa operazione, premere il tasto Windows + I per aprire Impostazioni e accedere a Personalizzazione> Temi> Suoni . In alternativa, fare clic con il tasto destro sull'icona dell'altoparlante sulla barra delle applicazioni e fare clic su Suoni .
Utilizza il menu a discesa Sound Scheme per passare tra le opzioni predefinite di Windows. Puoi scegliere Nessun suono se desideri silenziare tutti i suoni.
In alternativa, fare clic su un elemento nell'elenco Eventi programma e utilizzare il menu a discesa Suoni o Sfoglia ... per selezionare un suono diverso. Assicurati di fare clic su OK quando hai finito.
Consultate la nostra guida per rendere più dettagliati gli effetti sonori di Windows 4 Siti Web gratuiti e stupefacenti per il download di effetti sonori di Windows 4 siti Web incredibili gratuiti per il download di effetti sonori Windows I suoni Windows predefiniti possono diventare noiosi. Se vuoi unire le cose un po ', cambia lo schema sonoro del tuo computer! Passeremo brevemente in rassegna il processo e mostreremo grandi risorse. Leggi di più se vuoi delle grandi risorse per scaricare suoni gratuiti.
2. Regola i suoni delle app individuali

Facendo clic sull'icona dell'altoparlante nella barra delle applicazioni, è possibile regolare il volume generale del sistema. Tuttavia, non è molto utile quando si desidera controllare il volume individuale di un'applicazione. Per fare ciò, fare clic con il tasto destro sull'icona dell'altoparlante, fare clic su Apri mixer volume e regolare i cursori di conseguenza.
Se vuoi farlo più rapidamente e con l'aiuto di un'interfaccia avanzata di Windows, scarica EarTrumpet dal Microsoft Store. Una volta installato, aprilo e verrà automaticamente inserito nella barra delle applicazioni estesa. Fare clic con il tasto sinistro del mouse e trascinare l'icona sulla barra delle applicazioni per mantenerla permanentemente.
Se si desidera rimuovere l'icona dell'altoparlante standard e utilizzare solo EarTrumpet, fare clic con il pulsante destro del mouse sulla barra delle applicazioni e fare clic su Impostazioni della barra delle applicazioni . Fai clic su Attiva o disattiva le icone di sistema e fai scorrere Volume su Off .
3. Passa rapidamente ai dispositivi audio

Se disponi di più dispositivi audio, come altoparlanti e cuffie, ti ritrovi costantemente a spostarti avanti e indietro tra loro. Per fare ciò, fare clic sull'icona dell'altoparlante nella barra delle applicazioni. Fai clic sul tuo attuale nome del dispositivo audio e verrà visualizzato un elenco delle altre opzioni. Basta fare clic sul dispositivo audio che si desidera modificare.
Un modo ancora migliore per farlo è con un programma leggero e gratuito chiamato Audio Switcher. Con questo, è possibile assegnare dispositivi audio (riproduzione e registrazione) a qualsiasi combinazione di tasti desiderata. Questo è ottimo per passare rapidamente tra i dispositivi audio, soprattutto quando si utilizza un'applicazione a schermo intero.
Le schede Riproduzione e Registrazione del programma ti mostreranno tutte le tue schede. Fare clic con il tasto destro del mouse su ognuno di essi per eseguire azioni come impostarlo come dispositivo predefinito o come tasto di scelta rapida impostato .
Ti consiglio di andare alla scheda Impostazioni e di selezionare Avvia all'avvio di Windows e Avvia ridotto a icona .
4. Aggiorna i tuoi driver audio

Se hai avuto problemi con l'audio, dovresti provare ad aggiornare i driver audio Come trovare e sostituire i driver Windows obsoleti Come trovare e sostituire i driver Windows obsoleti I driver potrebbero essere obsoleti e necessitano di un aggiornamento, ma come si fa a saperlo? In primo luogo, non aggiustarlo se non è rotto! Se i driver devono essere aggiornati, tuttavia, ecco le opzioni. Leggi di più . Per fare ciò, premere il tasto Windows + X e fare clic su Gestione periferiche . Fare doppio clic su Ingressi e uscite audio . Trova il fastidioso dispositivo audio, fai clic destro e seleziona Aggiorna driver . Fare clic su Cerca automaticamente per il software del driver aggiornato e seguire la procedura guidata.
Se questo non funziona, ripeti i passaggi precedenti, ma fai clic su Disinstalla dispositivo anziché su Aggiorna. Riavviare il sistema e Windows tenterà di reinstallare automaticamente il driver. Se questo è ancora problematico, vai al sito Web del produttore e prendilo direttamente da lì.
Se i problemi audio continuano, fare clic con il pulsante destro del mouse sull'icona dell'altoparlante nella barra delle applicazioni e fare clic su Risolvi problemi audio . Segui la procedura guidata e tenterà di risolvere automaticamente tutti i problemi che trova.
Ancora senza fortuna? Vedi la nostra guida per risolvere i problemi audio di Windows 10 No Sound? 7 suggerimenti per risolvere i problemi audio in Windows 10 Nessun suono? 7 suggerimenti per risolvere i problemi audio in Windows 10 I problemi audio e audio sono comuni in Windows 10. Fortunatamente, coloro che hanno sofferto di questo problema prima di aver condiviso le loro soluzioni. Abbiamo compilato i 7 suggerimenti per la risoluzione dei problemi audio più utili per te. Leggi di più per ulteriori consigli.
5. Abilita miglioramenti audio

Windows ha una serie di miglioramenti del suono integrati che puoi applicare ai tuoi dispositivi di riproduzione. Per iniziare, fai clic con il pulsante destro del mouse sull'icona dell'altoparlante nella barra delle applicazioni e fai clic su Dispositivi di riproduzione .
Fare doppio clic sul dispositivo di riproduzione che si desidera modificare. Passa alle schede Miglioramenti . Per applicarlo immediatamente, in modo da poter testare rapidamente le opzioni, selezionare la modalità Immediata .
Ora puoi selezionare quale miglioramento del suono desideri, come Virtual Surround o Loudness Equalization . Se ne fai clic, ti darà una descrizione di ciò che fa.
E ... Compra nuovi altoparlanti

Se c'è una cosa che migliora sicuramente la qualità audio, sta acquistando altoparlanti migliori. Probabilmente non è un'opzione se sei su un dispositivo portatile, ma è decisamente consigliato per i desktop. Inoltre, ti sbagli se pensi che dovrai rompere la banca per ottenere il meglio.
Prima di farlo, considera di riutilizzare i vecchi diffusori che potresti avere. Guarda i nostri progetti creativi per riutilizzare i vecchi diffusori per metterli a frutto, indipendentemente dal fatto che siano in condizioni di lavoro o meno.
Ma se questo non è sufficiente, e se sei alla ricerca di consigli su quali altoparlanti ricevere, consulta la nostra guida per i migliori altoparlanti desktop I 7 migliori altoparlanti desktop da acquistare in questo momento I 7 migliori altoparlanti desktop da acquistare in questo momento, troverai sette diffusori da tavolo che ti daranno il massimo per il tuo prezzo, con la tendenza a dare priorità alla qualità rispetto ai costi. Leggi di più . Non è necessario utilizzare l'esperienza audio surround 7.1 completa, ma ottenere un sedile dotato di subwoofer se si desidera un basso decente.
Ottieni la migliore qualità audio dal tuo PC
Si spera che tu abbia imparato qualcosa di nuovo su come ottenere il meglio dall'audio su Windows 10. Queste sono tutte cose facili e veloci da fare, ma renderanno la tua esperienza Windows ancora migliore.
Ma non deve fermarsi qui! Windows 10 ha una funzione nascosta che ti offre un suono surround virtuale in pochi clic. Impostazione della funzione di suono surround spaziale denominata Windows Sonic Questa caratteristica di Windows 10 nascosta può darti un suono surround virtuale Questa funzione di Windows 10 nascosta può darti un suono surround virtuale Windows 10 Creators Update contiene un gioiello nascosto: Windows Sonic, un nuovo suono surround spaziale strumento per Windows 10. Vi mostriamo come configurarlo! Leggi di più e perfeziona la tua esperienza audio.