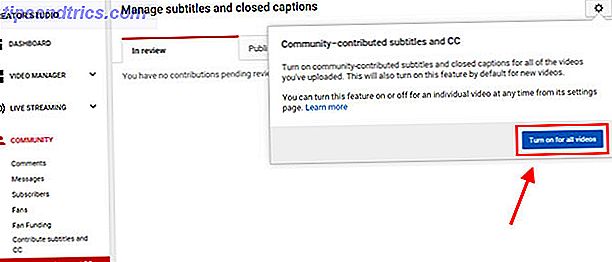Se stai costruendo un computer Come costruire il tuo PC Come costruire il tuo PC È molto gratificante costruire il tuo PC; così come intimidatorio. Ma il processo stesso è in realtà abbastanza semplice. Ti guideremo attraverso tutto ciò che devi sapere. Leggi di più o hai completamente cancellato il tuo disco rigido, c'è una buona possibilità che tu abbia bisogno di installare Windows. E se non hai acquistato Windows su un CD, dovrai creare il tuo programma di installazione. Microsoft ha reso il processo abbastanza semplice, ma non sempre funziona come pianificato.
Le cose possono diventare un po 'più complicate quando devi usare il tuo Mac per creare anche l'installer. Ecco cosa fare quando il programma di installazione di Windows 10 ti dà problemi.
La via facile
Abbiamo documentato il modo semplice per creare il programma di installazione di Windows 10 Come creare un USB di installazione di Windows 10 avviabile su Mac Come creare un USB di avvio di Windows 10 su un Mac Microsoft offre un semplice strumento per creare un USB avviabile su Windows, ma lì non è uno strumento di questo tipo per gli utenti Mac. Fortunatamente il processo è abbastanza semplice, se sai come. Leggi di più con Boot Camp. Se non l'hai ancora provato, dagli un colpo. Ci sono buone probabilità che funzioni. Quando ho provato, non riuscivo a farlo funzionare, quindi ho dovuto trovare un'alternativa.
Il problema
In alcuni casi, Boot Camp non ti darà la possibilità di creare un programma di installazione di Windows 10. Quando ho provato a fare questo per la mia recente build, ad esempio, Boot Camp mi ha detto che avrei potuto installare Windows in una nuova partizione Come eseguire Windows 10 in modo nativo su Mac: Il buono, il cattivo e il brutto Come eseguire Windows 10 in modo nativo su Mac : Il buono, il cattivo e il cattivo Mentre Mac OS X funziona bene per la maggior parte delle attività, ci sono momenti in cui semplicemente non è possibile fare ciò che si desidera. Più spesso di ciò significa eseguire Windows sul tuo Mac. Leggi di più sul mio Mac, ma non ha dato alcuna indicazione che avrebbe creato un programma di installazione sulla mia penna USB.
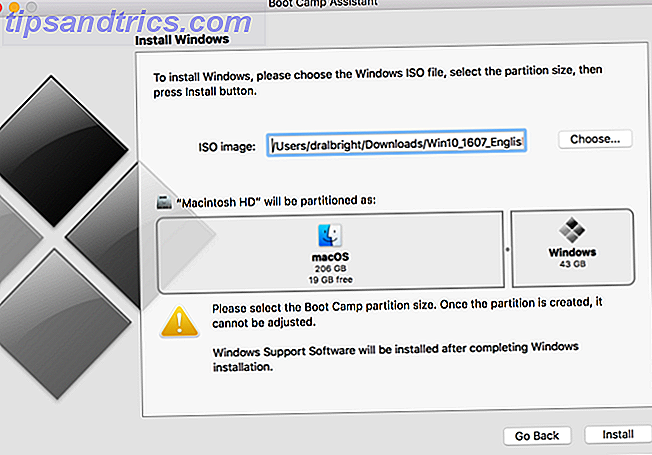
Se questo ti succede, ci sono alcune opzioni che puoi provare. Inizieremo con il metodo più semplice.
Soluzione 1: copia ISO su USB
Questa è di gran lunga la soluzione più semplice, ed è l'unica che ha funzionato per me. Quindi consiglio vivamente di provarlo prima. Dopo aver scaricato il file ISO Cosa sono i file ISO e come puoi creare, usarli e masterizzarli gratuitamente in Windows 7 Cosa sono i file ISO e come puoi creare, usarli e masterizzarli gratuitamente In Windows 7 I file ISO possono essere creato da qualsiasi CD o DVD che hai in giro. Si chiamano "immagini disco" perché sono l'immagine esatta di un disco. Un file ISO contiene una rappresentazione esatta del ... Leggi altro per il programma di installazione di Windows 10, basta copiarlo sull'unità USB. Questo è tutto ciò che c'è da fare.
Sembra troppo semplice per funzionare, ma come ho detto, è l'unica soluzione che ha funzionato per me. È anche il più semplice e veloce. Quindi provalo prima.
Soluzione 2: il comando dd per USB
Il comando dd in Unix copia un file e converte i dati in base a determinati parametri. In questo caso particolare, lo userai per scrivere il file ISO sull'unità USB.
Innanzitutto, assicurati di collegare l'unità USB. Quindi, esegui il seguente comando nel terminale:
diskutil list Questo ti mostrerà un elenco di dischi disponibili sul tuo computer. Dovrai trovare la tua chiavetta USB (si dirà "esterna, fisica" nella posizione evidenziata sotto):
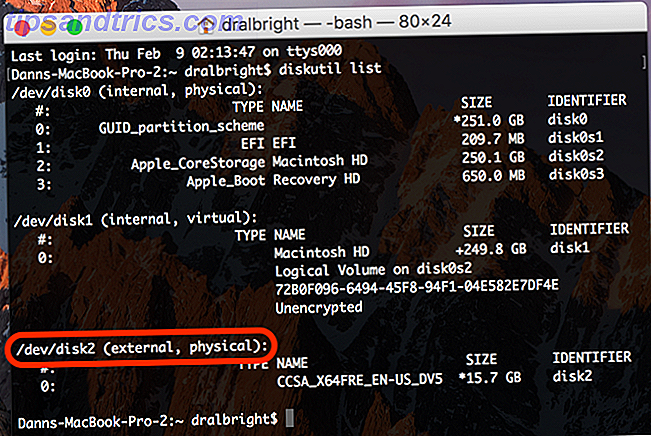
Quando lo vedi, devi prendere nota del numero nella riga /dev/disk# . Nel mio caso, è 2.
Ora, smonta il disco:
diskutil unmountDisk /dev/disk# Assicurati di sostituire il # con il numero del disco sul tuo computer. Quindi avviare il comando dd :
sudo dd if= Ora trascina il file ISO in Terminal in modo che il percorso del file sia inserito nel comando:
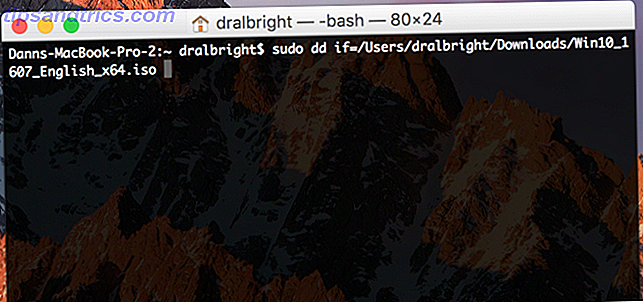
Aggiungi uno spazio, quindi:
of=/dev/disk# bs=1m Il codice finale sul mio computer è simile al seguente:
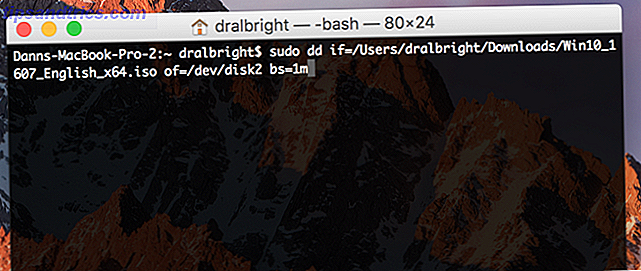
Premi Invio, quindi inserisci la tua password. Quindi aspetta, forse un lungo periodo. Possono essere necessari 20-30 minuti per l'esecuzione di questo comando. Al termine del processo, espellere il disco:
diskutil eject /dev/disk# Questo dovrebbe farlo.
(Grazie a n3oNLit3 su tonymacx86.com per aver descritto questo metodo.)
Soluzione 3: masterizzare ISO su DVD (senza Boot Camp)
Se si desidera creare un programma di installazione DVD invece di uno USB, è possibile farlo anche senza Boot Camp. Ci sono un certo numero di semplici modi per farlo. L'opzione più semplice è farlo dal Finder, dove puoi selezionare il file ISO e poi andare su File> Masterizza immagine disco [nome] su Disco ...
Puoi eseguire lo stesso comando da Terminal con:
hdiutil burn [path to the file] E, naturalmente, ci sono molti software che bruceranno ISO per te. Disco, Burn e Simply Burns sono gratuiti. DVD Creator è $ 30, ma ti dà molta più energia per la masterizzazione di dischi. Se pensi che potresti bruciare un sacco di DVD in futuro, non è una cattiva scelta. Indipendentemente dal software utilizzato, seguire le istruzioni pertinenti.
Soluzione 4: l'opzione nucleare
Prima di entrare in questo, ti avverto: questo dovrebbe essere usato solo come ultima risorsa. In questo caso, provaci. Basta sapere che disabilitare la protezione dell'integrità del sistema Come disabilitare la protezione dell'integrità del sistema (e perché non si dovrebbe) Come disattivare la protezione dell'integrità del sistema (e perché non si dovrebbe) Ci sono più motivi per lasciare la protezione dell'integrità del sistema di MacOS piuttosto che girarla spento, ma spegnerlo è facile. Leggi altro (SIP) ti dà la possibilità di rovinare davvero le cose all'interno di macOS. È lì per una ragione. Fai attenzione, assicurati di avere i backup e così via. E quando hai finito, assicurati di riaccenderlo .
Inoltre, noterò che la descrizione di questo metodo è stata descritta per El Capitan, e non Sierra. Quindi potrebbe essere necessario modificarlo un po '.
L'utilizzo di questa opzione ti consente di riscrivere un po 'del codice in Boot Camp, sperando che tu possa usarlo per creare un programma di installazione di Windows. Andremo attraverso passo dopo passo. Innanzitutto, disabiliteremo SIP:
- Riavvia il tuo Mac.
- Prima dell'avvio di macOS, tieni premuto Comando + R finché non vedi il logo Apple.
- Una volta avviata la modalità di recupero, premi Utilità> Terminale nella barra dei menu.
- Inserisci "csrutil disable" e premi Invio .
- Dovresti ricevere un messaggio che dice che SIP è stato disabilitato.
- Riavvia il tuo computer dal menu Apple.
Una volta riavviato il computer, dovrai ottenere l'identificatore del modello del tuo Mac. Vai a Menu Apple> Informazioni su questo Mac> Rapporto sistema e prendi nota dell'identificatore del modello della tua macchina. Il mio, come visto qui, è MacBookPro12, 1.
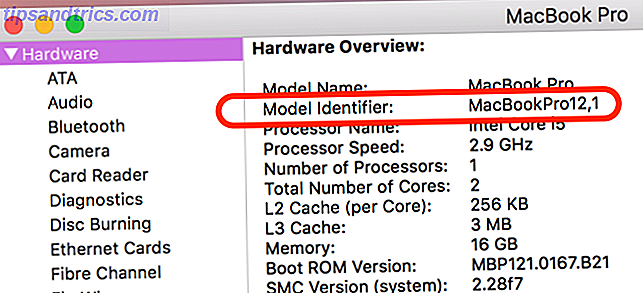
Ora, dovrai accedere al file .plist per Boot Camp:
- Fare clic con il tasto destro sull'icona di Boot Camp e selezionare Show Package Contents .
- Crea una copia del file .plist e mettilo sul tuo desktop.
- Fai clic con il tasto destro del mouse sul file .plist e seleziona Apri con> TextEdit .
- Aggiungi il modello del tuo Mac in "DARequiredROMVersions".
- Elimina "Pre" da "PreUEFIModels" e aggiungi il tuo modello alla lista.
- Elimina "Pre" da "PreUSBBootSupportedModels" e aggiungi il tuo modello.
- Se il tuo modello è presente in "Win7OnlyModels", cancellalo.
Salva il file .plist. Quindi eseguire il seguente nel terminale:
sudo codesign -fs - /Applications/Utilities/Boot\ Camp\ Assistant.app Questo dovrebbe consentire a Boot Camp di funzionare con il codice modificato. Se il tuo computer ti dice che devi scaricare qualcosa da Apple, completa il download ed esegui nuovamente il comando.
Avvia Boot Camp e crea il tuo programma di installazione per Windows. Successivamente, avvia nuovamente la modalità di ripristino e inserisci "csrutil enable" in Terminal per riattivare SIP.
Grazie a tutti coloro che hanno contribuito a questo thread di supporto Apple su questo metodo.
Le tue opzioni
Uno di questi quattro diversi metodi per la creazione di un programma di installazione di Windows sul tuo Mac dovrebbe funzionare, ma non c'è alcuna garanzia. Dovrai solo provarne alcuni finché qualcosa non funziona. E se non riesci a far funzionare nulla, dovrai usare un computer diverso (preferibilmente uno di Windows, perché dovrebbe essere un po 'più semplice per questo particolare processo).
Quale metodo ha funzionato per te? Hai trovato un'altra soluzione per la risoluzione dei problemi? Condividi i tuoi suggerimenti nei commenti qui sotto!