
Le schermate sono uno strumento importante per qualsiasi utente di computer. Se catturare momenti divertenti, registrare messaggi di errore o dimostrare una procedura, le schermate mostrano quale testo non può più modi per acquisire o stampare ciò che vedi sullo schermo Modi multipli per acquisire o stampare ciò che vedi sullo schermo Screen Print è un termine che ha perso il suo significato originale decenni fa. Oggi, la stampa di uno screenshot richiede diversi passaggi. Combinato con scorciatoie e software, hai a portata di mano un potente strumento del 21 ° secolo. Leggi di più . Ovviamente, gli screenshot sono molto meglio che scattare una foto dello schermo con un telefono.
Lo strumento di cattura incorporato in Windows va bene per l'uso di base Hai preso le schermate in modo lento Tutto questo tempo Stai prendendo le schermate in modo lento Tutto questo tempo Le schermate sono lente se usi Schermo stampa e Paint. Ecco uno strumento integrato che è più veloce e più conveniente! Leggi altro, ma non ha le potenti funzionalità di altri strumenti. Abbiamo già discusso di come ottenere uno screenshot perfetto in Windows Come ottenere lo screenshot perfetto in Windows Come ottenere lo screenshot perfetto in Windows Il modo migliore per acquisire uno screenshot dipende dalla versione di Windows in uso. Vi mostriamo le sottili differenze, forniamo suggerimenti per la risoluzione dei problemi e riveliamo le migliori scorciatoie da tastiera e strumenti. Leggi di più, quindi mettiamo testa a testa gli strumenti di schermate in alto per scoprire quale è il migliore.
Il criterio
Confronteremo diversi strumenti gratuiti in questo showdown. Per correttezza, eseguiremo tutti i test prendendo uno screenshot della voce di Wikipedia sugli screenshot. Per essere brevi, faremo alcuni commenti sulle migliori e peggiori funzionalità di ogni strumento e useremo una scala 1-10 per tre aspetti chiave:
- Facilità d'uso - Questo punteggio riflette quanto facilmente lo strumento consente all'utente di catturare uno screenshot. Tieni anche in considerazione le scorciatoie da tastiera Scorciatoie da tastiera di Windows 101: The Ultimate Guide Scorciatoie da tastiera di Windows 101: The Ultimate Guide Le scorciatoie da tastiera ti possono far risparmiare ore di tempo. Domina le scorciatoie da tastiera universali di Windows, i trucchi da tastiera per programmi specifici e alcuni altri suggerimenti per velocizzare il tuo lavoro. Ulteriori informazioni e opzioni disponibili per l'acquisizione di finestre diverse.
- Funzionalità di editing : riassume gli strumenti che l'app fornisce per la marcatura degli screenshot dopo averli acquisiti. Un punteggio elevato qui significa che strumenti comuni come frecce, evidenziazione e sfocatura sono presenti e facili da usare.
- Opzioni di condivisione - Una buona applicazione di screenshot dovrebbe avere più modi per condividere facilmente le tue immagini Carica, modifica e condividi le tue immagini online con Imgur, il semplice editor di immagini, carica e modifica le tue immagini online con Imgur, il semplice editor di immagini Tutti hanno bisogno di un decente Editor di immagini. Ci sono momenti in cui dovrai ritagliare, ruotare o apportare altre modifiche alle tue immagini. Uno degli editor di immagini online che è possibile utilizzare è imgur .... Per saperne di più. Questo punteggio rappresenta il numero di queste opzioni e se sono facili da usare.
I migliori strumenti gratuiti
Dai nostri test, ecco i cinque migliori strumenti. Tutti loro sono gratuiti. Trova il migliore per te in base alle nostre valutazioni e raccomandazioni.
5. Lightshot
Lightshot è all'altezza del suo nome. È un editor leggero, ma comunque abbastanza utile per catturare rapidamente lo schermo. Non troverai molte opzioni in Lightshot; basta accenderlo e prendere uno screenshot.
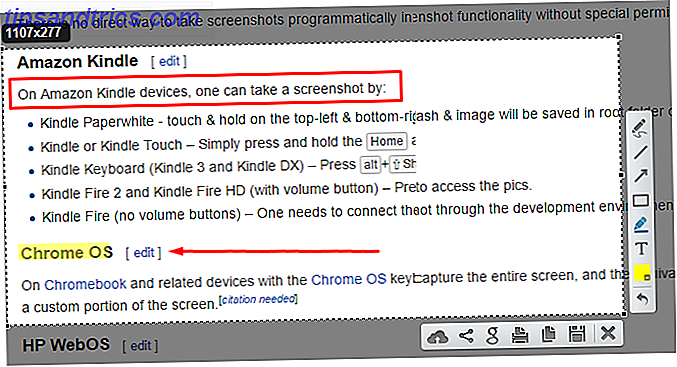
Ciò che rende unico questo strumento è che il suo editor avviene subito dopo aver catturato uno screenshot. Non c'è una finestra separata da gestire. L'editor sullo schermo consente di aggiungere rapidamente frecce, testo e caselle. Sfortunatamente, non c'è modo di cambiare la dimensione degli oggetti e non puoi offuscare.
Quando sei pronto per condividere, puoi caricare l'immagine sui server Lightshot, copiare o salvare sul tuo computer. Lightshot consente anche di invertire la ricerca di immagini Ricerca di immagini simili online utilizzando immagini piuttosto che parole chiave Ricerca di immagini simili online utilizzando immagini piuttosto che parole chiave Ulteriori informazioni Google per il tuo screenshot.
Nel complesso, mentre Lightshot è privo di funzioni di modifica avanzate e condivisione di destinazioni, è un ottimo strumento per le sue dimensioni. Il suo editor lo rende migliore di Lightscreen.
Consigliamo Lightshot se si desidera uno strumento di schermate leggero e spesso non si apportano modifiche avanzate .
- Facilità d'uso: 8/10
- Funzionalità di modifica: 3/10
- Opzioni di condivisione: 4/10
4. Snipaste
Snipaste è degno di nota per una delle sue caratteristiche uniche. Una volta che hai preso e segnato uno screenshot secondo necessità, puoi appuntare lo screenshot sul tuo schermo 5 Semplici modi per tenere selezionato Windows in primo piano [Windows] 5 Semplici modi per tenere selezionato Windows in primo piano [Windows] I computer sono fatti per il multitasking . Di conseguenza, tutti dobbiamo destreggiarsi con più finestre aperte per saltare avanti e indietro tra varie attività. A volte, tuttavia, si desidera mantenere una finestra in ... Ulteriori informazioni per riferimento. Questo ti permette di confrontare due versioni di un'immagine, un programma o qualsiasi altra cosa stavi lavorando.
Snipaste non ha una scorciatoia per afferrare una finestra attiva, ma selezionerà automaticamente le finestre con il mouse. Come Lightshot, l'editor di Snipaste esiste proprio all'interno dell'utilità di acquisizione. Comprende un sacco di opzioni qui, tra cui più forme di sfocatura e linee di disegno.

Oltre a questo, ci piacciono gli argomenti di aiuto integrati di Snipaste e la volontà dello sviluppatore di aggiungere nuove funzionalità espresse sul sito web. L'app soffre non consentendo alcuna possibilità di esportazione oltre alla copia e al salvataggio, ma vale la pena provare se non le usi.
Consigliamo Snipaste a coloro che prendono screenshot come riferimento invece di condividere o che vogliono provare qualcosa di diverso.
- Facilità d'uso: 7/10
- Funzionalità di editing: 8/10
- Opzioni di condivisione: 2/10
3. Monosnap
Monosnap è un ottimo mix di un'esperienza user-friendly e di avere gli strumenti di cui hai bisogno quando lavori con gli screenshot. Sebbene non ti consenta di afferrare rapidamente una finestra attiva, puoi impostare scorciatoie per catturare scatti a schermo intero, aree selezionate o persino impostare un ritardo di dieci secondi. Questo è ottimo per quei tempi in cui devi impostare uno screenshot giusto.

L'editor di Monosnap offre accesso immediato a frecce, testo e strumenti di sfocatura. Puoi modificare la dimensione di questi elementi con un cursore invece di modificare un valore numerico e l'app ti consente di scegliere un'app di modifica delle foto (ad esempio Paint.NET Paint.NET: il miglior editor di immagini disponibile che devi scaricare Paint.NET : Il miglior editor di immagini disponibile che dovresti scaricare Tutti noi modifichiamo le immagini in una certa misura. Sia che si tratti di un semplice ritaglio o ridimensionamento, o magari di aggiungere del testo, è bello avere un editor di immagini affidabile, veloce, facile da navigare e ... Leggi altro) per l'esportazione istantanea. Supporta il caricamento sul cloud Monosnap o FTP / Amazon S3. Dovrai anche disattivare l'icona "dropzone" nei menu, che schiacciano un'icona nell'angolo dello schermo. Le opzioni di caricamento non sono le migliori, ma se non le usi, Monosnap ti andrà bene.
Poiché è flessibile e semplice da usare, consigliamo Monosnap per coloro che aggiungono spesso annotazioni veloci ai loro screenshot.
- Facilità d'uso: 8/10
- Funzionalità di editing: 8/10
- Opzioni di condivisione: 4/10
2. PicPick
PicPick è uno strumento di screenshoot con funzionalità complete al prezzo d'occasione gratuito. Presenta tutte le scorciatoie da tastiera e i metodi di acquisizione che si possono desiderare, incluse scelte uniche come l'acquisizione della regione a mano libera e fissa. Offre anche una varietà di strumenti extra, come un selettore di colori, un righello di pixel e un goniometro.

All'interno dell'editor di PicPick troverai le tipiche forme, frecce, sfocature e strumenti di evidenziazione. PicPick si sente simile a Greenshot, ma i suoi strumenti di editor non sono così semplici come quelli di Greenshot. Ad esempio, le frecce sono sottili e nere di default, mentre Greenshot le rende più grandi e rosse. Pertanto, PickPick richiede un po 'più di tempo per la modifica.
Le opzioni di esportazione sono di prim'ordine. Puoi inviare i tuoi screenshot a Imgur, cloud storage, social media e email, Office o persino scegliere un programma diverso sul tuo PC.
Complessivamente, PicPick offre un pacchetto simile a Greenshot, ma contiene funzionalità extra e un'esperienza di modifica leggermente più lenta rispetto alla semplice usabilità di Greenshot. Pertanto, lo consigliamo per alimentare gli utenti che desiderano le funzionalità massime all'interno del loro editor di schermate.
- Facilità d'uso: 8/10
- Funzionalità di modifica: 9/10
- Opzioni di condivisione: 10/10
1. Greenshot
Greenshot è il preferito da sempre nel mondo degli screenshot. Parte della sua forza risiede nella sua moltitudine di opzioni di condivisione. Una volta che fai uno screenshot, Greenshot ti presenta con oltre una dozzina di opzioni di destinazione. Questi includono il salvataggio immediato, l'apertura nell'editor di Greenshot, il caricamento su Imgur o l'invio a un'applicazione Office Chi ha bisogno di Photoshop? Fantastiche abilità di editing delle immagini che puoi fare con MS Word Chi ha bisogno di Photoshop? Impressionante capacità di editing di immagini che puoi fare con MS Word Se non vuoi affrontare la curva di apprendimento di Adobe Photoshop ma vuoi comunque creare magie di imaging, devi cercare altrove. Hai preso in considerazione l'utilizzo di Microsoft Word? Leggi di più .
L'editor offre una suite simile di opzioni. Le solite opzioni come linee e forme sono qui, ma troverai anche piccoli pulsanti numerati che ti consentono di dettagliare un processo. È anche possibile creare un effetto "bordo strappato" per combinare facilmente schermate.

Greenshot offre tutto ciò che si può desiderare in un'applicazione screenshot. Con scorciatoie per ogni tipo di acquisizione di finestre, condivisione immediata a qualsiasi applicazione che si possa desiderare e un editor di facile utilizzo con tutte le funzionalità essenziali, è difficile sbagliare.
Consigliamo Greenshot a chiunque desideri uno strumento di screenshot completo per sostituire lo strumento di cattura.
- Facilità d'uso: 9/10
- Funzionalità di modifica: 9/10
- Opzioni di condivisione: 10/10
App da evitare
Abbiamo provato alcuni altri strumenti che non possiamo raccomandare. Ecco le app da cui non dovresti preoccuparti, in nessun ordine particolare.
Scatto di insetti
Bug Shooting offre un'esperienza di screenshot standard. Le sue caratteristiche uniche includono una barra rapida che puoi collegare sul lato dello schermo se vuoi accedere immediatamente alle sue opzioni. Troverai anche l'opzione Cattura serie che ti consente di catturare più scatti in rapida successione.
L'app offre anche molti servizi esclusivi per l'output, molti dei quali sono strumenti di tracciamento dei bug che la maggior parte delle persone non utilizzerà. Le opzioni più comuni sono GIMP, Word, Appunti e client di posta elettronica.

L'editor di questo strumento sembra un'applicazione di Microsoft Office. Presenta le forme e le frecce di base e offre più colori all'interno di una casella a discesa. Tuttavia, passare da uno strumento all'altro e modificare lo spessore della linea e la dimensione del carattere richiede più passaggi del dovuto. Quindi, l'esperienza finisce per sentirsi come modificare un'immagine in Microsoft Word.
Bug Shooting è gratuito per uso personale, ma richiede di richiedere una licenza gratuita dopo 30 giorni. Questo è un passo noioso che altri strumenti non ti costringono.
A causa dei requisiti di licenza, delle opzioni di output poco brillanti e di un editing delle immagini piuttosto goffo, sconsigliamo Bug Shooting.
- Facilità d'uso: 6/10
- Funzionalità di editing: 5/10
- Opzioni di condivisione: 4/10
Lightscreen
Lightscreen adotta un approccio minimalista agli screenshot. Manca un editor interno, ma lo compensa con un ingombro minimo. Per impostazione predefinita, Lightscreen salva automaticamente tutti gli screenshot in una cartella a tua scelta e li copia negli appunti per te. A seconda di come usi gli screenshot, questo è un grande risparmio di tempo o un grande dolore.

Puoi scegliere di caricare automaticamente tutte le schermate su Imgur, oltre a mostrare un'anteprima del tuo screenshot dopo averlo catturato. L'app non offre molto, ma ti consente di modificare ciò che è qui. Salvare automaticamente i colpi in una cartella e caricarli su Imgur è molto utile; avrai bisogno di un editor esterno 10 Programmi di fotoritocco facili da usare per i fotografi principianti 10 Programmi di fotoritocco facili da usare per i fotografi principianti Alcune foto danno il meglio di sé dopo un po 'di editing. Se Photoshop e Lightroom sembrano troppo complessi per te, dai un'occhiata a queste alternative facili da usare. Leggi di più con questo.
Nel complesso, non consigliamo Lightscreen a meno che non sia necessario uno strumento leggero e non modificare gli screenshot dopo averli acquisiti.
- Facilità d'uso: 7/10
- Funzionalità di modifica: 0/10
- Opzioni di condivisione: 3/10
Snagit
Snagit è il modello di lusso degli strumenti di screenshot. Questo è vero sia per la sua reputazione che per il suo prezzo, in quanto lo strumento costa ben 50 $ da scaricare. TechSmith offre una prova gratuita di 15 giorni, che abbiamo dato un test. Come Jing, richiede l'accesso a un account ScreenCast.com da utilizzare.
Con un prezzo premium arriva funzionalità premium. Snagit contiene un fascio di trucchi fantastici, come la possibilità di scorrere automaticamente lo schermo e catturare una vasta regione. Se hai bisogno di uno strumento all-in-one, dispone anche di un'utilità di acquisizione video.

Non sorprende che l'editor di Snagit sia di prim'ordine. Troverai tutto e il lavello della cucina con cui giocare, come timbri, strumenti ritagliati, secchi di riempimento e tutti i tipi di effetti fantasiosi. Tuttavia, la quantità di funzioni che Snagit racchiude nel suo editor è schiacciante. Se vuoi che il tuo editor di schermate includa solo gli strumenti essenziali, sarai rimandato. Per modifiche pesanti, è meglio esportare le immagini su Paint.NET, GIMP o su un altro strumento.
Quando è il momento di caricare, troverai Office, cloud storage e altro.
Non importa quanto sia grande Snagit, tuttavia, non lo consigliamo solo sul prezzo. $ 50 è troppo per uno strumento di screenshot, specialmente quando puoi ottenere gratuitamente gran parte delle sue funzionalità altrove.
- Facilità d'uso: 9/10
- Funzionalità di editing: 10/10
- Opzioni di condivisione: 10/10
Jing
Jing è l'alternativa gratuita di TechSmith a SnagIt. Sfortunatamente, è necessario creare un account Screencast.com prima di utilizzare l'applicazione. Una volta superata la barriera, troverai il Jing Sun, che funge da pulsante di avvio per lo strumento. È un po 'fastidioso avere quel piccolo globo attaccato allo schermo tutto il tempo, quindi puoi disattivarlo nelle opzioni.

Il set di funzioni di base di Jing è ok, ma è mediocre in troppe aree. Sei limitato a pochi strumenti di modifica e non puoi rimuovere il bordo dalle caselle di testo. Non c'è modo di sfocare le immagini o modificare il tipo di file di output. Per finire, Jing è piuttosto pesante (con circa 80 MB di RAM in background durante i nostri test) grazie alla sua capacità di acquisizione video integrata. Questo produce solo output in formato SWF, con cui è difficile lavorare.
A causa della sua mancanza di funzionalità di editing, caricamento limitato su Screencast.com e ingombro intenso, non consigliamo Jing.
- Facilità d'uso: 5/10
- Funzionalità di editing: 4/10
- Opzioni di condivisione: 2/10
Qual è il tuo strumento Screenshot preferito?
Dopo aver provato un sacco di strumenti, abbiamo scelto Greenshot come la migliore utility di screenshot Cattura e condividi screenshot in pochi secondi con Greenshot Cattura e condividi screenshot in pochi secondi con Greenshot Carica ancora Paint o Photoshop per modificare e salvare uno screenshot? Non c'è da stupirsi che non ti piaccia! Con Greenshot, prendere, modificare e condividere schermate diventa un gioco da ragazzi. Leggi di più per la maggior parte delle persone. PicPick manca a malapena perché il suo editor è meno snello di Greenshot. Nella nostra filosofia, un editor di schermate dovrebbe consentire una rapida revisione prima di salvare e condividere. Una quantità enorme di funzioni o funzionalità che richiedono molti clic, rallenta troppo l'esperienza.
A seconda delle esigenze, potresti preferire uno strumento più leggero o più ricco di funzionalità 4 Strumenti migliori per la creazione di schermate Confronto 4 Strumenti migliori per la creazione di schermate Confronto con CTRL + MAIUSC + 4. Tre tasti: tutto ciò di cui hai bisogno per ottenere schermate perfette. Non ha bisogno di essere una seccatura! Prova questi strumenti avanzati di cattura dello schermo e non guarderai mai indietro. Leggi di più . È fantastico! Con le app screenshot, non ti blocchi con qualcosa che non si adatta al tuo flusso di lavoro.
Ci sono molti altri strumenti di screenshot che non abbiamo testato. Quali sono i tuoi preferiti? Facci sapere quale strumento stai utilizzando e mantieni l'elenco nei commenti!
Credito d'immagine: Greg Brave tramite Shutterstock.com



