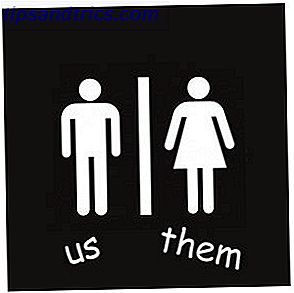Una schermata nera all'avvio è una cattiva notizia. È difficile diagnosticare un problema senza informazioni utili sullo schermo. Dopo l'aggiornamento a Windows 10, molti utenti si sono trovati a guardare uno schermo nero. Diamo un'occhiata a come risolverlo.
Segui i nostri passaggi per la risoluzione dei problemi in ordine. Inizia con i controlli di base, ad esempio assicurando che i cavi siano collegati e il monitor sia acceso. Quindi passare a soluzioni più avanzate, come l'avvio in modalità provvisoria per rimuovere il driver dello schermo.
Nota: in caso di errore come "sistema operativo mancante" o "tabella delle partizioni non valida", potrebbe essere necessario correggere il record di avvio principale Come risolvere il record di avvio principale in Windows 10 Come risolvere il record di avvio principale in Windows 10 Master Boot Record può diventare danneggiato, danneggiato o semplicemente scomparire. Ecco le soluzioni che è possibile tentare di riattivare il sistema. Maggiori informazioni (MBR).
1. Eseguire i controlli di base
Se non ricevi alcuna immagine, anche quando il sistema viene avviato per la prima volta, la prima cosa che devi fare è controllare la connessione dello schermo. Lo so, probabilmente hai alzato gli occhi al suggerimento, ma fallo comunque. Assicurarsi che il cavo che va dal monitor al PC non si sia allentato. Anche se non lo fosse, passa il cavo a un altro ingresso video e verifica se questo lo risolve. Inoltre, assicurarsi che il monitor sia effettivamente acceso.

Se possibile, collega il monitor a un altro computer e controlla se funziona. In caso contrario, può essere un segno che il monitor è difettoso e si dovrebbe contattare il produttore. In alternativa, puoi provare un altro monitor sul tuo computer. Se funziona, ancora, l'altro monitor potrebbe avere un difetto.
2. Scollega i tuoi dispositivi
Con il tuo sistema attivo, scollega tutti i tuoi dispositivi esterni. Questo include mouse, tastiera, disco rigido esterno e così via. Riavvia il computer e controlla se riesci a visualizzare lo schermo nero. In caso contrario, collega ciascun dispositivo uno alla volta fino a individuare le cause del problema.

Con il dispositivo problematico identificato, prova ad aggiornare i suoi driver. Vedi la nostra guida su come trovare e sostituire i driver Come trovare e sostituire i driver Windows obsoleti Come trovare e sostituire i driver Windows obsoleti I driver potrebbero essere obsoleti e devono essere aggiornati, ma come si fa a saperlo? In primo luogo, non aggiustarlo se non è rotto! Se i driver devono essere aggiornati, tuttavia, ecco le opzioni. Leggi di più se hai bisogno di una mano con quello. Senza fortuna? Controlla il sito di supporto del produttore del dispositivo e contattalo per ulteriore assistenza, se necessario.
3. Regola le impostazioni di proiezione
È possibile che le impostazioni di proiezione del sistema siano impostate in modo errato. Premere il tasto Windows + P per visualizzare il menu Proiezione. Dall'alto verso il basso le opzioni sono: Solo schermo PC, Duplica, Estendi e Seconda schermata . Mentre il primo è l'impostazione predefinita, considera che il tuo potrebbe non essere impostato su di esso.

Premere P per spostare la selezione verso il basso nell'elenco e Invio per selezionare. Ripeti questa operazione quattro volte per tornare alle impostazioni originali, anche se si spera che una delle impostazioni lungo il percorso ritorni indietro.
4. Reinstallare i driver dello schermo
Per reinstallare i driver di visualizzazione sarà necessario avviare la modalità provvisoria Come avviare la modalità provvisoria di Windows 10 Come avviare la modalità provvisoria di Windows 10 Modalità provvisoria è una funzionalità di risoluzione dei problemi integrata che consente di risolvere i problemi alla radice, senza necessità applicazioni che interferiscono. Puoi accedere alla Modalità provvisoria in vari modi, anche se Windows 10 non si avvia più. Leggi di più . Il metodo dipende da vari fattori, quindi segui i passaggi appropriati di seguito, quindi continua a leggere per scoprire come reinstallare i driver dello schermo.
A. Puoi vedere la schermata di login
Riavvia il tuo computer. Nella schermata di accesso, tieni premuto Shift, seleziona l'icona di alimentazione e fai clic su Riavvia . Una volta riavviato, selezionare Risoluzione dei problemi > Opzioni avanzate > Impostazioni di avvio > Riavvia . Di nuovo, il tuo sistema si riavvierà e ti presenterà diverse opzioni. Una volta riavviato, premere F5 per selezionare la modalità provvisoria con rete . Se non funziona, segui i passaggi precedenti ma seleziona F3 .
B. Non puoi vedere nulla e avere un'unità di recupero
Se hai già creato un'unità di ripristino prima che si verifichi questo problema, buon lavoro! Spegnere il sistema e quindi collegare l'unità di ripristino. Nella schermata Scegliere un'opzione, selezionare Risoluzione dei problemi > Opzioni avanzate > Impostazioni di avvio > Riavvia . Una volta riavviato, premere F5 per selezionare la modalità provvisoria con rete . Se non funziona, segui i passaggi precedenti ma seleziona F3 .

C. Non puoi vedere nulla e non avere un'unità di recupero
È necessario accedere a un computer funzionante in modo da poter creare il supporto di installazione di Windows 10. Scarica Windows 10 da Microsoft e quindi utilizzalo per creare il supporto di installazione. Se hai bisogno di aiuto su questo, consulta la nostra guida su come fare un ISO avviabile Come fare un USB, CD o DVD avviabile per installare Windows usando un file ISO Come fare un USB, CD o DVD avviabile per installare Windows usando un file ISO supporto di installazione per reinstallare Windows? In questo articolo ti mostreremo dove trovare i file di installazione di Windows 7, 8, 8.1 e 10 e come creare una USB, un CD o un DVD avviabile da zero. Leggi di più . È quindi necessario impostare l'ordine di avvio nel BIOS per leggere prima i supporti di installazione. Anche in questo caso, se hai bisogno di una mano, consulta la nostra guida su come modificare l'ordine di avvio Come modificare l'ordine di avvio sul PC (quindi puoi eseguire l'avvio da USB) Come modificare l'ordine di avvio sul PC (in modo da poter eseguire l'avvio da USB) Scopri come modificare l'ordine di avvio del tuo computer. È importante per la risoluzione dei problemi e le impostazioni del tweaking, ed è molto più semplice di quanto pensi. Leggi di più .
Nella schermata di installazione, seleziona Ripara il tuo computer . Quindi selezionare Risoluzione dei problemi > Opzioni avanzate > Impostazioni di avvio > Riavvia . Una volta riavviato, premere F5 per selezionare la modalità provvisoria con rete . Se non funziona, segui i passaggi precedenti ma seleziona F3 .
Come reinstallare i driver dello schermo
Ora sei in modalità provvisoria, fai una ricerca di sistema per gestore dispositivi e seleziona il risultato pertinente. Espandi l'opzione Schede video . Fare clic con il pulsante destro del mouse sull'opzione e selezionare Proprietà . Vai alla scheda Driver .

Se disponibile, fare clic su Ripristina driver ..., selezionare un motivo e fare clic su Sì . Questo ti riporterà al driver precedentemente installato. Se questo non funziona, o non è un'opzione, seleziona Disinstalla per rimuovere completamente il driver Riprendi il controllo sugli aggiornamenti dei driver in Windows 10 Riprendi il controllo sugli aggiornamenti dei driver in Windows 10 Un driver Windows errato può rovinarti la giornata. In Windows 10, Windows Update aggiorna automaticamente i driver hardware. Se subisci le conseguenze, mostraci come ripristinare il tuo autista e bloccare il futuro ... Leggi altro.
Potresti provare qualche stranezza con questo, come ottenere una risoluzione errata, ma se ripristini l'immagine del monitor, hai determinato che si tratta di un errore del driver. In tal caso, visitare il sito Web del produttore e installare un driver più vecchio o contattarli per assistenza.
Ritorno dal lato oscuro
Si spera che, seguendo questi passaggi, abbia risolto i problemi dello schermo nero, ma in caso contrario consultare l'altro articolo sulla risoluzione dei problemi relativi alla schermata nera Come risolvere e risolvere i problemi di Windows Black Screen Come risolvere e risolvere i problemi di Windows Black Screen La B in BSOD non funziona t sempre per il blu. A volte vivrai una Black Screen of Death. Questo può essere ancora più problematico perché non fornisce alcun messaggio di errore. Risolviamo insieme. Ulteriori informazioni per consigli sugli alimentatori e il surriscaldamento.
Se non si dispone di uno schermo nero, ma uno che lampeggia costantemente, è tempo di leggere il nostro articolo su come risolvere il problema dello schermo lampeggiante di Windows 10 Come risolvere lo schermo di Windows 10 Problema lampeggiante Come risolvere lo schermo di Windows 10 Problema lampeggiante Un problema che ha colpito molti utenti di Windows 10 è uno schermo lampeggiante o tremolante. Potrebbe essere causato dal driver video o da un'applicazione di terze parti. Ti aiuteremo a risolvere il problema. Leggi di più .
Hai sofferto di una schermata nera su Windows 10? Che cosa hai fatto per risolverlo?
Crediti immagine: kikovic / Shutterstock