
È possibile utilizzare un account amministratore Account amministratore Windows: Tutto quello che c'è da sapere Account amministratore Windows: Tutto quello che c'è da sapere A partire da Windows Vista, l'account amministratore Windows integrato è disabilitato per impostazione predefinita. Puoi abilitarlo, ma fallo a tuo rischio e pericolo! Ti mostriamo come. Leggi di più sul tuo PC, ma non fidarti di altre persone con quel tipo di accesso.
Se vuoi tenere d'occhio l'utilizzo del computer dei tuoi figli o hai bisogno di semplificare un computer per una persona cara 7 Modi per garantire che i tuoi cari non avranno mai bisogno di riparare 7 modi per garantire che il PC dei tuoi cari non abbia bisogno di riparazioni Sei supporto tecnico per la tua famiglia o gli amici? Ricevi chiamate frenetiche perché hanno installato malware o sono riusciti in qualche modo a rompere il loro computer e hanno bisogno che tu lo aggiusti? Questo può essere ... Per saperne di più, è utile bloccare alcune parti di Windows. Anche se stai bloccando il PC quando non lo stai utilizzando I 6 metodi migliori per bloccare il tuo PC Windows I 6 metodi migliori per bloccare il tuo PC Windows Il blocco del computer è essenziale per prevenire l'accesso non presidiato. Ecco alcuni ottimi modi per farlo in qualsiasi versione di Windows. Per saperne di più, altri account utente potrebbero essere un problema.
Diamo un'occhiata a diversi modi per bloccare ogni aspetto di Windows.
Utilizzare account standard e controllo dell'account utente
Il modo più semplice per limitare le autorizzazioni di un account è impostarlo come un account standard. Questi account limitati possono eseguire software e modificare le impostazioni che non influiscono sugli altri utenti, ma non hanno il controllo totale. Ad esempio, un account standard non può installare software, modificare le impostazioni della connessione Internet o modificare l'orario.
Per modificare le autorizzazioni di un account, vai su Impostazioni e fai clic su Account . Nella scheda Famiglia e altre persone, trova il loro nome in Altre persone, quindi seleziona il pulsante Cambia tipo di account . Ciò consente di cambiare gli amministratori agli utenti standard. Per creare un nuovo account, fai clic su Aggiungi qualcun altro a questo PC e seleziona Utente standard quando viene richiesto il tipo.
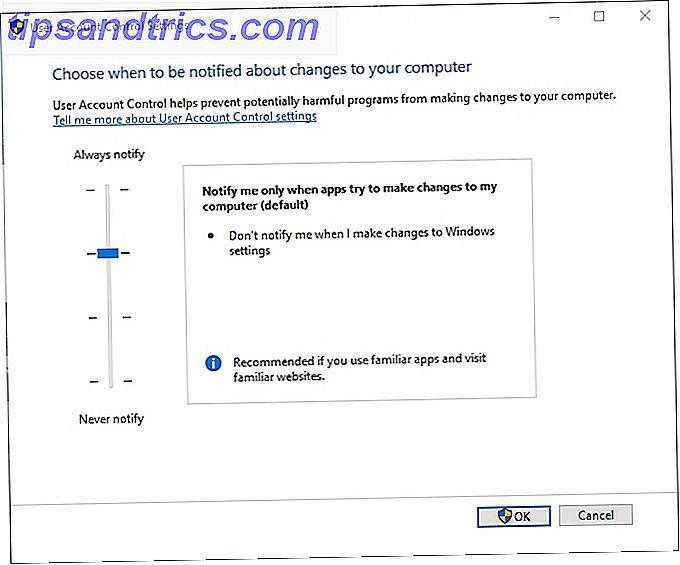
Controllo dell'account utente (UAC) consente di controllare quanti account standard possono fare. Digita UAC nel menu Start e scegli Modifica impostazioni controllo account utente . Puoi scegliere tra quattro livelli di notifica. L'impostazione predefinita notifica agli amministratori quando le app tentano di apportare modifiche, ma non quando modificano le impostazioni di Windows. Always Notify è più sicuro ma fastidioso di Windows Vista Le versioni Windows più odiate e perché erano così dannose Le versioni Windows più odiate e perché erano così cattive La regola generale è che ogni altra versione di Windows è fantastica. Ma perché le versioni "cattive" di Windows - ME, Vista e 8 - sono state così odiate? Leggi di più . Non dovresti disattivare UAC o tutto può funzionare come un amministratore senza chiedere.
Crea un account figlio
Gli account standard sono perfetti per le persone che hanno conoscenze informatiche di base che non si vuole rovinare con le impostazioni. Ma non tengono conto della sfida unica di tenere i bambini al sicuro quando usano un computer. Come l'Internet delle cose è pericoloso per i tuoi figli Come l'Internet delle cose è pericoloso per i tuoi figli Mescolare i bambini e la tecnologia può essere una cosa spaventosa. Conoscete tutti i modi in cui Internet of Things (IoT) potrebbe danneggiare i vostri figli? Leggi di più . Per questo, dovresti provare la funzione Account bambino di Microsoft in Windows 10.
Torna a Impostazioni> Account> Famiglia e altre persone, ma questa volta fai clic su Aggiungi un membro di famiglia sotto Famiglia . Scegli Aggiungi un bambino e inserisci il loro indirizzo email. Se non ne hanno ancora uno, fare clic su La persona che voglio aggiungere non ha un indirizzo email . Puoi creare un nuovo indirizzo email per loro @ outlook.com o utilizzare il tuo indirizzo. Ti consigliamo di creare un nuovo account Microsoft per tenere tutto separato.
Nota che se tuo figlio ha già un indirizzo e-mail e tu li aggiungi al tuo PC, riceveranno invece un invito nella loro e-mail. Devono accettarlo prima di accedere al tuo computer, altrimenti le misure di protezione del bambino non avranno effetto.
Windows ti chiederà il numero di telefono come backup per l'account figlio. Puoi usare questo per tornare all'account se dimenticano la password. Successivamente, Windows ti presenterà due caselle di controllo che chiedono se Microsoft Advertising può utilizzare le informazioni dell'account e inviare loro offerte promozionali. Queste impostazioni sono fastidiose per gli adulti, per non parlare dei bambini, quindi ha senso disabilitarli.
Opzioni di impostazione famiglia
Questo è tutto ciò che serve per creare un account figlio. Ora è necessario accedere online alla pagina Gestione famiglia Microsoft per configurare le opzioni di sicurezza. Qui troverai diversi controlli utili:
- Attività recenti ti consente di vedere cosa fa tuo figlio sul tuo PC. Attiva i rapporti sulle attività e riceverai un rapporto settimanale nella tua email sui loro eventi. Puoi anche bloccare la navigazione privata in modo che i tuoi figli non possano navigare sul Web senza lasciare traccia 7 Ways Your Children potrebbe bypassare il software di controllo genitori 7 modi i tuoi bambini potrebbero bypassare il software di controllo parentale Solo perché hai installato una rete di sicurezza nel software di controllo parentale non significa che i tuoi figli non troveranno un modo per navigare attraverso di esso. Ecco come lo faranno! Leggi di più . Dovranno comunque utilizzare Edge o Internet Explorer (IE) perché funzioni.
- La navigazione Web ti consente di bloccare siti Web inappropriati in Edge o IE, anche se non elenca ciò che questi siti sono. Ciò impone anche SafeSearch nei principali motori di ricerca. Al di sotto di questo, è possibile aggiungere siti a Consenti sempre questi o Bloccarli sempre per creare una lista bianca e una lista nera. Verifica Visualizza solo i siti Web nell'elenco consentito per limitare la navigazione in Internet a un elenco specifico di siti.
- App, giochi e contenuti multimediali possono bloccare app e giochi inappropriati . Puoi anche scegliere un livello di età per limitare il contenuto multimediale. Ad esempio, se scegli 10 anni, questo limiterà il bambino ai programmi TV-PG, ai giochi con almeno 10+ e alla musica senza l'etichetta Parental Advisory. App e giochi bloccati ti consentono di disattivare i programmi. È necessario disabilitare altri browser Web in modo che il filtro di Edge abbia effetto.

- La durata dello schermo ti consente di limitare la quantità di tempo in cui tuo figlio utilizza il computer. Gli strumenti migliori per limitare il tempo di visualizzazione online dei bambini I migliori strumenti per limitare il tempo di visualizzazione online dei bambini Il tempo trascorso dai bambini online è altrettanto importante di quello che vedono. Questi sono gli strumenti migliori per limitare il tempo di visualizzazione dello schermo di tuo figlio su Internet e sul loro dispositivo mobile. Leggi di più . È possibile impostare un importo giornaliero compreso tra 30 minuti e 12 ore, oltre ai limiti basati sull'ora del giorno. Quindi, se si desidera concedere due ore di tempo al venerdì, ma consentire l'uso solo dalle 7:00 alle 22:00, è possibile impostarlo qui su una base giornaliera.
- Acquisti e spese ti consentono di modificare le impostazioni su Windows Store (anche se probabilmente non lo utilizzerai mai Come le app di Dead stanno annegando Windows Store Come le app di Dead stanno annegando Windows Store Le app morte sono ovunque nel Windows Store. influisce sugli utenti e in che modo Microsoft può risolvere questo dilemma? Analizziamo il triste stato di Windows Store. Usando la tua carta di credito, puoi aggiungere denaro all'account del bambino in modo che possano acquistare giochi senza prendere la tua carta. Di seguito, puoi limitarli a scaricare solo articoli gratuiti o niente affatto da Windows Store. Riceverai anche una notifica per impostazione predefinita quando scaricano qualcosa.
- Trova il tuo bambino ti consente di monitorare il dispositivo di tuo figlio. Funziona solo su telefoni cellulari Windows 10, quindi è probabilmente inutile per la maggior parte delle persone.
Utilizzare i criteri di politica di gruppo
Criteri di gruppo è uno strumento in Pro edizioni di Windows che consente di controllare tutti i tipi di aspetti dell'account. È inteso per uso aziendale, ma può fare un sacco di modifiche fantastiche anche per uso domestico. Lo strumento richiesto non è ufficialmente disponibile nelle versioni Home di Windows, ma è possibile utilizzare una soluzione alternativa per installare l'Editor dei criteri di gruppo per ottenerlo su quelle edizioni.
Per accedere all'editor Criteri di gruppo, premere WinKey + R per aprire la finestra di dialogo Esegui e digitare gpedit.msc . Fare doppio clic su qualsiasi elemento per cambiarne lo stato da Non configurato a Abilitato o Disabilitato . Scopri alcune di queste modifiche per bloccare Windows:
- Configurazione computer> Modelli amministrativi> Componenti di Windows> Windows Installer e abilitazione Disattiva Windows Installer per impedire a chiunque di installare software Come impedire agli utenti di installare software sul tuo computer Windows Come bloccare gli utenti dall'installazione di software sul tuo computer Windows "La resistenza è inutile. ... "non è qualcosa che vorresti ascoltare da un PC. Quando troppe persone accedono al tuo computer, è meglio limitare Windows Installer. Ti mostriamo come. Leggi di più .
- Configurazione utente> Modelli amministrativi> Pannello di controllo, quindi utilizzare Nascondi elementi del Pannello di controllo specificati per rimuovere alcune voci, Mostra solo gli elementi del Pannello di controllo specificati per creare un elenco limitato o Proibire l'accesso al Pannello di controllo e alle impostazioni del PC per rimuoverli completamente.
- Configurazione utente> Modelli amministrativi> Il sistema contiene Impedisci l'accesso al prompt dei comandi e Impedisci l'accesso agli strumenti di modifica del registro in modo che gli utenti esperti non possano utilizzarli come soluzioni alternative. Inoltre, non eseguire / Esegui solo le applicazioni Windows specificate ti consente di controllare quale software l'utente può eseguire.
- Configurazione utente> Modelli amministrativi> Sistema> Opzioni Ctrl + Alt + Canc consente di rimuovere la possibilità dell'utente di modificare la password, aprire Task Manager, disconnettersi o bloccare il PC.
Alla ricerca di una guida per raggruppare le impostazioni dei criteri per bloccare il pc per impedire ai bambini di eliminare file, ecc. E per consentire loro di giocare ai giochi scelti
- Andrew Morrison, ? (@ AndyMorrison42) 10 febbraio 2017
- Configurazione utente> Modelli amministrativi> Componenti di Windows> Esplora file è in grado di impedire l'accesso alle unità dal mio computer se non si desidera che un account ritorni nel file system.
- Configurazione computer> Impostazioni di Windows> Impostazioni di sicurezza> Criteri account> Criterio password contiene diverse opzioni che consentono di limitare le password. Imposta l' età massima della password per obbligare gli utenti a modificare le password e la lunghezza minima della password in modo che le persone non possano utilizzare password brevi. Verifica la forza della password con lo stesso strumento. Gli hacker utilizzano la forza della password con lo stesso strumento. Gli strumenti che valutano la forza della tua password hanno una scarsa precisione, il che significa che l'unico modo per testare realmente le tue password è cercare di infrangerle. Diamo un'occhiata a come. Leggi di più . La password deve soddisfare i requisiti di complessità obbliga le password a contenere almeno sei caratteri e contiene una combinazione di lettere, numeri e simboli.
L'Editor criteri di gruppo supporta molte più modifiche, ma quelle elencate sopra consentono di bloccare le principali funzionalità di Windows.
Prova lo strumento Lockdown di FrontFace
Questa app blocca un PC che funge da chiosco. Dal momento che raccoglie tutte le opzioni di blocco comuni in un unico punto, puoi comunque utilizzarlo per proteggere il tuo PC. Scarica lo strumento ed è possibile eseguirlo senza installare nulla.

La scheda Benvenuto a sinistra ti consente di scegliere tra due profili preimpostati: Digital Signage Player PC e Interactive Kiosk Terminal . Contengono le impostazioni in modo da poter lasciare un computer su un tavolo per il pubblico e non preoccuparsi delle persone che si occupano di esso. Se preferisci personalizzare queste impostazioni da solo, controlla le schede Avvio e spegnimento, Funzionamento continuo e Protezione e sicurezza a sinistra.
È possibile impostare un programma per l'avvio automatico quando un account si connette, spegnere il PC in un dato momento, disabilitare l'accesso al Task Manager e persino nascondere le icone del vassoio di sistema. Alcune di queste modifiche interesseranno l'intera macchina, mentre altre si applicano a un solo account utente. FrontFace offre un ottimo modo per rafforzare un profilo limitato, soprattutto se non vuoi rintracciare tutte le impostazioni individualmente.
Come si blocca il PC?
Queste opzioni ti consentono di limitare il tuo computer a qualsiasi livello desideri. Se vuoi impedire agli utenti inesperti di installare software o mantenere i tuoi figli al sicuro, puoi farlo con questi strumenti. La maggior parte degli altri software di blocco costa un bel po 'e non offre nulla di cui la maggior parte degli utenti ha bisogno che non è possibile ottenere con i metodi di cui sopra. Per un'opzione nucleare prova un Deep Freeze, che ripristina il tuo PC Ripristino del sistema al riavvio - Deep Freeze dell'installazione di Windows con strumenti gratuiti Ripristino del sistema al riavvio - Deep Freeze dell'installazione di Windows con strumenti gratuiti Se hai mai desiderato mantenere uno stato del sistema per mantenerlo sicuro e non consentire alcuna modifica, allora potresti provare a bloccare a fondo il tuo computer Windows. Leggi di più su un'immagine standard ogni volta che si riavvia.
Per ulteriori informazioni, consulta tutto ciò che dovresti sapere sulla gestione degli account utente 5 Suggerimenti per la gestione degli account utente di Windows Come un professionista 5 Suggerimenti per la gestione degli account utente di Windows Come un Pro Gli account utente di Windows si sono evoluti da account locali isolati a account online con vari problemi di privacy. Ti aiutiamo a risolvere i tuoi account e a trovare le impostazioni che funzionano per te. Leggi di più .
Quali sono i tuoi strumenti preferiti per bloccare le funzionalità di Windows? Facci sapere cosa si limita sul tuo computer lasciando un commento!
Crediti immagine: Rawpixel.com/Shutterstock

![The Bumper List of April Fools 'Day 2014 Pranks [Weird & Wonderful Web]](https://www.tipsandtrics.com/img/web-culture/989/bumper-list-april-fools-day-2014-pranks.jpg)

