
I Chromebook hanno guadagnato meritatamente la reputazione di essere facili da usare, anche per le persone che non sono tecnologicamente esperti. I Chromebook non sono solo perfetti per gli studenti, sono anche opzioni solide per gli anziani.
Ma solo perché il sistema operativo è semplice, ciò non significa che non vi siano alcune parti che richiedono ulteriori spiegazioni. Senza ulteriori indugi, ecco una guida completa per il tuo Chromebook.
Come acquisire uno screenshot su un Chromebook
I Chromebook offrono due modi per creare schermate in modo nativo Acquisizione di schermate sul Chromebook: tutto ciò che devi sapere per acquisire schermate sul Chromebook: tutto ciò che devi sapere Se hai appena acquistato un nuovo Chromebook, potresti chiederti come fare screenshot. Ti mostreremo come fare uno screenshot, poi trovarlo e usarlo. Leggi di più . Puoi catturare l'intero schermo o una parte di uno schermo.
Per catturare l'intero schermo sul tuo Chromebook, tieni premuto Ctrl e premi il tasto Cambia finestra . Si trova sulla riga superiore della tastiera in quella che sarebbe la posizione F5 su un dispositivo non Chromebook.
Nota: se possiedi un Chromebook con una cerniera a 360 gradi, puoi anche premere il tasto di accensione + volume giù, proprio come un dispositivo Android.
Per catturare parte del tuo schermo, premi Ctrl + Maiusc + Cambia finestra . Il cursore del mouse si trasformerà in un mirino. Basta fare clic e trascinare il mirino sulla parte dello schermo che si desidera salvare.
Se il tuo screengrab ha avuto successo, vedrai apparire una notifica nell'angolo in basso a destra.
Puoi trovare tutti i tuoi screenshot nella cartella Download . Non vengono salvati automaticamente in Google Drive.
Come fare clic con il tasto destro su un Chromebook
Come per gli screenshot, ci sono due modi per eseguire l'azione del tasto destro sul tuo Chromebook.
Il metodo più comune è utilizzare il trackpad. Sposta il mouse su qualsiasi elemento su cui desideri fare clic con il pulsante destro del mouse, quindi tocca il trackpad con due dita contemporaneamente.
Il metodo meno conosciuto utilizza la tastiera. Premi e tieni premuto il tasto Alt quindi tocca un dito sul trackpad invece di due.
Naturalmente, tecnicamente, c'è un terzo modo: usa un mouse USB!
Come ruotare lo schermo su un Chromebook
A seconda del modello di Chromebook che possiedi, potrebbero esserci momenti in cui è più pratico utilizzare la macchina in verticale anziché in orizzontale.
È anche un trucco utile da sapere se hai mai bisogno di capovolgere il tuo schermo di 180 gradi, ad esempio, se stai cercando di mostrare qualcosa a qualcuno seduto sul lato opposto del tavolo.
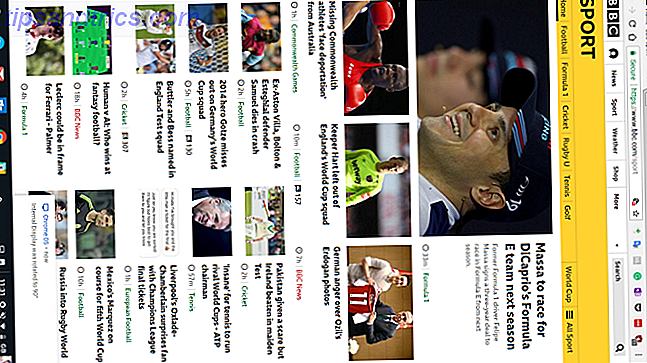
La rotazione dello schermo è facile. Puoi muoverti attraverso quattro turni di 90 gradi premendo Control + Shift + Refresh .
Puoi solo ruotare in senso orario.
Come copiare e incollare su un Chromebook
Non ci soffermeremo su questo per troppo tempo. La maggior parte degli utenti saprà già come copiare e incollare, ma lascia ancora perplessi i nuovi utenti di Chromebook 20 Suggerimenti Ogni utente Chromebook per la prima volta dovrebbe sapere 20 suggerimenti Ogni utente Chromebook per la prima volta dovrebbe sapere I Chromebook sono fantastici, ma dotati di una curva di apprendimento e prendi un po 'di tempo per abituarti se sei passato da macOS o Windows. Ecco alcuni suggerimenti e trucchi per Chromebook per accelerare tale processo. Leggi di più chi si aspetta che il processo sia molto diverso da quello a cui sono abituati.
In pratica, il processo è esattamente lo stesso del metodo che useresti su Windows. Usa Control + C per copiare, Control + V per incollare e Control + X per tagliare. Puoi anche usare il menu contestuale del tasto destro.
Come stampare su un Chromebook
La stampa è sempre stata il tallone d'Achille del Chromebook. Non è mai stato un processo semplice.
Prima di iniziare, devi sapere se la tua stampante è "pronta per il cloud". Se non sei sicuro, controlla l'elenco di stampanti compatibili di Google.
Se è pronto per il cloud, segui le istruzioni riportate di seguito:
- Apri Chrome e digita chrome: // dispositivi nella barra degli indirizzi.
- Individua la stampante nella sezione Nuovo dispositivo della pagina.
- Clicca su Registrati .
Se non è Cloud Ready ma ha funzionalità Wi-Fi, segui invece queste istruzioni:
- Apri Chrome su un sistema operativo Windows o Mac.
- Digita chrome: // dispositivi nella barra degli indirizzi.
- Fai clic su Aggiungi stampante nella sezione Stampanti classiche della pagina.
- Seleziona la casella accanto alla stampante che desideri aggiungere.
- Seleziona Aggiungi stampante .
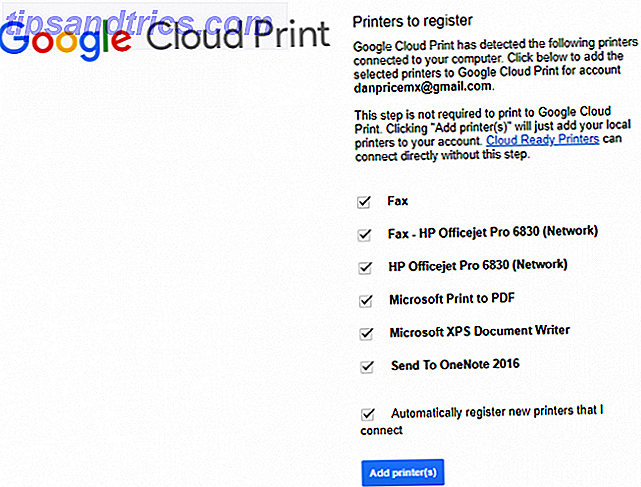
Dopo aver completato uno dei processi sopra descritti, puoi visitare il tuo portale Cloud Print per assicurarti che l'installazione abbia avuto successo.
Infine, se si desidera aggiungere una stampante locale senza utilizzare l'app Cloud Print, utilizzare le seguenti linee guida:
- Apri il menu Impostazioni del Chromebook (accessibile dalla barra delle applicazioni).
- Scorri verso il basso e fai clic su Avanzate .
- Vai a Stampanti> Aggiungi stampante .
- Assegna un nome alla stampante e inserisci il suo indirizzo IP.
- Clicca su Aggiungi .
Nota: non è possibile aggiungere una stampante non abilitata Wi-Fi al Chromebook.
Come eseguire lo zoom indietro su un Chromebook
I Chromebook offrono due modi per ingrandire e rimpicciolire. Dipende se vuoi aumentare le dimensioni di una singola pagina / app o dell'intero schermo.
Per ingrandire e ridurre la visualizzazione di una singola app, premi Control + Plus o Control + Minus di conseguenza. Puoi ripristinare lo zoom dello schermo premendo Control + 0 .
Se preferisci modificare il livello di zoom sull'intero sistema operativo, premi Ctrl + Maiusc + Più o Ctrl + Maiusc + Meno . Questa scorciatoia cambierà anche la dimensione della dock della tua app, consentendoti di adattare più app su di essa se stai esaurendo lo spazio.
Come cambiare il proprietario di un Chromebook
Se hai intenzione di vendere il tuo Chromebook o di darlo semplicemente a un altro membro della famiglia, dovrai modificare il proprietario del dispositivo.
L'unico modo sicuro e sicuro per farlo è quello di fare un reset di fabbrica di AKA Powerwash . L'esecuzione di un Powerwash cancellerà tutti i dati dal computer, inclusi gli utenti e tutti i dati nella cartella di download. Pertanto, assicurarsi di eseguire un backup prima di procedere.
Per eseguire il Powerwash della tua macchina Due modi per riformattare il Chromebook: Powerwash e Full Recovery Due modi per riformattare il Chromebook: Powerwash e ripristino completo Uno dei principali punti di vendita del Chromebook è la sicurezza e la stabilità del drive stateless - ma quali sono le tue scelte quando qualcosa va storto? Hai due opzioni. Leggi altro, apri il menu Impostazioni del Chromebook e vai a Avanzate> Powerwash> Powerwash .
Quando diventa disponibile, fare clic sul pulsante Riavvia . Sarai portato attraverso le schermate di configurazione del dispositivo. L'account Google che inserisci quando richiesto diventerà automaticamente il proprietario del Chromebook.
Come invertire i colori su un Chromebook
Come quasi tutti i sistemi operativi, i Chromebook sono dotati di un'ampia gamma di strumenti di accessibilità. Uno di questi ti consente di invertire i colori sullo schermo. In termini di Chromebook, la funzione è chiamata "Modalità Contrasto elevato", ma il prodotto finale è lo stesso.
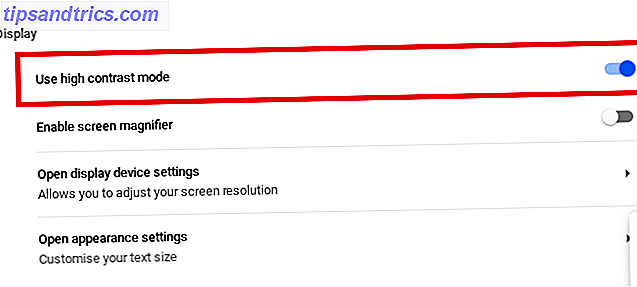
Ci sono due modi per invertire i colori. Il metodo più semplice è usare la scorciatoia da tastiera; premi Cerca + Maiusc + H. Tuttavia, questo collegamento funzionerà solo se la chiave di ricerca è ancora mappata alla funzione di ricerca; se lo hai assegnato a Caps Lock, non funzionerà.
L'approccio alternativo richiede di entrare nel menu Impostazioni . Apri il menu e vai a Avanzate> Gestisci caratteristiche di accessibilità . Nella sezione display, fai scorrere la levetta accanto a Usa modalità contrasto elevato nella posizione On .
Come connettersi al Wi-Fi su un Chromebook
Il modo in cui ti connetti al Wi-Fi dipende dal tipo di rete a cui desideri connetterti. Innanzitutto, assicurati che il Wi-Fi sia attivato. Fai clic sulla foto del tuo profilo e seleziona Nessuna rete . Assicurati che l'interruttore nella parte superiore della finestra popup sia in posizione On .
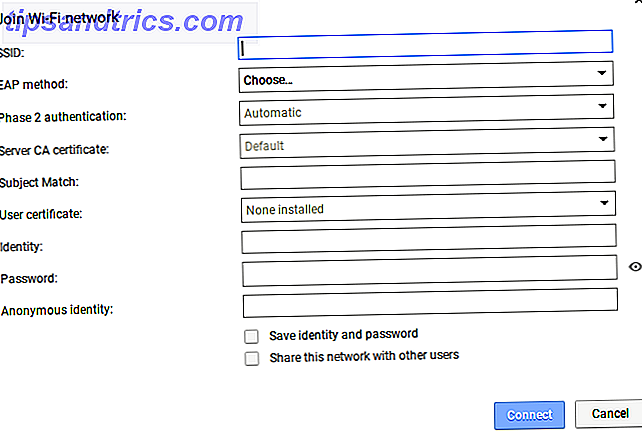
Per connettersi a una rete visibile che si trova nel raggio d'azione, fare clic sul nome della rete e inserire la password, se necessario. Nel frattempo, per connetterti a una rete nascosta non elencata, ripeti i passaggi precedenti ma scegli invece Unisci altra rete . Inserisci le informazioni di rete e premi Connetti .
Che altro hai bisogno di sapere sui Chromebook?
Le nove query trattate in questo articolo sono alcune delle domande più ricercate sul Chromebook del Web.
Tuttavia, non è una guida esauriente, quindi se hai ancora domande, non esitare a contattarci nei commenti sottostanti.
In alternativa, puoi continuare a leggere altri contenuti del Chromebook altrove sul sito. Abbiamo coperto tutto dalle scorciatoie dei Chromebook più utili Ecco tutti i collegamenti ai Chromebook ti serviranno sempre Ecco tutti i collegamenti ai Chromebook di cui avrai mai bisogno Stai cercando un elenco principale di scorciatoie da tastiera per il tuo Chromebook? Ecco tutte le combinazioni di tasti di cui avrai bisogno per Chrome OS! Ulteriori informazioni sulla correzione di errori comuni del Chromebook I 7 errori più comuni del Chromebook e come risolverli I 7 errori più comuni del Chromebook e come risolverli I Chromebook sono macchine deliziosamente robuste. A differenza dei PC e dei Mac, possono prendere un vero martellamento prima di crollare. Ma non sono perfetti: ecco i sette errori più comuni del Chromebook e come risolverli. Leggi di più .



