
Di recente ti abbiamo mostrato quanto sia facile appuntare i siti sulla barra delle applicazioni di Windows 10 anche se non usi Edge, hai bisogno di questo trucco anche se non usi Edge, hai bisogno di questo trucco nell'aggiornamento dei creativi autunnali, ce n'è uno caratteristica piccola ma super utile che potrebbe farti considerare l'utilizzo di Edge una volta ogni tanto. Per saperne di più, ma un altro modo per mantenere i tuoi siti preferiti a portata di click è quello di appuntarli sul tuo menu Start.
Per bloccare i siti Web utilizzando Edge, è sufficiente aprire il sito, fare clic sul pulsante del menu e selezionare Blocca questa pagina per iniziare .
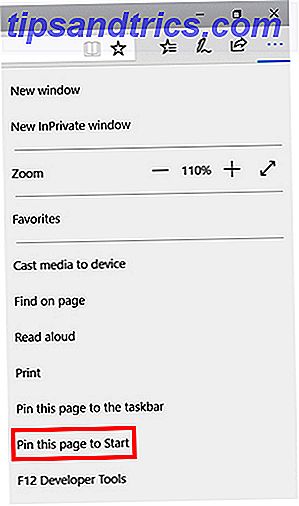
Questo creerà una tessera nel menu Start di Windows 10 per il tuo sito web con la favicon del sito. Puoi rimuoverlo facendo clic su Sblocca da Start . Puoi anche ridimensionare la tessera e attivare e disattivare Live Tiles, anche se la funzione Live Tile non fa davvero la differenza quando si tratta di scorciatoie del sito.

Come con qualsiasi elemento del menu di avvio, puoi trascinarlo e rilasciarlo nel punto in cui vuoi che venga visualizzato e aggiungerlo a gruppi di tessere nuovi o esistenti. Quando fai clic sull'icona, si aprirà il sito in Edge.
Se preferisci utilizzare Chrome, il processo è un po 'meno semplice, ma puoi eseguire la seguente procedura:
- Visita il sito che desideri aggiungere al menu Start in Chrome e crea un collegamento nella barra dei Preferiti.
- Nel browser Chrome, apri la pagina delle app di Chrome (puoi farlo andando su chrome: // apps ).
- Trascina il segnalibro appena creato nella pagina delle app di Chrome.
- Fai clic con il pulsante destro del mouse sull'app Chrome appena creata e fai clic su Crea scorciatoie .
- Mantenere il desktop e il menu Start selezionati e fare clic su OK.
- Cerca il sito Web nello strumento di ricerca di Cortana.
- Il sito web verrà visualizzato come un'app nei risultati di ricerca. Fai clic con il pulsante destro del mouse e seleziona Aggiungi per iniziare .
- Ora vedrai un'icona di Chrome nel menu Start e facendo clic su di esso si aprirà il sito.
- Suggerimento bonus: puoi rinominare il collegamento facendo clic con il tasto destro e selezionando Apri percorso file . Si aprirà una finestra di Esplora risorse in cui vedrai le app del menu Start che puoi rinominare come faresti con qualsiasi altro file sul tuo computer.
Quali sono i tuoi modi preferiti di usare il menu Start di Windows 10? Fateci sapere nei commenti.



