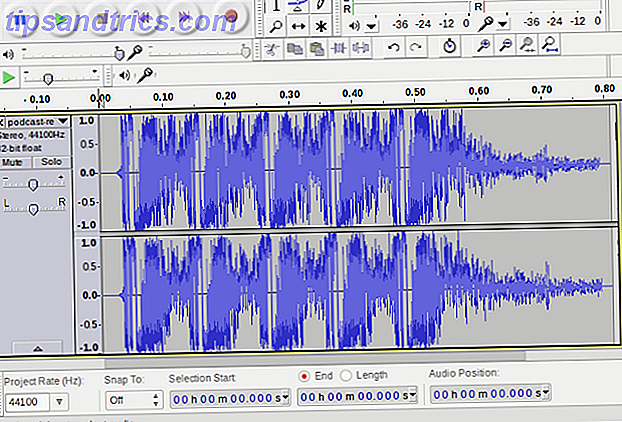Limitare la larghezza di banda sul tuo computer impedirà di sprecare i tuoi dati su cose che non vuoi. È molto utile per chi ha un limite di dati specifico e può aiutarti a evitare di sovraccaricare. Ti mostreremo gli strumenti per aiutarti a limitare la larghezza di banda.
Windows ha un metodo integrato per limitare la larghezza di banda, ma al momento è molto semplice e non particolarmente chiaro su ciò che fa. Pertanto, è meglio rivolgersi a soluzioni di terze parti.
Se hai il tuo metodo da condividere per limitare la larghezza di banda, faccelo sapere nei commenti.
1. Connessioni misurate con Windows 10
Un modo per limitare la larghezza di banda utilizzando i metodi incorporati di Windows 10 è abilitare una connessione a pagamento Come impostare la connessione Wi-Fi e Ethernet come misurato in Windows 10 Come impostare la connessione Wi-Fi e Ethernet come misurato in Windows 10 In Windows 10, è possibile impostare la connessione Wi-Fi o Ethernet come misurata. Ciò limiterà il consumo di dati da parte di Windows Update e altre app in background. Ecco come configurarlo. Leggi di più . L'abilitazione di una connessione a consumo limiterà il forte aggiornamento di Windows e interromperà l'aggiornamento automatico di alcune app e di riquadri attivi. Per iniziare, premere il tasto Windows + I per aprire Impostazioni, fare clic su Rete e Internet, quindi su Wi-Fi o Ethernet .
Se hai selezionato il Wi-Fi, fai clic su Gestisci reti conosciute, seleziona la tua rete dall'elenco, fai clic su Proprietà e fai scorrere Imposta come connessione a consumo su Attivato .
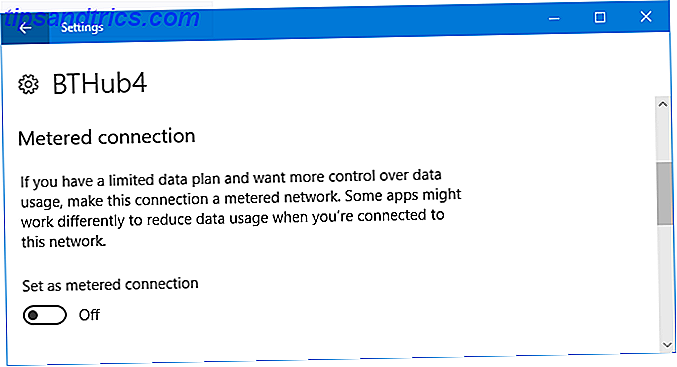
Se hai selezionato Ethernet, seleziona la connessione dall'elenco e fai scorrere Imposta come connessione a consumo su Attivato .
Hai qualche altro consiglio? Consulta la nostra guida su come controllare l'utilizzo della larghezza di banda di Windows 10 Come controllare l'utilizzo di dati e larghezza di banda di Windows 10 Come controllare l'utilizzo di dati e larghezza di banda in Windows 10 Windows 10 sta consumando troppa larghezza di banda? Ti mostreremo come ridurre diagnosi, aggiornamenti, riquadri live e qualsiasi altra cosa che distrugge i tuoi dati. Leggi di più . E dal momento che Windows 10 è un sistema operativo in continua evoluzione, Windows 10 è l'ultima versione di Windows. Mai. Windows 10 è l'ultima versione di Windows. Mai. Microsoft è stanco di non eseguire l'aggiornamento e ha una soluzione: Windows 10 sarà la "versione" finale di Windows. Mai. Questo potrebbe significare che non dovrai mai più comprare Windows. Per saperne di più, l'imminente aggiornamento autunnale vedrà un'ulteriore personalizzazione di questa funzione, come la possibilità di specificare limiti GB mensili. Fino ad allora, diamo un'occhiata ad alcuni strumenti che puoi scaricare per fare un lavoro migliore.
2. NetBalancer
NetBalancer ti mostrerà un elenco di tutti i processi attivi sul tuo sistema e qualsiasi utilizzo della rete associato. Sotto questo è un grafico dal vivo in modo da poter vedere a colpo d'occhio dove si verificano picchi di larghezza di banda. Passa il mouse sopra il grafico e sarai in grado di vedere quali processi stavano riducendo la tua larghezza di banda in quel momento.
Per limitare la larghezza di banda di un programma, trovalo nell'elenco e fai doppio clic su di esso. Puoi utilizzare i menu a discesa Priorità di download e Priorità di caricamento per regolarne l'utilizzo in base ai filtri preimpostati. Questo è utile se, ad esempio, vuoi ancora che un programma sia libero, ma vuoi che altri programmi usino prima la larghezza di banda se ne hanno bisogno. In alternativa, scegli Personalizzato dal menu a discesa per definire i tuoi limiti.

Puoi anche fare la stessa cosa nella finestra principale, usando le icone delle frecce verdi e rosse nella parte superiore della finestra. Una caratteristica utile qui è fare clic sulla freccia rossa che punta a destra con una linea verticale, che bloccherà tutto il traffico di rete. Gli utenti più esperti possono utilizzare i filtri e le regole.
NetBalancer ti offre una prova gratuita di 15 giorni, dopo di che dovrai pagare una commissione una tantum di $ 49, 95 per continuare a utilizzare il programma. In alternativa, è possibile continuare a utilizzarlo al di fuori della versione di prova solo come monitor di rete.
3. NetLimiter
Quando avvierai NetLimiter vedrai un elenco di tutte le tue applicazioni aperte, insieme al loro attuale utilizzo della larghezza di banda. Naturalmente, alcune applicazioni utilizzeranno naturalmente più larghezza di banda di altre, ma è utile identificare quelli che consumano più del necessario.
Il limite predefinito è impostato su 5 KB / s per il download e il caricamento, che è possibile attivare rapidamente selezionando la casella per una riga specifica. Per modificare tali valori predefiniti, fare clic con il tasto destro del mouse sulla figura limite per aprire l'editor delle regole. Nella scheda Regola, è possibile modificare i limiti della larghezza di banda.

Passare alla scheda Scheduler ed è possibile impostare le condizioni di avvio e arresto della regola. Per iniziare, fai clic su Aggiungi e quindi crea le regole richieste. Ad esempio, è possibile che il browser Web interrompa il consumo di larghezza di banda tra determinate ore.
NetLimiter viene fornito con un periodo di prova di 28 giorni. Una licenza per utente singolo per la versione Lite costa $ 19, 95, mentre la versione Pro costa $ 29, 95. Tuttavia, sembra che non ci sia alcuna differenza tra i due, quindi attenersi alla prima.
4. Net-Peeker
Net-Peeker ha un'interfaccia utente molto semplice. Nella parte superiore, puoi vedere l'attivazione del caricamento e del download, insieme all'accesso a una breve schermata Impostazioni e ad alcune delle altre funzionalità offerte dal programma come una guardia del sistema. Ci concentreremo solo sulla sua capacità di limitare la larghezza di banda.
La tabella sotto elenca tutto il processo attivo sul tuo sistema, insieme al suo consumo di larghezza di banda. È possibile fare doppio clic su un processo per ottenere informazioni estremamente dettagliate sulle schede Sessioni di rete e Moduli caricati .

Su un intero processo dalla finestra principale o su una sessione di rete specifica, è possibile fare clic con il tasto destro del mouse per gestire la connessione. È possibile limitare la velocità per specificare i limiti di larghezza di banda impostati e interrompere la connessione per disconnetterlo del tutto (fino a quando non lo si apre nuovamente).
Net-Peeker ti offre una versione di prova di 30 giorni per provare tutte le sue funzionalità. Dopo quel tempo, puoi continuare a utilizzare il programma per $ 25. Se si desidera la capacità di controllare più sistemi, è necessario acquistare una licenza di gruppo che parte da $ 125 per cinque agenti.
5. SoftPerfect Bandwidth Manager
SoftPerfect Bandwidth Manager non è necessariamente il programma più ricco di funzionalità in questo elenco, ma è il più difficile da gestire. Al primo avvio è necessario inserire l'indirizzo di rete e la password prima di poter iniziare a monitorare il traffico.
Se ti senti a tuo agio, è un programma che vale la pena di verificare grazie alla sua personalizzazione decente delle regole. Premi Ctrl + N per iniziare a creare la tua regola. Spostati tra le schede per visualizzare tutte le opzioni, ma assicurati di assegnare un nome alla regola e imposta i limiti di frequenza desiderati. Al termine, fai clic su OK per attivare la regola.

Utilizza il menu a discesa Strumenti per impostare le quote e gli orari per la larghezza di banda. Vale anche la pena di controllare il rapporto sull'utilizzo, che ti fornirà una panoramica di tutto il tuo traffico e ti aiuterà a identificare eventuali problemi particolari che devono essere affrontati.
SoftPerfect Bandwidth Manager ha un periodo di prova di 30 giorni. Dopodiché, puoi continuare a utilizzare la versione Lite gratuitamente, con il solo limite di poter impostare cinque regole. In alternativa, puoi pagare $ 49 per l'upgrade alla versione Standard. Vedi la loro lista di confronto delle licenze per tutti i dettagli.
Larghezza di banda limitata
In precedenza abbiamo arrotondato i modi in cui Windows 10 sta sprecando la larghezza di banda 4 modi Windows 10 sta sprecando la larghezza di banda di Internet 4 modi Windows 10 sta sprecando la larghezza di banda di Internet Windows 10 sta sprecando la larghezza di banda? Ecco come controllare e cosa puoi fare per fermarlo. Leggi di più, quindi spero che uno di questi strumenti si riveli utile per prendere il controllo sull'utilizzo di Internet del tuo sistema.
Ora che hai fatto questo, è ora di sfruttare al meglio il tuo sistema. Leggi la nostra guida su come ottenere prestazioni più veloci da Windows 10 Come aumentare le prestazioni di Windows 10 e farla sentire più veloce Come aumentare le prestazioni di Windows 10 e farla sentire Più veloce Windows 10 funziona piuttosto velocemente - ma puoi renderlo ancora più veloce! Ti mostreremo i tweaks gratuiti per aumentare la velocità e le prestazioni. Trasformerai Windows 10 da slow poke a Usain Bolt in 12 ... Per saperne di più.
Utilizzi uno di questi strumenti per limitare la larghezza di banda? Hai il tuo suggerimento?