
Se sei cresciuto giocando su un PC Windows, dovresti sapere che Windows 10 è la nostra ultima frontiera. Windows 10 è l'ultima versione di Windows. Mai. Windows 10 è l'ultima versione di Windows. Mai. Microsoft è stanco di non eseguire l'aggiornamento e ha una soluzione: Windows 10 sarà la "versione" finale di Windows. Mai. Questo potrebbe significare che non dovrai mai più comprare Windows. Leggi di più . Anche se c'è una forte forza utente online che tenta di resistere allo schema aggressivo di marketing di Microsoft Come bloccare l'aggressivo Windows 10 Upgrade su Windows 7 e 8.1 Come bloccare l'aggressivo Windows 10 Upgrade su Windows 7 e 8.1 Microsoft aumenta i suoi sforzi per rendere gli utenti l'aggiornamento a Windows 10. Come 2016, molte persone si sveglieranno a un nuovo sistema operativo, nonostante non abbiano mai acconsentito all'aggiornamento. Non essere uno dei ... Per saperne di più, un numero crescente di utenti si sta installando nella più recente installazione di Windows.
Windows 10 è un ottimo sistema operativo per i giocatori perché incorpora molte funzioni e programmi utili Windows 10 è per i giocatori: 6 caratteristiche che ti piaceranno Windows 10 è per i giocatori: 6 funzionalità che ti piaceranno Ti consigliamo di utilizzare Windows 10 per i giochi! Che si tratti di trasmettere i giochi Xbox One sul PC, utilizzare l'app Xbox o di giocare a elevate prestazioni con DirectX 12, Windows 10 migliora il tuo ... Leggi altro, ma l'erba non è completamente verde dall'altra parte. Con queste semplici modifiche, tuttavia, potrai goderti la migliore esperienza di gioco che Windows 10 ha da offrire!
Avviso: ogni ottimizzazione elencata richiederà un riavvio per avere effetto.
Disabilita l'algoritmo di Nagle
L'algoritmo di Nagle essenzialmente riunisce i pacchetti di dati al costo di una connessione Internet più fluida. Avere l'algoritmo di Nagle abilitato sul tuo computer può contribuire a problemi di latenza quando giochi online.
Per disabilitare, apri le tue impostazioni del Registro di sistema Come non accidentalmente disordinare il registro di Windows Come non accidentalmente disordinare il registro di Windows Lavorare con il registro di Windows? Prendi nota di questi suggerimenti e avrai meno probabilità di danneggiare in modo duraturo il tuo PC. Leggi di più sotto Start> digita regedit> Regedit . Questo aprirà l'editor del registro. Fare clic sul menu a discesa fino a raggiungere HKEY_LOCAL_MACHINE \ SYSTEM \ CurrentControlSet \ Services \ Tcpip \ Parameters \ Interface . Nel menu a discesa sotto Interfaccia, noterai alcuni nomi di file composti da lettere e numeri. Per accedere al file corretto, abbina il tuo indirizzo IP al DhcpIPAddress elencato in uno di questi file. Puoi controllare il tuo indirizzo IP andando a WIN KEY + X> Pannello di controllo> Rete e Internet> Centro connessioni di rete e condivisione> Connessioni> Dettagli> Indirizzo IPv4 .
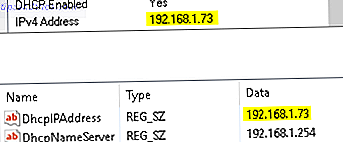
Dopo aver rintracciato la cartella con l'indirizzo IP della connessione Internet, fare clic con il tasto destro del mouse sulla cartella e selezionare Nuovo> Valore DWORD (32 bit) . Crea due valori DWORD: assegna un nome a TcpAckFrequency e l'altro TCPNoDelay . Una volta creati i valori, fai doppio clic su ciascuno e imposta i loro parametri su 1.
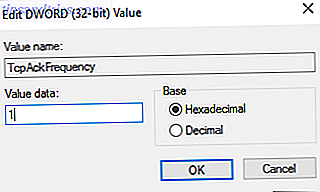
Questo attiva i due parametri, disabilitando quindi l'algoritmo di Nagle. Se si verificano problemi, impostare il valore del parametro su 0 e saranno disabilitati.
Disabilita aggiornamento automatico e riavvia
Windows 10 aggiornerà automaticamente il sistema operativo Come disattivare gli aggiornamenti automatici delle app in Windows 10 Come disattivare gli aggiornamenti automatici delle app in Windows 10 La disattivazione degli aggiornamenti di sistema non è consigliata. Ma se necessario, ecco come farlo su Windows 10. Leggi di più e pianifica un riavvio senza la tua autorizzazione. Anche se questa funzione non si attiva spesso, non vuoi mai essere catturato inconsapevolmente e rischi di salvare il tuo gioco (o 9 ore del tuo live streaming CS: GO). Non solo gli aggiornamenti automatici riavviano il computer in modo casuale, il download degli aggiornamenti in background limiterà la connettività di rete.

Per disabilitare il riavvio automatico, accedere alle impostazioni di aggiornamento in Start> tipo aggiornamento> Controlla aggiornamenti> Opzioni avanzate> Scegli come installare gli aggiornamenti> Notifica per pianificare il riavvio . Ciò impedirà a Windows 10 di riavviare automaticamente il computer dopo un aggiornamento. Successivamente, fai clic sull'opzione Scegli come vengono consegnati gli aggiornamenti e imposta Aggiornamenti da più di un posto a spento per disabilitare l'aggiornamento in background inutile.
Impedisci a Steam di aggiornare automaticamente i giochi
Se utilizzi Windows per giocare, probabilmente ti sei familiarizzato 8 Funzioni di Steam Non sapevi che avevi 8 funzioni di Steam Non sapevi che avevi Probabilmente penserai di sapere come usare Steam abbastanza bene. Come con qualsiasi software, ci sono funzioni che usi ogni giorno e quelle che non conosci che hai fino a quando non guardi. Leggi di più con Steam già. Bene, anche Steam non è perfetto Stanco di Steam? Qui ci sono i migliori client di gioco alternativi stanco di Steam? Ecco i migliori client di gioco alternativi Non tutti vogliono usare Steam! Vuoi sapere cos'altro puoi usare? Ecco una lista di alternative sicure nei siti web e nelle piattaforme di distribuzione di giochi! Leggi di più . Uno dei maggiori fastidi con Steam è la loro funzione di aggiornamento, che non ti permetterà di impedire gli aggiornamenti automatici su tutti i tuoi giochi. Questo potrebbe consumare memoria aggiornando i giochi che non giochi o limitando la connettività di rete con gli aggiornamenti in background.
Per impedire a Steam di aggiornare i giochi in background, accedere al proprio client Steam e accedere alle opzioni di aggiornamento in Steam> Impostazioni> Download . Deseleziona Consenti download durante il gioco per impedire a Steam di aggiornare i contenuti mentre giochi.
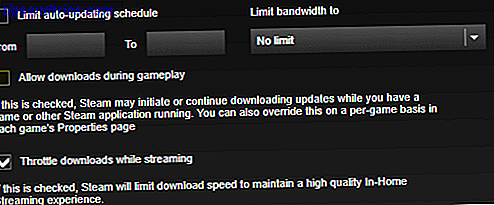
Per impedire a Steam di scaricare gli aggiornamenti per i giochi in gran parte inutilizzati , fare clic con il pulsante destro del mouse su ciascuno dei giochi installati nella libreria in questione e selezionare Proprietà . Sotto Aggiornamenti automatici, modifica Mantieni sempre aggiornato questo gioco per aggiornare solo questo gioco quando lo avvio.
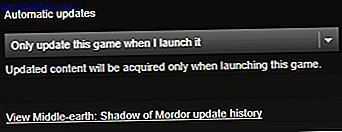
Regola gli effetti visivi per le migliori prestazioni
Le tue interfacce utente grafiche (GUI) possono essere un ostacolo principale 5 semplici abitudini per fermare il computer dall'esecuzione lenta 5 semplici abitudini per fermare il computer dal rallentamento Solo tre cose nella vita sono certe: morte, tasse e computer lenti dopo ore di Navigazione su Internet. Lascia che ti mostriamo le abitudini per mantenere il tuo computer Windows così veloce come nuovo. Leggi di più sulla tua potenza di elaborazione. Per impostazione predefinita, le impostazioni dell'aspetto di Windows 10 sono impostate per impressionare. I giochi in primo piano potrebbero entrare in conflitto con una GUI lucida in esecuzione in background, quindi è meglio regolare queste impostazioni per le prestazioni piuttosto che per l'aspetto.
Regola le impostazioni degli effetti visivi in Start> digita prestazioni> Regola l'aspetto e le prestazioni di Windows> Regola per le migliori prestazioni> Applica> OK . Vai alla scheda Avanzate della stessa finestra e assicurati che Regola le migliori prestazioni di: sia impostato su Programmi .
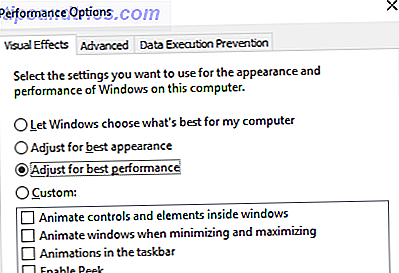
Max Out Your Power Plan
Le opzioni di alimentazione sono spesso lasciate da sole a causa del loro presunto effetto trascurabile. Alcuni giurano di giochi più veloci senza ritardi quando si regolano per prestazioni più elevate, mentre altri non noteranno alcuna differenza con la modifica delle impostazioni di alimentazione del PC. L'unico modo per saperlo è testarlo sul tuo PC. Modifica le impostazioni di alimentazione in WIN KEY + X> Pannello di controllo> Sistema e sicurezza> Opzioni risparmio energia> Alte prestazioni .
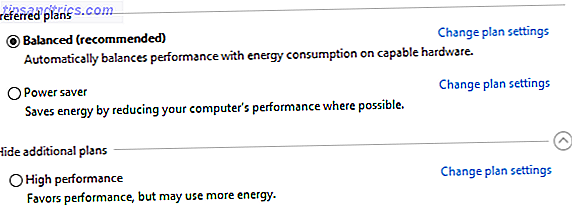 Questa opzione consentirà al tuo PC di funzionare meglio al costo di un maggiore consumo di energia e dei livelli di temperatura. Per questo motivo, è meglio attivare questa opzione sul desktop piuttosto che sui PC portatili.
Questa opzione consentirà al tuo PC di funzionare meglio al costo di un maggiore consumo di energia e dei livelli di temperatura. Per questo motivo, è meglio attivare questa opzione sul desktop piuttosto che sui PC portatili.
Tieni aggiornati i tuoi conducenti
La tua GPU (Graphics Processing Unit) è il fulcro della tua esperienza di gioco su PC e richiede il driver più recente. Riprendi il controllo sugli aggiornamenti dei driver in Windows 10 Riprendi il controllo sugli aggiornamenti dei driver in Windows 10 Un cattivo driver di Windows può rovinarti la giornata. In Windows 10, Windows Update aggiorna automaticamente i driver hardware. Se subisci le conseguenze, ti mostriamo come ripristinare il tuo driver e bloccare il futuro ... Leggi di più per farlo funzionare più velocemente e meglio. Tutte le schede grafiche, indipendentemente dalla loro vecchia o nuova, beneficiano di driver aggiornati continuamente.
Per verificare il nome e le specifiche della GPU, fare clic con il pulsante destro del mouse su Desktop> Impostazioni display> Impostazioni schermo avanzate> Visualizza proprietà scheda .
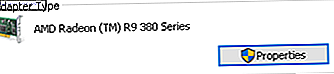
Sebbene sia possibile scaricare gli aggiornamenti dei driver tramite questa finestra in Proprietà> Driver> Aggiorna driver ... Preferisco visitare il sito Web del produttore per garantire che il driver sia aggiornato.
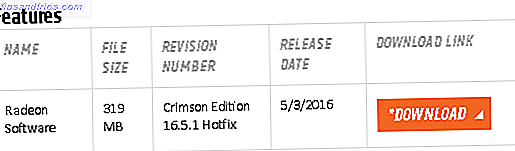
I produttori forniranno spesso giochi gratuiti e software di aggiornamento che manterranno i driver aggiornati automaticamente, come nel caso del client Gaming Evolved di AMD.
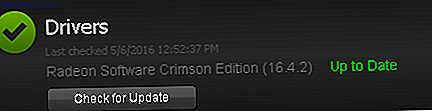
Per prestazioni ottimali, si consiglia vivamente di installare il chipset e i driver LAN per la scheda madre, poiché sono fondamentali per prestazioni di gioco ottimali. Il metodo più semplice per controllare i driver del chipset è aprire il prompt dei comandi sotto Start> digita cmd> Prompt dei comandi e incollare il seguente comando.
wmic baseboard ottenere prodotto, produttore, versione, numero di serie
Il produttore e il nome del prodotto della tua scheda madre appariranno nel prompt dei comandi.

Elenca il tuo produttore e il nome del prodotto per cercare i tuoi driver online. Dovresti trovare il software necessario nella scheda Supporto del sito Web del produttore.

Insieme ai driver del chipset, troverai anche i driver LAN integrati per una connessione Internet ottimale.
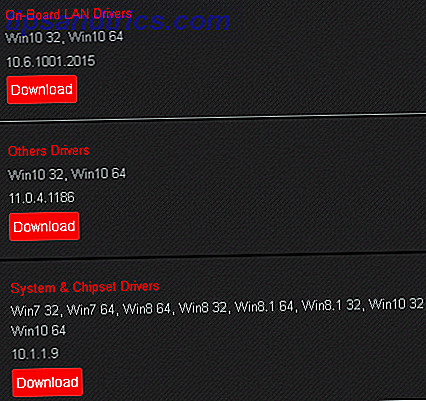
Se preferisci che tutti i tuoi driver vengano aggiornati continuamente attraverso un singolo client software, alcuni produttori come Intel e MSI forniranno software di aggiornamento gratuito che manterrà le schede dei driver LAN, la configurazione della GUI e altro ancora.
Ottieni DirectX 12
DirectX 12, l'ultima versione del popolare strumento API di Microsoft, è un grande passo avanti verso il futuro dei giochi per PC.
Con il supporto presente e futuro per più core CPU e GPU, frame-rate migliori, consumo energetico ridotto e effetti grafici avanzati, i porti DirectX 12 sono in una nuova era per i giocatori PC. Per verificare se si dispone della versione più recente di DirectX, andare su Start> Esegui> Esegui> dxdiag> Versione DirectX .
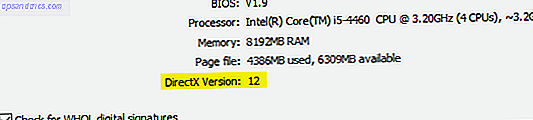
Se per qualsiasi motivo non si dispone di DirectX 12, è sufficiente eseguire un aggiornamento software con Start> digitare aggiornamento> Verifica aggiornamenti> Fare clic su Verifica aggiornamenti e DirectX 12 verrà scaricato automaticamente sul PC. Se di recente hai installato Windows 10 sul tuo computer, potresti non aver scaricato ufficialmente l'ultimo aggiornamento di DirectX. Per ora, non esiste un pacchetto di aggiornamento autonomo per DirectX 12.
Su su e via
Windows 10 è un piacere legittimo per il giocatore moderno. Con un'enorme selezione di giochi, la compatibilità Xbox e il software progettato specificamente per i giochi, è chiaro che la community dei giocatori ha un posto speciale nel futuro di Windows 10. Tuttavia, niente è perfetto. Avvicinati alla perfezione del gioco con queste modifiche di Windows 10.
Quali modifiche utilizzi per ottimizzare le tue prestazioni di gioco in Windows 10? Fateci sapere nei commenti qui sotto!



