
L'iPhone X non è per tutti l'iPhone X Alternative? 9 Smartphone con un migliore rapporto iPhone X Alternative? 9 Smartphone con un valore migliore Alla ricerca di un'alternativa per iPhone X? Tutto ciò che puoi ottenere su iPhone X o iPhone 8 - Android funziona meglio o è più economico. Quindi qual è la migliore alternativa? Leggi di più . È una sbirciatina nel futuro dell'iPhone e degli smartphone in generale. L'iPhone X riscrive 10 anni di storia dell'iPhone e con esso 10 anni di memoria muscolare. Non c'è nessun pulsante Home qui, nessun Touch ID, nessun pulsante dedicato Sleep / Wake per spegnere l'iPhone.
Se sei perfettamente soddisfatto del tuo iPhone, non è necessario effettuare l'aggiornamento a iPhone X ancora. Tecnicamente parlando, Face ID è una meraviglia. Sì, dovrai abituarti a un modo completamente nuovo di interagire con il tuo telefono. Sì, ci vorrà una settimana per adattarsi ad esso. E alcuni nuovi gesti (come Control Center) potrebbero non stare mai bene con te.
La prima cosa che dovresti sapere è come rintracciare e localizzare il tuo iPhone Come rintracciare e localizzare il tuo iPhone utilizzando i servizi di localizzazione Come rintracciare e individuare il tuo iPhone utilizzando i servizi di localizzazione La funzione dei servizi di localizzazione di iPhone è molto utile. Ecco come condividere la posizione del tuo iPhone, vedere dove sono gli amici e altro ancora. Leggi di più . Una volta che lo sai, puoi continuare a leggere per vedere tutto ciò che devi sapere sul tuo iPhone X e cosa è cambiato.
Impostazione di ID viso
Una volta che ti sarai abituato a Face ID e inizierà a funzionare come pubblicizzato, Face ID sparirà. Ha una qualità magica. Ma prima, dovrai configurarlo. Nel processo di installazione, ti verrà chiesto di scansionare il tuo viso due volte. Crea un cerchio con il tuo naso. Una volta terminato questo esercizio di allungamento del collo, sarai pronto per partire.

Se desideri impostarlo nuovamente, vai su Impostazioni> ID viso e passcode e tocca Ripristina ID viso .
Tocca per riattivare

Puoi premere il pulsante laterale per riattivare l'iPhone e puoi semplicemente sollevare l'iPhone per riattivare lo schermo. Ora c'è un nuovo modo. Basta toccare una volta sullo schermo dell'iPhone per riattivare il dispositivo. Ricorda che questa funzione esiste. Perché accelera notevolmente il processo di sblocco, soprattutto quando reggi il tuo iPhone in una mano.
Guarda e Sblocca
Con Face ID, devi solo guardare il tuo telefono per sbloccarlo.
Il più delle volte, è semplicemente magico e funziona. Fai apparire l'iPhone X, guardi lo schermo e il lucchetto si sblocca mentre scorri verso l'alto per andare alla schermata Home. Ma a volte no.

Quando ciò accade, prova a risolvere i problemi con i seguenti suggerimenti:
Non aspettare il lucchetto: ho notato che aspettare solo che il lucchetto si animi è inutile. È un gioco di pollo. Stai aspettando che il lucchetto si animi. Il lucchetto ti sta aspettando per scorrere verso l'alto. Inizia a scorrere verso l'alto dal fondo non appena lo schermo si illumina. La maggior parte delle volte, Face ID si autenticherà quando si raggiunge Home.
Contatto visivo: Face ID funziona meglio quando lo guardi frontalmente.
Vicino ancora lontano: tieni l'iPhone X tra 10-20 pollici dal tuo viso. Se è troppo vicino, non funzionerà. Se stai leggendo a letto la sera, quando l'iPhone è vicino al tuo viso, potrebbe non funzionare.
Occhiali da sole: Se porti molto occhiali da sole, quelli che non riescono a passare attraverso IR, Face ID avranno problemi. In tal caso, disattivare la funzione Rileva attenzione in Impostazioni> Generali> Accessibilità> ID viso e attenzione .
Disabilita rapidamente Face ID: afferra il tuo iPhone X dall'alto e premi e tieni premuti tutti e tre i pulsanti contemporaneamente. Sentirai un feedback Taptic e apparirà la schermata di spegnimento. Tocca Annulla qui e Face ID sarà disabilitato fino alla prossima volta che proverai a sbloccare Face ID.
Vai a casa

Il pulsante Home lascia il posto all'indicatore Home. Non importa se vedi il piccolo indicatore bianco nella parte inferiore dello schermo o no, stai sicuro, facendo scorrere verso l'alto dal fondo ti riporta a casa. È la stessa affidabilità a cui sei abituato. Il tuo portello di fuga è ancora lì. Invece di premere un pulsante, stai solo facendo scorrere il dito verso l'alto.
E persino chiamarlo "swiping up" è troppo grandioso di un termine. È solo un gesto rapido. Premi rapidamente il dito sullo schermo. Facile e veloce.
Passa tra le app

Lo Switcher di app su iPhone X è un gesto complicato per ottenere il primo paio di volte. Invece di flicking up dall'indicatore Home, devi scorrere delicatamente verso l'alto e tenere un po '. Riceverai un feedback da Taptic Engine e lo switcher dell'app si animerà.
Scorri verso l'alto, tieni premuto, attendi il feedback sulla lingua, rilascia il dito. Ora scorri tra le app e tocca una per passare ad essa.

Se non sei abituato a questo gesto, c'è un altro modo per passare rapidamente tra le app 3-4 delle app più recenti. Basta scorrere orizzontalmente sull'indicatore Home.
Forza le app per uscire

Di tanto in tanto, le app si comportano male. Soprattutto app come Facebook. Quando succede, forzare la chiusura è l'unica opzione. Nell'iPhone X, questo processo è leggermente più noioso.
- Scorri verso l'alto dall'indicatore Home e metti un attimo in pausa per accedere al commutatore di app.
- Tocca e tieni premuto su un'app finché non vedi la piccola icona rossa in alto a sinistra. Ora sei in modalità di uscita forzata.
- Scorri verso l'alto sull'app che vuoi chiudere (anche toccando l'icona rossa fa lo stesso). Puoi uscire da più app quando sei in questa modalità.
- Tocca lo spazio vuoto sotto le app per uscire da questa modalità.
- Ora scorri verso l'alto dalla parte inferiore dello schermo per tornare a Home.
Apple Pay

Se sei abituato a pagare con Touch ID, abituarti al nuovo sistema Face ID richiederà tempo. Ricordati di iniziare toccando due volte il pulsante laterale.
- Tocca due volte il pulsante laterale e l'interfaccia di Apple Pay verrà visualizzata. La tua carta predefinita sarà selezionata.
- Guarda il tuo iPhone X per autenticarti con Face ID.
- Tieni la parte superiore dell'iPhone X vicino al lettore.
- Aspetta un secondo o due e vedrai la conferma sullo schermo che la transazione è stata autenticata.
Le combinazioni di pulsanti
Non sono solo i gesti che sono nuovi. I tre pulsanti rimanenti sulla parte superiore di iPhone hanno nuove responsabilità ora.
Spegnerlo
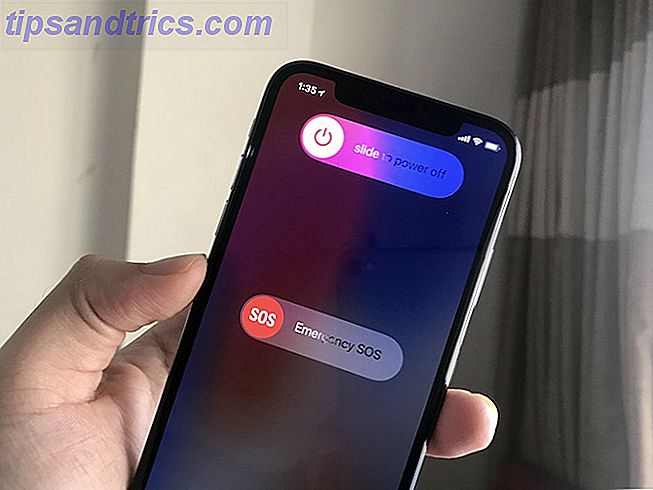
È necessario toccare e tenere premuto il pulsante laterale e uno dei pulsanti del volume per arrivare alla schermata di diapositiva.
Fai uno screenshot
Toccare il pulsante laterale e Volume su allo stesso tempo e rilasciare. Sentirai quel familiare suono clang. Vedrai l'anteprima dello screenshot in basso.
Parla con Siri
Tocca e tieni premuto il pulsante laterale per visualizzare Siri. Puoi anche configurare la funzionalità di Hey Siri La lista Master di ogni comando e domanda di Siri L'elenco principale di ogni comando Siri e domanda Siri può fare molto per te, ma lo sapevi che avrebbe potuto fare così tanto? Ecco una lista esaustiva di comandi che Siri prenderà. Leggi di più .
Soft Reboot
Fai clic sul pulsante Aumenta volume, quindi Abbassa volume e quindi tieni premuto il pulsante laterale finché non vedi il logo Apple. Hai eseguito correttamente un riavvio morbido. Dovrebbe occuparsi di problemi di interfaccia utente o di piccoli bug che potresti incontrare.
Centro di controllo

Il Centro di controllo ora vive in un luogo scomodo. È necessario scorrere dal bordo superiore destro dello schermo. È l'area dell'orecchio destro, accanto alla tacca, che è dedicata a Control Center. Come usare il Centro di controllo personalizzabile di iOS 11 su iPhone e iPad Come utilizzare il Centro di controllo personalizzabile di iOS 11 su iPhone e iPad Chiedendosi come disabilitare AirDrop, abilitare Night Shift o modifica l'output AirPlay per la canzone che stai ascoltando? Ti mostreremo come. Leggi di più . Inoltre, Control Center è ora l'unico modo per visualizzare icone di stato come la percentuale della batteria, Non disturbare, Bluetooth e altro.
Divertiti con Animoji
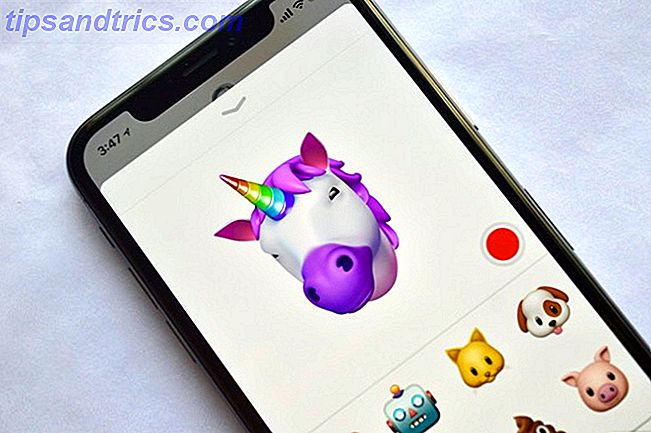
Gli Animojis sono semplicemente divertenti. Scopri il tuo personaggio Animoji e inizia a inviare video ai tuoi amici. Forse sei un unicorno, forse sei una scimmia (facci sapere nei commenti).
- Dall'app Messaggi e aprire una conversazione iMessage.
- Dalla nuova app ticker di iMessage 12 Cose fantastiche che puoi fare con le app di iMessage per iOS 12 fantastiche cose che puoi fare con le app di iMessage per iOS Puoi fare molto di più che inviare messaggi di testo, voce, immagini e video con iMessage. Leggi di più dal basso, tocca l'icona Animoji (se non riesci a vedere il ticker, tocca l'icona App Store).
- A prima vista, vedrai Animoji che imita le tue espressioni facciali. Toccare il pulsante Registra per registrare una clip di 10 secondi.
- Se vuoi inviare un'espressione come adesivo, tocca e tieni premuto su Animoji e trascinalo nella conversazione.
Se si desidera registrare più di 10 secondi, utilizzare la funzione di registrazione dello schermo di iOS 11 Come registrare lo schermo dell'iPhone in iOS 11 Come registrare lo schermo dell'iPhone in iOS 11 Mentre era già abbastanza facile registrare lo schermo dell'iPhone prima, iOS 11 rende è più facile che mai. Leggi di più . Puoi esportare una clip Animoji come video, ma solo dopo che è stata inviata. Tocca e tieni premuto su una clip Animoji e seleziona Salva . Ora che si trova nel Rullino fotografico, puoi inviarlo a chiunque tu voglia.
Prendi un fantastico ritratto in modalità selfie

Grazie alla tecnologia della fotocamera TrueDepth, i tuoi selfie possono ora avere lo stesso effetto in modalità Ritratto. E sì, l'effetto di profondità dei selfie sembra davvero fantastico.
- Apri l'app Fotocamera, passa alla fotocamera frontale.
- Toccare il pulsante Ritratto .
- Ora segui le istruzioni sullo schermo (per spostare il telefono più vicino o più lontano dal tuo viso.
- Toccare l'area del viso per concentrarsi su di esso.
- Vedrai l'effetto dal vivo. Quando ti piace quello che vedi, premi il pulsante di scatto. Il software di sfocatura dello sfondo di Apple non è eccezionale con occhiali e capelli. Quindi dovrai cambiare un po 'la tua posizione per i selfie in modalità ritratto veramente buoni.
Usa effetti di luce verticale

Portrait Lighting è una nuova funzionalità di iPhone X Apple annuncia iPhone X e iPhone 8: tutto ciò che devi sapere Apple annuncia iPhone X e iPhone 8: tutto ciò che devi sapere Che cosa c'è di così speciale nell'iPhone X? Puoi davvero giustificare il prezzo da $ 999, o il raffinato iPhone 8 è un acquisto migliore? Leggi altro che porta effetti di luce di livello professionale sulla fotocamera dell'iPhone. E no, questi non sono gli stessi di un filtro di Photoshop Una guida rapida ai filtri di Photoshop e cosa fanno Una guida rapida ai filtri di Photoshop e cosa fanno Photoshop è dotato di alcune dozzine di filtri propri e questi sono più che sufficienti per i dilettanti e hobbisti. Ecco una guida rapida a quello che fanno. Leggi di più .
Prima di tutto, puoi vederli dal vivo mentre stai scattando la foto. In secondo luogo, sono personalizzati per la fotografia di ritratti e il software viene addestrato utilizzando alcuni dei migliori fotografi ritrattisti.
- L'illuminazione verticale funziona sia per le fotocamere anteriori che per quelle posteriori.
- Dopo essere passati alla modalità verticale, vedrai un nuovo cursore sopra la selezione della modalità.
- Scorri orizzontalmente per passare tra le cinque modalità di illuminazione.
- Questi sono ancora in beta ma dovresti provare l'effetto Studio e l'effetto Stage. Sono davvero bravi.
Imposta Raggiungibilità

La raggiungibilità esiste ancora su iPhone X. Non è attivata per impostazione predefinita. E per una funzionalità chiamata Raggiungibilità, il suo gesto non è ironicamente raggiungibile.
- Vai a Impostazioni> Generali> Accessibilità e attiva Raggiungibilità .
- Ora scorri verso il basso sulla barra dell'indicatore Home. Questo indicatore non ha molto spazio verticale quindi dovrai stare attento a dove scorri (altrimenti invocherai la ricerca Spotlight).
- Metti un dito sulla parte superiore dell'indicatore Home e scorri verso il basso.
- Una volta richiamata la raggiungibilità. È possibile scorrere dalla parte vuota per accedere al Centro di notifica e al Centro di controllo (due terzi a sinistra e un terzo a destra rispettivamente).
The Out: Use AssistiveTouch
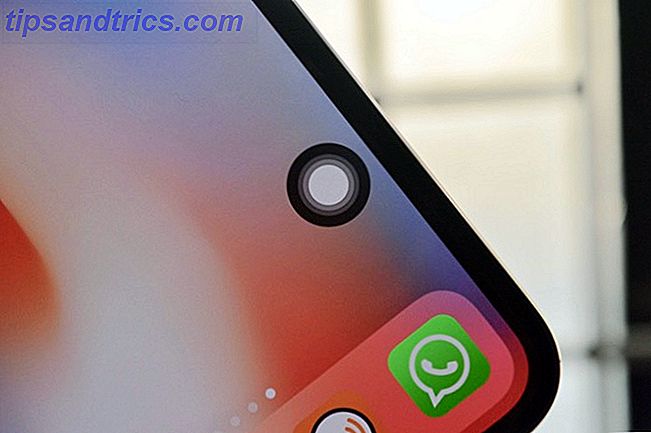
L'icona mobile di AssistiveTouch è stata ridisegnata per l'iPhone X. Ora è un cerchio perfetto. E questo è un indizio che Apple ha progettato questa funzione per essere utilizzata come sostituto virtuale del pulsante Home.
Se ritieni che i nuovi gesti siano troppo frustranti, puoi configurare AssistiveTouch in modo che toccando l'icona mobile ti porti su Home, toccando due volte si attivi Multitasking, 3D Touching richiama Siri e una pressione prolungata abbassa il Centro di controllo .
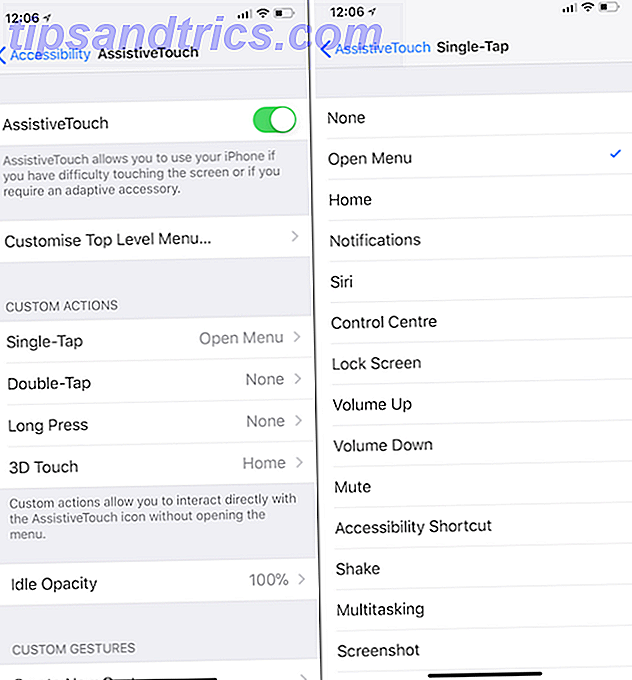
Vai su Impostazioni> Generali> Accessibilità> AssistiveTouch e attiva la funzione. Quindi vai alle sezioni Tocca un tocco, Tocca due volte, Tocca 3D e Stampa lunga e imposta le scorciatoie che desideri. Riduci l'opacità inattiva al 10-20 percento e l'icona di AssistiveTouch sullo schermo non ti infastidirà più di tanto.
Qual è la tua esperienza iPhone come?
iPhone X è il primo grande cambiamento nel design e nell'interazione dell'iPhone da quando abbiamo visto il primo iPhone. E proprio come qualsiasi prodotto di prima generazione, l'iPhone X è pieno di incoerenze e bug. Nel complesso però, l'iPhone X è ancora un ottimo telefono.
Com'è stata la tua esperienza con il nuovo iPhone X? Face ID funziona come pubblicizzato? Cosa ne pensi della nuova interfaccia basata sui gesti? Sei abituato a tutti i nuovi modi di interagire con l'iPhone X?
Immagine di credito: MKBHD / YouTube



