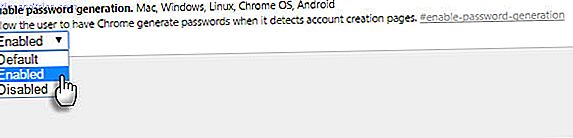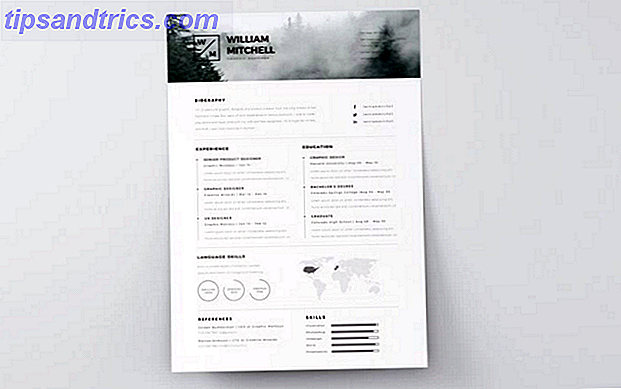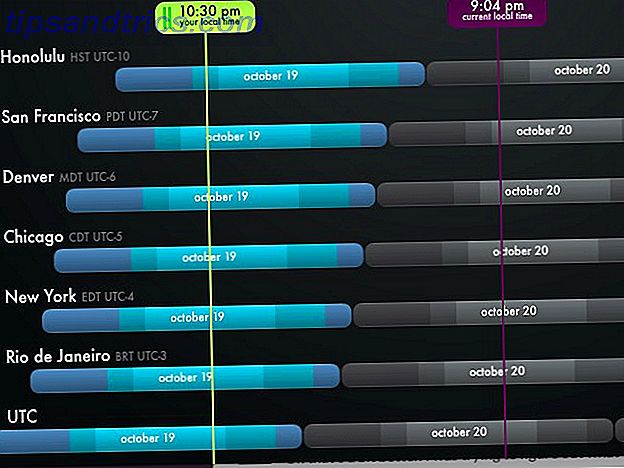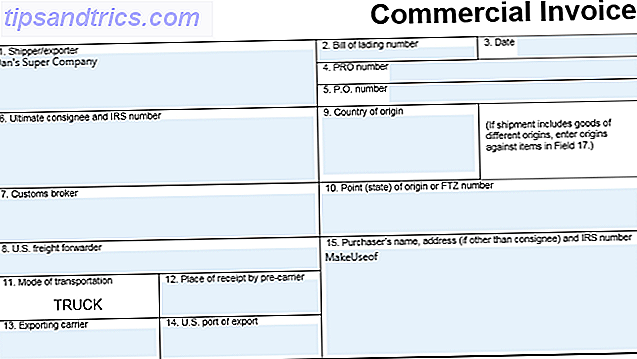Il servizio di posta elettronica di Google è nato il primo di aprile. Oggi non è uno scherzo. Non possiamo fare un giorno senza di esso.
Trivia su Gmail potrebbe non essere utile per la produttività, ma scommetto che salterai su un suggerimento che ti mostrerà come delegare la tua email ad un assistente o ad un coniuge. Si scopre che Google è pieno di queste piccole pepite. Li ignoriamo perché a volte diamo per scontati strumenti comuni.
Gli strumenti di Google sono una fonte continua di suggerimenti per la produttività che fanno risparmiare tempo Una guida a Google Tools: suggerimenti e trucchi che non puoi vivere senza una guida a Google Tools: suggerimenti e trucchi che non puoi vivere senza Trucchi, suggerimenti e hack che Ti aiuteremo a utilizzare meglio gli strumenti di Google che già utilizzi. La guida copre cinque principali servizi di Google. Ulteriori informazioni che possono aiutare a massimizzare l'utilizzo delle risorse disponibili. Probabilmente potremmo vivere senza di loro - ma perché dovremmo?
Ecco dieci funzioni per risparmiare tempo nei prodotti Google di cui non dovremmo fare a meno.
Una lista di controllo di Google Task
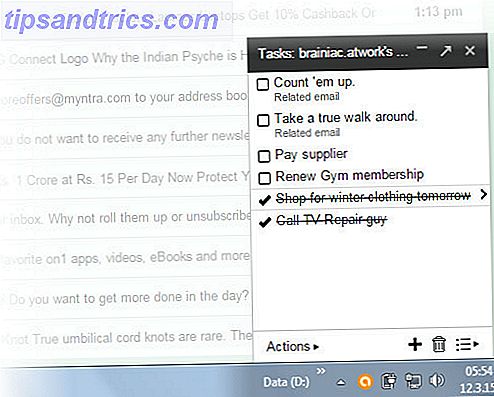
Google Tasks mi ha spesso riportato quando il mio cervello era andato a fare una passeggiata. Potrebbe essere uno degli strumenti più sottoutilizzati per creare attività utilizzabili dalle tue e-mail.
Matt Cutts, il noto ingegnere di Google, pensa così. Usa Google Tasks per gestire la sua lista di cose da fare e lo potenzia con estensioni come Nuova scheda su Attività e Meglio Google Task. Quest'ultimo conferisce all'utilitaristico Google Tasks un aspetto più piacevole. Puoi anche provare Miglioramenti per Google Task che ti danno etichette e parole chiave per evidenziare le cose importanti nel tuo elenco di attività.
Finché è disponibile, puoi utilizzare questi cinque metodi per utilizzare Google Tasks Five Killer Ways per utilizzare Google Tasks Cinque modi Killer per utilizzare Google Task Se sei come me, passi più tempo a gestire le tue attività di quanto tu non faccia eseguendoli. Si tratta di più elenchi, accesso offline e attività on-the-go. Da quando abbiamo dato l'ultima occhiata ... Leggi altro sul tuo desktop.
Ricorda la riunione video
Aggiungi un link a un Hangout di Google+ a qualsiasi evento del calendario con un solo clic. È una piccola impostazione che salva una mail o due. Spesso, ho inviato una mail separata per comunicare a qualcuno di una riunione di Google Hangouts. O il video meeting mi è passato per la mente fino all'ultimo istante (un'emergenza se devi decifrare la stanza visibile dalla web cam).

Imposta un Hangout futuro in tre semplici passaggi:
- Vai a Google Calendar. Fai clic su Crea.
- Inserisci i dettagli per il tuo evento.
- Fai clic su Aggiungi videochiamata. Con tutte le informazioni disponibili, fai clic su Salva.
Altri possono anche aggiungere una riunione video a un evento se il calendario è condiviso tra il partecipante.
Posta in arrivo Zero con archivio e collegamenti rapidi
Penso che ci preoccupiamo troppo di Inbox Zero. Gmail ha due utili (e spesso sottoutilizzate) funzionalità che possono spalare tutti i messaggi dietro il sipario senza perdere traccia di essi.
Il pulsante Archivia in cima bandisce tutte le email dalla tua vista mantenendole intatte nella cartella All Mail. Ma come fai a tenere traccia di quelli importanti di cui hai bisogno per tornare più tardi?
Quick Links è il piccolo eroe di Gmail Labs. Collegamenti rapidi ti aiuta a salvare qualsiasi messaggio che vuoi leggere per dopo.

Abilita i collegamenti rapidi da Gmail Labs. Se non lo vedi nella barra laterale di sinistra, fai clic sui tre puntini (Gadget). Apri qualsiasi email che vuoi leggere per dopo. Quindi, fai clic su Aggiungi collegamento rapido nella parte inferiore sinistra dello schermo. Dare un nome descrittivo nella casella che si apre con il link al messaggio di posta elettronica.

Ora puoi richiamare quell'email da qualsiasi posizione nella tua casella di posta con un semplice clic. Quanto è difficile Inbox Zero con Archive, Labels, Quick Links e la potente Gmail Search a portata di mano?
Leggi le e-mail più velocemente con Gmail Auto Advance
Non c'è un conto corrente su quante volte la funzione "Annulla" di Gmail Labs ha salvato il mio bacon. Questa funzione è un salvaschermo. C'è anche una funzione di Auto-Advance Lab che è un risparmio di tempo . È raccomandato per le persone con una casella di posta pesante.
Il comportamento di Gmail consiste nel tornare all'Inbox ogni volta che elimini, archivia o silenzia una conversazione. Abilitare l'avanzamento automatico ti porta direttamente alla posta successiva (o precedente) ogni volta che cancelli o archiviare un messaggio. I pochi secondi salvati si sommano quando passi a centinaia di messaggi.

Abilitalo da Gmail Labs ( icona Gear> Impostazioni> Labs ). Abilitarlo definitivamente se si è su una casella di posta springcleaning 5 Passaggi azione per curare la posta in arrivo Zero Email Frenzy 5 Passi azione per curare la posta in arrivo Zero Email Frenzy Posta in arrivo Zero è una delle parole più popolari. Per risolvere veramente i tuoi problemi di posta elettronica devi andare oltre la Posta in arrivo Zero e risolvere i problemi sottostanti. Leggi altro baldoria.
Non preoccuparti dei punti
Non hai ricevuto l'ID email che volevi e dovevi modificarlo con un punto o due. Prova a compilarlo per telefono con un sacco di rumore di fondo. Gli alias di Gmail annullano questo fastidio e impediscono le e-mail errate.
Se il tuo indirizzo email è [email protected], è lo stesso di [email protected] .
Vai con quest'ultimo quando lo dai a qualcuno al telefono. La versione "senza doti" del tuo ID e-mail rende facile per tutti.
Salva le schede per dopo
Troppe schede sono i maiali delle risorse e si aggiungono alla confusione. Sono anche una preoccupazione se devi chiuderli senza perdere la loro posizione. Estensioni per la gestione delle schede Salva e ricarica le schede del tuo browser come ti piace con Layout Manager [Chrome] Salva e ricarica le schede del browser come preferisci con Layout Manager [Chrome] Layout Manager a mio modesto parere è una funzione che Chrome o tutti i browser per quella materia dovrebbero avere come predefinito. Non è un lavoro complicato, ti permette semplicemente di salvare ... Leggi di più come Gestione layout risolve questo problema. Ma ecco una soluzione più semplice che non comporta il rigonfiamento del Chrome con un'altra estensione. Il segreto sta nella cartella dei segnalibri umili.
Aggiungi una nuova cartella di segnalibri ai tuoi segnalibri (o la barra dei preferiti o il menu). Ho chiamato il mio "All Saved Tabs".
Quando si desidera salvare tutte le schede aperte per un secondo momento, fare clic con il pulsante destro del mouse su qualsiasi scheda del browser e selezionare Segnalibro Tutte le schede ... È anche possibile utilizzare il collegamento - Ctrl-Maiusc-D .

Seleziona la cartella dei segnalibri creata come posizione. Assegna un nome specifico al gruppo di schede: crea una nuova cartella all'interno della cartella "Tutte le schede salvate". Puoi salvare le tue schede con lo stesso metodo in Firefox.
Per ripristinare le tue schede, fai semplicemente clic con il pulsante destro del mouse sul gruppo (cartella) che desideri ripristinare e fai clic su "Apri tutti i segnalibri". Questa soluzione alternativa è utile anche se sincronizzi i tuoi segnalibri su tutti i dispositivi.
Genera automaticamente password in Chrome

Esistono molti modi per impostare password sicure. Metti questa funzionalità sperimentale di Chrome nel mix per alcune registrazioni rapide. Il "concorrente" di Lastpass ha visto la luce nel 2012 e non è ancora certo come un appuntamento fisso. Immergiti nelle impostazioni segrete di Chrome e abilitalo per alcune password rapide e sicure. Il metodo casuale non è diverso da quello creato da app come LastPass.
È semplice e ha solo tre passaggi.
- Avvia Google Chrome. Digitare about: flags in Omnibox. Nota: about: flags o chrome: // flags è un URL in Chrome che rivela le impostazioni nascoste e ti consente di provare nuove funzionalità in Chrome mentre sono sperimentali.
- Scorri l'elenco fino a trovare il campo Abilita generazione password . Fai clic sul menu a discesa e seleziona Abilitato .
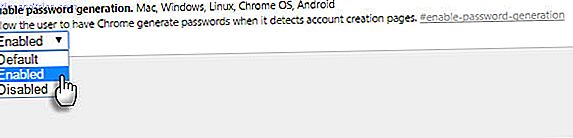
- Riavvia il browser Chrome. Ogni volta che ti registri per un nuovo account, dovresti vedere l'icona di una chiave nel campo della password. Facendo clic sull'icona si crea una password automatica. Puoi anche salvare la password in Chrome.
Delega la tua email
Non ti fidi della tua Gmail per qualcun altro. Ho sentito che avere una vita reale Jeeves è un lusso, ma un assistente virtuale I 5 migliori siti web per trovare un assistente virtuale I 5 migliori siti web per trovare un assistente virtuale Un assistente virtuale è una persona reale che supporta te o la tua azienda da remoto il loro ufficio domestico. Possono essere virtualmente ovunque e i servizi che forniscono vanno da quelli amministrativi, tecnici, personali o ... Leggi di più può essere un enorme risparmio di tempo. Nell'economia collaborativa, qualsiasi aiuto è benvenuto per gestire il sovraccarico della posta in arrivo. Se sei preoccupato per la sicurezza, potrebbe essere utile impostare una seconda identità email per gestire e-mail specifiche. Le autorizzazioni possono essere revocate in qualsiasi momento.
Gmail ti consente di delegare le tue attività di email e calendario a dieci persone. Gli utenti di Google Apps possono specificare 25 utenti. Google ti mostra i passaggi per configurare la delega delle email e le restrizioni in atto. Un approccio simile funziona per Google Calendar.
Selezioni precise con Navigazione con il cursore
Forse sei un ninja della tastiera. O semplicemente non vuoi fidarti troppo del mouse. Attiva Navigazione con il cursore, che è una funzione di accessibilità avanzata in Chrome. Il cursore è un cursore mobile per selezionare il testo. Usa i tasti freccia per spostarti tra le pagine web proprio come un documento di elaborazione testi.
Per attivare Navigazione con il cursore, installa questa estensione di accessibilità. Attivalo e disattivalo con F7. Utilizzare i tasti freccia per spostarsi all'interno della pagina. Premi MAIUSC + frecce per selezionare il testo. Apri gli URL con il tasto Invio quando il punto di inserimento è sui collegamenti.

Con la pratica, la selezione del testo è più precisa se si esegue molto copia e incolla. Non sono un virtuoso su un trackpad per laptop, quindi lo accendo per una migliore produttività su schermi di piccole dimensioni Lavorando su un piccolo schermo? Utilizzare questi 6 suggerimenti per migliorare la produttività lavorando su un piccolo schermo? Usa questi 6 suggerimenti per migliorare la tua produttività I portatili sono ottimi per fare le cose in movimento, ma i piccoli schermi possono essere limitanti. Puoi fare di più con alcune scorciatoie, alcune app utili e una buona organizzazione. Leggi di più .
Il tuo motore di ricerca personalizzato di Google
Un motore di ricerca personalizzato è un fucile da cecchino. Un motore di ricerca personalizzato che si rivolge a molti dei tuoi siti preferiti è come un lanciarazzi a più barili. Google Custom Search può essere creato per il tuo blog o aggiunto come URL pubblico. CSE è disponibile in due versioni: a pagamento e gratuito con limitazioni. La versione gratuita ti limita a 100 risultati di ricerca, ma per esigenze individuali dovrebbe essere sufficiente.

Crea una versione gratuita più semplice con un URL pubblico. Salvalo come un segnalibro e condividilo con gli altri della tua squadra. Un motore di ricerca personalizzato è una scorciatoia che ti consente di risparmiare tempo quando cerchi regolarmente alcuni siti selezionati. La ricerca per data recente e pertinenza aiuta a restringere gli argomenti che stai cercando.
Come fare Geek ha un tutorial approfondito che ti mostra gli input e gli out semplici.
Il secondo aggiunge
Il bit "underused" è relativo. Ma spesso le nuove app lucide distraggono la nostra attenzione mentre la soluzione potrebbe essere nascosta in bella vista. Anche una piccola modifica delle impostazioni per aumentare il numero di risultati di ricerca a 100 per pagina comporta un risparmio di tempo. Il miglior strumento di produttività è quello che funziona per te. Funzionano abbastanza bene?
Parlaci del suggerimento o della funzione che ha cambiato il modo in cui negozi la tua vita con gli strumenti di Google. Qual è il servizio Google di cui vorresti sapere di più?