
Chi vorrebbe mai comprare un nuovo computer ed essere costretto a iniziare a utilizzare Windows 8? Bene, questo ragazzo qui per uno.
La verità è che, da quando è uscito Windows 8, ho aborrito il pensiero di acquistare un nuovo computer e di dover usare Windows 8. Ogni recensione che ho mai visto mostrava queste finestre "moderne" atroce e con grandi blocchi quadrati pensati per gli utenti di tablet . Ero un utente felice di Windows 7 e intendevo mantenerlo in quel modo.
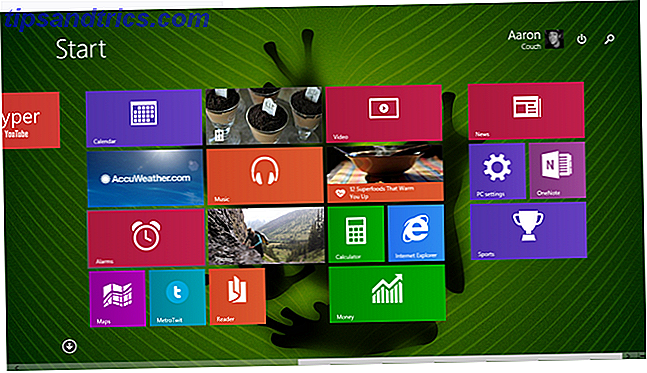
Poi, il mio portatile è morto. Ero in una situazione in cui non avevo altra scelta che comprare un nuovo computer. Sono stato informato dai colleghi di MakeUseOf che con Windows 8.1, è possibile ripristinare Windows 7 Come rendere Windows 8 o 8.1 Aspetto Windows 7 o XP Come rendere Windows 8 o 8.1 Aspetto Windows 7 o XP Windows 8 è troppo moderno per il tuo gusto? Forse preferisci un look retrò. Ti mostriamo come resuscitare il menu Start e installare temi classici di Windows su Windows 8. Leggi di più se lo desideri. Quindi con quella garanzia, ho acquistato un Flip ASUS.
Passare alla prossima generazione di Windows è stata probabilmente una delle migliori decisioni che avrei potuto prendere. Se non lo hai ancora fatto - e sei ancora aggrappato a Windows 7 come lo ero io, ti mostrerò come passare a Windows 8 può aumentare la tua efficienza e renderti molto più produttivo in tutto ciò che fai sul tuo computer.
App di apertura rapida
La prima cosa che molte persone hanno notato (e odiato) su Windows 8 è stata la scomparsa del pulsante Start in favore di questa schermata di avvio occupata con riquadri in diretta. Era un disastro ferroviario. In effetti, è stato a causa di tutta la cattiva stampa che molte persone hanno deciso di rimandare l'acquisto di un nuovo computer.
Fortunatamente, con Windows 8.1, Microsoft ha preso in considerazione questo feedback negativo e ha riportato il pulsante Start Come eseguire l'aggiornamento a Windows 8.1 Anteprima e cosa aspettarsi Come eseguire l'aggiornamento a Windows 8.1 Anteprima e cosa aspettarsi Chiunque usi Windows 8 può ora eseguire l'aggiornamento a una versione di anteprima di Windows 8.1 gratuitamente. Questo aggiornamento perfeziona Windows 8, fornendo agli utenti di tastiera e mouse importanti miglioramenti dell'interfaccia e rendendo l'interfaccia Moderna più ... Leggi di più (tra le altre cose).

Sì, il pulsante Start ti porta sulla schermata del live tile e su tutto ciò che è moderno / metropolitano, ma non importa tutto. Cerchiamo efficienza, e quello che puoi fare su quello schermo ti fornirà questo. Tutto quello che devi fare è iniziare a digitare il nome dell'app che vuoi aprire, ed eccola lì.

Viene immediatamente visualizzato il menu di ricerca, puoi fare clic sull'app, premere Invio e verrà avviato.
Questa è una bella cosa. Si evita tutto Start > Tutti i programmi > etc ... facendo clic su nonsense da Windows 7; semplicemente facendo clic sul pulsante Start e digitando il nome dell'app, si avvia un'applicazione in soli due clic e alcuni digitando. Il vantaggio in termini di risparmio di tempo non può essere sottovalutato.
Se sei come me e preferisci davvero lavorare dal desktop per la maggior parte del tempo, puoi configurare il computer in modo che si avvii direttamente sul desktop all'avvio. Basta andare su Pannello di controllo > Barra delle applicazioni e navigazione e fare clic su Mostra sfondo desktop su Start.

Ora puoi lavorare con lo stesso tipo di interfaccia utente desktop che ti piace utilizzare in Windows 7 e puoi avviare qualsiasi programma dal menu Start in pochi secondi, più velocemente di quanto potresti mai fare con Windows 7.
Risultati di One-Search per desktop e Web
Parlando del menu a tendina della ricerca; un'altra fantastica funzionalità per risparmiare tempo in Windows 8.1 è la possibilità di effettuare ricerche contemporaneamente sul computer e su Internet.
Per abilitare questa funzione, vai su Impostazioni PC > Ricerca e app e attiva l'opzione " Ottieni suggerimenti di ricerca e risultati web da Bing " .

Ora, per esempio, se vuoi ottenere il tuo clima locale, non perdere tempo ad aprire un browser web. Basta fare clic sul pulsante Start e iniziare a digitare il nome della città o della città in cui vivi. Vedrai il meteo locale e un elenco degli elementi di ricerca web più pertinenti.

La cosa più bella è quando fai clic su questi risultati, vedi le informazioni web disponibili in un formato ben disposto. Ad esempio, quando ho cercato " mappa delle città principali ", la pagina dei risultati (che non ha ancora bisogno di aprire alcun browser Web), ha rivelato le migliori pagine disponibili sull'argomento, oltre a visualizzare effettivamente le immagini disponibili sul lato sinistro di la pagina dei risultati.

È possibile fare clic su uno qualsiasi dei siti Web per aprire finalmente il browser predefinito e visitare il sito.
In alternativa, è possibile installare app di content-provider dallo Store e visualizzare le informazioni direttamente sul computer. Nessun browser richiesto.
Una delle mie app preferite per questo è l'app di Wikipedia. Cerca informazioni dettagliate sull'enciclopedia usando la funzione di ricerca di Windows e ottieni istantaneamente i risultati e le informazioni della wiki.

È facile capire come un accesso rapido a informazioni quasi illimitate possa far risparmiare un sacco di tempo a chiunque abbia spesso bisogno di cercare fatti o altre informazioni sul web. Risparmia tempo e installa l'app di Wikipedia e fai tutta quella ricerca sul tuo computer in pochi secondi.
Facile accesso alla guida e alle impostazioni
Uno dei problemi più grandi che ho avuto con tutte le precedenti versioni di Windows era il fatto che la Guida era praticamente inutile. Non era tanto che le informazioni non potevano essere trovate lì, ma i menu di aiuto e la navigazione erano così complicati e difficili da navigare che mi sono fermato anche a provare.
Se hai avuto le stesse frustrazioni con la Guida di Windows, sarai entusiasta di Guida e suggerimenti su Windows 8.1. Per raggiungerlo, fai clic sul pulsante Start e digita " help ", quindi fai clic su " Guida + Suggerimenti ".

Puoi utilizzare il campo di ricerca per trovare esattamente ciò che stai cercando, o utilizzare le sezioni ben categorizzate che vengono visualizzate per approfondire ciò di cui hai bisogno. L'organizzazione di questi menu è avanti di anni luce rispetto a ciò che era disponibile.
Di nuovo, se semplicemente non riesci a trovare un particolare menu delle impostazioni sul tuo computer, la funzione di ricerca della schermata Start viene in soccorso. Basta digitare " setting s" e vedrai un lungo elenco di impostazioni di Windows disponibili, oppure se sai più specificatamente cosa stai cercando, semplicemente scriverlo e lo vedrai apparire nel menu a discesa.

Non dovrai più scavare nel pannello di controllo per cercare di trovare quello che ti serve. Se c'è mai stato un risparmio di tempo nel passaggio a Windows 8.1, è questo.
Più viste app
Il prossimo grande risparmio di tempo su Windows 8.1 è una combinazione di modi per ottenere l'accesso alle applicazioni attualmente aperte.
Se sei un utente di Windows 7 da lungo tempo, sei sicuramente abituato a poter aggiungere applicazioni alla barra delle applicazioni e vedere rapidamente una mini-anteprima dal vivo di quella finestra. Sì, lo hai ancora in Windows 8.1.

Bene con Windows 8.1, hai molte più opzioni disponibili per visualizzare in anteprima, aprire e chiudere le applicazioni. La caratteristica più interessante, a mio parere, è lo stesso tipo di funzionalità di commutazione delle app che si vedrebbe su tablet Android o iOS.
Per abilitare la semplice commutazione delle app, vai su Impostazioni PC > PC e dispositivi > Angoli e spigoli .

Abilita " Consenti il passaggio tra app recenti ". Una volta che lo fai, puoi semplicemente spostare il mouse nella parte in alto a sinistra dello schermo per vedere una diapositiva aperta che mostra tutte le tue applicazioni aperte di recente.

E se questo non è sufficiente per farti sorridere, allora vorrai iniziare a giocare con la funzione "Snap view". A differenza dello "snapping" limitato in Windows 7 quando si trascina una finestra sul lato estremo destro o sinistro dello schermo, Windows 8.1 presenta un carico di nuove funzionalità che rendono la visualizzazione snap molto più utile.
Realizzarlo è semplice. Se scorri verso l'interno dal lato sinistro dello schermo, puoi scegliere dall'elenco di anteprima delle app aperte. Trascina quello che vuoi aprire sullo schermo e tienilo premuto fino a quando appare la barra di divisione. Lascia l'app sul lato dove vuoi. Puoi ridimensionare la divisione in qualsiasi posto tu voglia.

Noterai nella figura sopra, ho un'app aperta a sinistra e il desktop a destra. Questo è il motivo per cui la funzione di snap è molto più interessante su Windows 8.1. Si tratta di uno schermo diviso con una visualizzazione desktop completamente funzionante su un lato, non solo la suddivisione di due finestre sullo schermo. Entrambe le parti lavorano indipendentemente l'una dall'altra.
Sentirai che le persone ti dicono che non puoi ridimensionare le app su Windows 8. Beh, non è vero, come puoi vedere. Basta scattare l'app e quindi ridimensionare la divisione nella visualizzazione preferita.
Come è possibile risparmiare tempo? Beh, se hai solo uno schermo con cui lavorare e hai davvero bisogno di finestre affiancate per vedere le informazioni su un lato per la tua attività nell'altro, questo è un modo facile e veloce per portare a termine il lavoro - senza dover preoccuparsi così tanto delle due finestre che si sovrappongono o che altrimenti interferiscono con l'altra vista.
Accesso rapido al cloud drive
Il montaggio di un'unità cloud come vera unità sul PC non è nuovo. Per un po 'di tempo, puoi montare un'unità sincronizzata su Dropbox, Google Drive o Amazon Cloud Drive Come mettere il cloud drive Amazon sul tuo desktop Come mettere il cloud drive di Amazon sul tuo desktop Il servizio Cloud Drive di Amazon, recentemente rilasciato, ha fatto ondate, principalmente grazie alla funzione di streaming musicale che consente agli utenti di riprodurre file musicali. Cloud Drive offre 5 GB di spazio libero per impostazione predefinita e può ... Ulteriori informazioni.
Tuttavia, la facilità con cui è possibile eseguire questa operazione su Windows 8.1 è sorprendente. Ovviamente OneDrive è essenzialmente incorporato come unità fin dal momento in cui spegni il tuo PC fuori dalla fabbrica.

Forse usare OneDrive come soluzione di archiviazione su cloud è sufficiente. Tuttavia, se sei come me: fai tutto il possibile per installare account FTP esterni e archivi di file come unità virtuali, allora ti piacerà quanto facilmente i servizi cloud come Google Drive o Dropbox montino come un normale disco in Windows 8.1.

Ecco un ottimo risparmio: se desideri utilizzare servizi non Microsoft come Google Drive, puoi evitare completamente lo Store e scaricare l'app disponibile dal servizio esterno.
Ad esempio, GDrive Pro, un'app Store che ti consente di montare un'unità virtuale sincronizzata con il tuo account Google Drive, costa $ 3, 99. Tuttavia, puoi semplicemente andare direttamente a scaricare Google Drive per Desktop direttamente da Google in modo assolutamente gratuito.
La verità è che Windows 8 ha dato a molti potenziali acquirenti di computer un pessimo gusto nelle loro bocche collettive, costringendo le persone a iniziare a cercare soluzioni alternative come Chromebook I vantaggi fondamentali dell'utilizzo di un Chromebook I vantaggi fondamentali dell'utilizzo di un Chromebook I Chromebook sono altamente le divisioni e il consenso sui meriti dell'offerta di Google sono molto lontani dal materializzarsi. Ecco i principali vantaggi dell'utilizzo di un Chromebook rispetto a Windows e Mac. Ulteriori informazioni o alcune distro Linux I migliori sistemi operativi Linux I migliori sistemi operativi Linux Ci sono distribuzioni Linux disponibili per ogni scopo, il che rende difficile la scelta. Ecco una lista dei migliori sistemi operativi Linux per aiutare. Leggi di più .
Per fortuna, Windows 8.1 è arrivato giusto in tempo. Le modifiche e le funzionalità aggiunte alla versione più recente hanno reso veramente questa versione più recente di Windows un sistema operativo piacevole da utilizzare. Windows 10 Windows 10 in immagini - Un tour guidato dell'anteprima tecnica Windows 10 in immagini - Un tour guidato dell'anteprima tecnica L'anteprima tecnica di Windows 10 è ora disponibile per tutti. Alcuni bug a parte, sembra promettente. Ti guideremo attraverso il nuovo screenshot di Windows alla volta. Read More è sicuramente in arrivo e Tina suggerisce che potrebbe renderci ancora più produttivi. Windows 10 renderà le persone produttive ancora più produttive? Windows 10 renderà le persone produttive ancora più produttive? È ufficiale, il nuovo Windows sarà perfetto 10. Perché Windows 10? Perché Windows 7 8 (mangiato) 9. Ed ecco cosa troverai nell'anteprima tecnica. Leggi più che mai, ma se il tuo computer è morto e stai temendo di acquistare uno di quei sistemi Windows 8.1 nel negozio di elettronica, non temere più. Sicuramente godrai di questo sistema operativo veloce e produttivo, una volta capito. Inoltre, è ancora possibile eseguire il downgrade a Windows 7 o eseguire l'aggiornamento a Windows 10 gratuitamente una volta disponibile.
Sei un utente di Windows 8.1? La tua opinione è cambiata da quando la stai usando? Condividi le tue opinioni sulla produttività di Windows 8 Come utilizzare Windows 8 in modo produttivo nonostante la sua moderna interfaccia Come utilizzare Windows 8 in modo produttivo nonostante la sua moderna interfaccia Windows 8 ha ricevuto molto odio, in parte perché le persone resistono al cambiamento. Ma il cambiamento può portare miglioramenti. Solleviamo il tuo velo di ignoranza e dimostriamo come essere più produttivi con il nuovo ... Leggi di più nella sezione commenti qui sotto!



