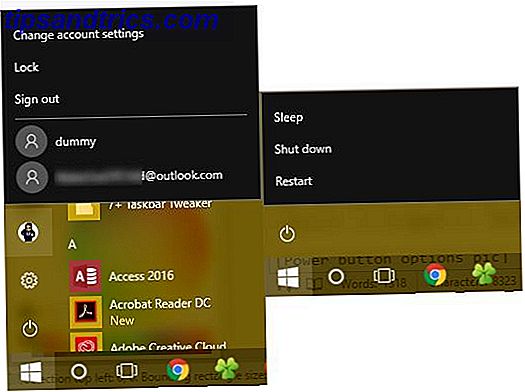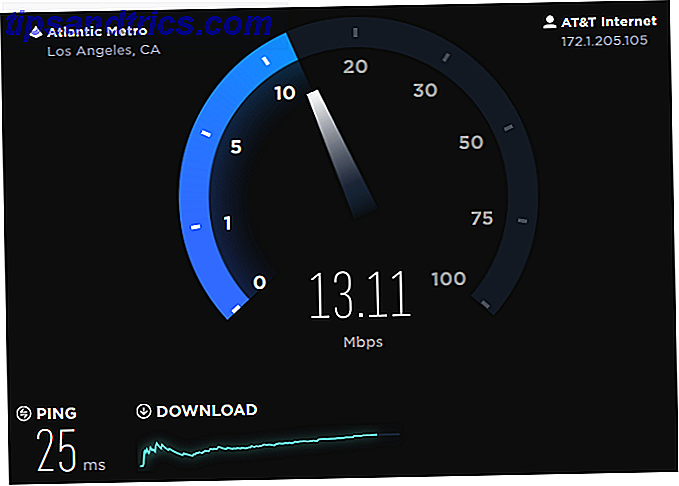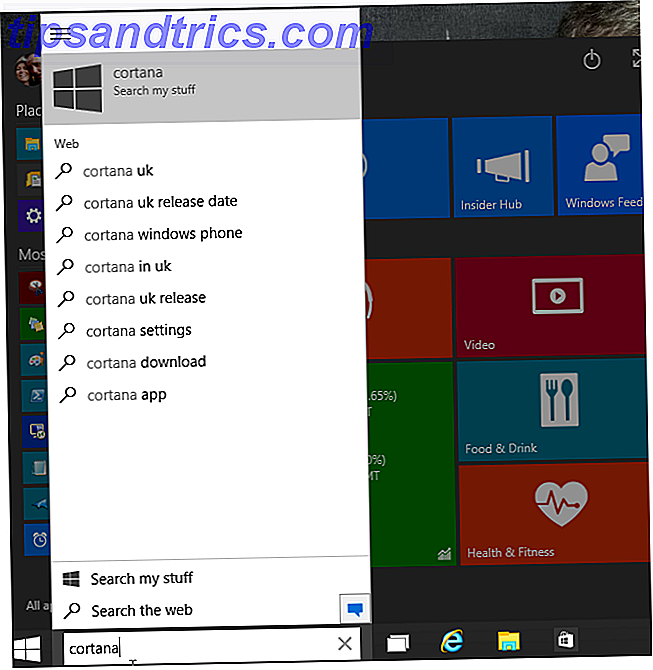Il tuo laptop è vecchio, lento e l'hardware non è mai stato aggiornato? Lavorare su un computer lento può essere un vero problema. Prima di acquistarne uno completamente nuovo, tuttavia, dovresti prendere in considerazione modi per dare una nuova vita al tuo vecchio amico 5 modi per dare a un vecchio laptop una nuova vita 5 modi per dare un vecchio laptop Una nuova vita I computer sembrano diventare più lenti man mano che invecchiano . I sistemi operativi tendono a diventare più affamati di risorse nel tempo, l'hardware invecchia e l'esuberanza percepita durante i primi mesi di proprietà dei laptop si affievolisce. Questo è il motivo per cui alcuni ... Leggi di più e decidi se vale la pena aggiornare o riparare il tuo portatile Dovresti aggiornare o riparare il tuo computer? Dovresti aggiornare o riparare il tuo computer? I computer invecchiano rapidamente. In un anno maturano, in tre anni diventano anziani e dopo cinque sono pronti per la pensione. Sia i geek che gli utenti occasionali si sono abituati o infastiditi da ... Per saperne di più. Oltre a una nuova installazione di Windows, l'aggiornamento della RAM Come aggiornare il tuo portatile in un Flash: Aggiungi un nuovo disco rigido e aumenta la RAM Come aggiornare il tuo portatile in un Flash: Aggiungi un nuovo disco rigido e aumentare la RAM I portatili non sono così facile da aggiornare come desktop. Molti componenti sono semplicemente saldati alla scheda madre e altri, anche se tecnicamente sostituibili, sono limitati dalle capacità tecniche e dai costi. Ci sono, tuttavia, due aggiornamenti ... Ulteriori informazioni e l'aggiunta di un SSD Se si ottiene un disco a stato solido (SSD)? [Opinione] Dovresti ottenere un Solid State Drive (SSD)? [Opinione] Se hai tenuto il passo con alcune delle ultime notizie sulle nuove parti del computer, potresti aver sentito parlare di SSD o unità a stato solido. Sono progettati per rimpiazzare il disco rigido e lento e ... Leggi altro è piuttosto semplice e può fare la differenza!
Il tuo laptop è vecchio, lento e l'hardware non è mai stato aggiornato? Lavorare su un computer lento può essere un vero problema. Prima di acquistarne uno completamente nuovo, tuttavia, dovresti prendere in considerazione modi per dare una nuova vita al tuo vecchio amico 5 modi per dare a un vecchio laptop una nuova vita 5 modi per dare un vecchio laptop Una nuova vita I computer sembrano diventare più lenti man mano che invecchiano . I sistemi operativi tendono a diventare più affamati di risorse nel tempo, l'hardware invecchia e l'esuberanza percepita durante i primi mesi di proprietà dei laptop si affievolisce. Questo è il motivo per cui alcuni ... Leggi di più e decidi se vale la pena aggiornare o riparare il tuo portatile Dovresti aggiornare o riparare il tuo computer? Dovresti aggiornare o riparare il tuo computer? I computer invecchiano rapidamente. In un anno maturano, in tre anni diventano anziani e dopo cinque sono pronti per la pensione. Sia i geek che gli utenti occasionali si sono abituati o infastiditi da ... Per saperne di più. Oltre a una nuova installazione di Windows, l'aggiornamento della RAM Come aggiornare il tuo portatile in un Flash: Aggiungi un nuovo disco rigido e aumenta la RAM Come aggiornare il tuo portatile in un Flash: Aggiungi un nuovo disco rigido e aumentare la RAM I portatili non sono così facile da aggiornare come desktop. Molti componenti sono semplicemente saldati alla scheda madre e altri, anche se tecnicamente sostituibili, sono limitati dalle capacità tecniche e dai costi. Ci sono, tuttavia, due aggiornamenti ... Ulteriori informazioni e l'aggiunta di un SSD Se si ottiene un disco a stato solido (SSD)? [Opinione] Dovresti ottenere un Solid State Drive (SSD)? [Opinione] Se hai tenuto il passo con alcune delle ultime notizie sulle nuove parti del computer, potresti aver sentito parlare di SSD o unità a stato solido. Sono progettati per rimpiazzare il disco rigido e lento e ... Leggi altro è piuttosto semplice e può fare la differenza!
Non sei sicuro di poter aggiornare l'hardware tutto da solo? Non preoccuparti, probabilmente non è così complicato come potrebbe sembrare. Sebbene non tutte le parti di un laptop siano facilmente accessibili, la RAM del laptop è spesso super facile da scambiare. Controlla se il tuo laptop ha un portello di accesso per la RAM sul retro o se il coperchio posteriore o la tastiera è facile da rimuovere per esporre la RAM. Se non è immediatamente visibile, consultare il manuale o il sito Web del produttore. Una volta che sai come accedere fisicamente alla RAM, la parte difficile è capire quanta RAM hai bisogno e quale tipo di RAM è compatibile con il tuo laptop. Quindi andiamo oltre le nozioni di base e vediamo cosa hai veramente bisogno, prima di immergerci nell'artigianato attuale.
Cos'è la RAM per laptop e ho bisogno di più?
RAM sta per Random Access Memory. È anche conosciuto come memoria fisica; la memoria virtuale è spiegata nel prossimo paragrafo. La RAM viene utilizzata per memorizzare temporaneamente le informazioni relative a processi e attività in esecuzione. Più RAM è disponibile, più processi possono essere eseguiti contemporaneamente.
I problemi di prestazioni si verificano quando la RAM disponibile è esaurita. Per liberare memoria per processi e attività attive, il sistema inizia a scrivere dati in eccesso, ovvero informazioni su processi o attività inattivi, sul disco rigido (memoria virtuale). Quando l'utente torna a un processo o un'attività inattiva, il sistema deve prima liberare RAM, quindi recuperare i dati dell'elemento richiesto dal disco rigido e caricarli nella RAM. Poiché le velocità di lettura / scrittura del disco rigido sono significativamente più lente delle velocità di lettura / scrittura della RAM, l'utente subisce un ritardo.
Se si verificano spesso ritardi quando si desidera passare da un programma a un altro, l'aggiunta di RAM del laptop probabilmente darà un notevole impulso al sistema.

Quanta RAM ho bisogno?
Questo dipende da cosa fai con il tuo computer e la quantità che puoi aggiungere è limitata dal tipo di sistema operativo che hai.
Tutti i sistemi operativi Windows a 32 bit supportano un massimo di 4 GB di RAM. Windows 7 Home Basic 64-bit è limitato a 8 GB di RAM, Windows 7 Home Premium a 64 bit può utilizzare un massimo di 16 GB di RAM. Tutte le altre versioni a 64 bit di Windows 7 supportano fino a 192 GB di RAM. La versione normale di Windows 8 64-bit è limitata a 128 GB di RAM, mentre le versioni Professional ed Enterprise supportano fino a 512 GB di RAM. Una panoramica completa può essere trovata in questa pagina Limiti di memoria per Windows Releases.
Ora che conosci la RAM massima supportata dal tuo sistema operativo, scopriamo cosa hai attualmente. In Windows, fai clic sulla scorciatoia da tastiera [CTRL] + [SHIFT] + [ESC] per aprire Task Manager. Passare alla scheda Prestazioni e controllare cosa dice sotto Memoria fisica (MB) . Totale indica la quantità di RAM attualmente installata sul sistema.
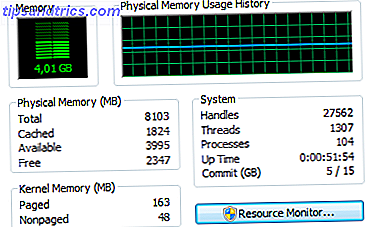
Se la tua RAM totale è inferiore a quella supportata dal tuo sistema, hai spazio per l'aggiornamento. E se la tua RAM è al massimo, hai ragione di aggiornarti. Tieni aperto il Task Manager e osserva come la tua RAM funziona nel tempo mentre continui ad usare il tuo computer.
È possibile valutare la quantità di informazioni scritte nella memoria virtuale utilizzando Performance Monitor. In Windows 7, andare su START, digitare Perform nel campo di ricerca e aprire Performance Monitor . Sotto Strumenti di monitoraggio, fai clic su Monitoraggio prestazioni, quindi fai clic sul simbolo verde + per aggiungere un'altra variabile. Seleziona il file di paging dall'elenco e fai clic sul pulsante Aggiungi >> in basso. Fai clic su OK e guarda. Questo ti darà un'idea di quanta RAM hai davvero bisogno.
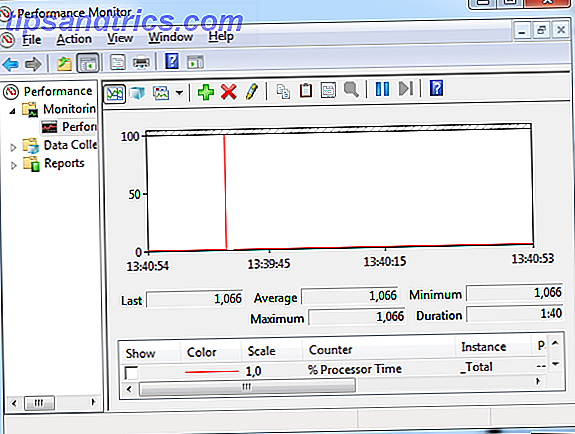
In genere, 2-4 GB dovrebbero essere sufficienti per la normale navigazione Web e la modifica del testo. 8 GB se esegui più programmi contemporaneamente e / o tieni aperte molte schede del browser. Più solo se esegui programmi che richiedono molta memoria.
Che tipo di RAM ho bisogno?
Prima di poter aggiornare la memoria, è necessario capire quale tipo di RAM è compatibile con il laptop. Il modo più conveniente per guardare nel tuo laptop e determinare cosa si adatta, è utilizzare il Memory Advisory di Crucial o lo Strumento Scanner di sistema. Per la prima è necessario inserire produttore e modello di laptop, mentre il primo è un eseguibile che analizza il sistema e determina automaticamente l'hardware di corrispondenza. Entrambi gli strumenti sono disponibili dalla homepage di Crucial.
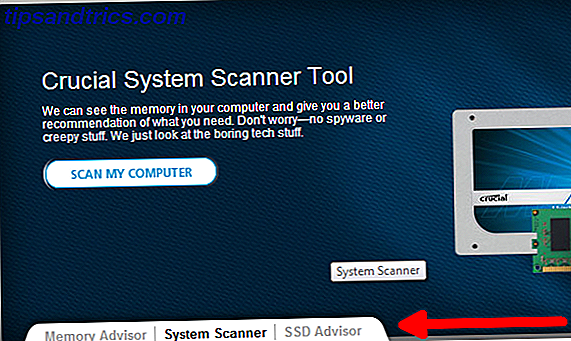
Kingston offre un servizio simile per la ricerca del giusto tipo di memoria. È possibile cercare per sistema / dispositivo, numero di parte della memoria o tipo di memoria. A differenza di Crucial, Kingston aveva effettivamente elencato il mio modello di laptop e raccomandato un modulo compatibile.
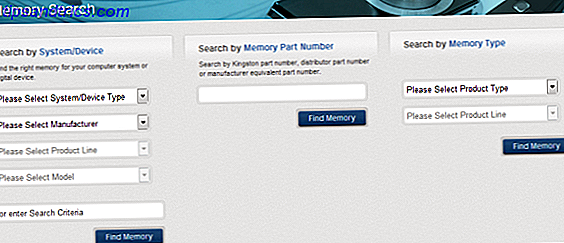
Se non si è sicuri del proprio modello di laptop, si consiglia di eseguire lo scanner di sistema di Crucial. Ti mostrerà quale tipo di memory stick stai usando in questo momento e raccomandi un nuovo modulo basato su quello. Il mio laptop, ad esempio, ha una memory stick da 4 GB, quindi uno dei due slot è disponibile.
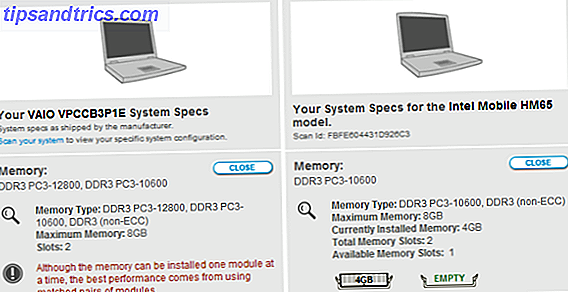
La scansione del sistema di Crucial ha rilevato una RAM DDR3 PC3-10600 e ha offerto un modulo rispettivo. Il risultato è arrivato con diverse note su cose da tenere a mente. Kingston d'altra parte ha stabilito che una RAM DDR3 da 1333 MHz è compatibile con gli slot di memoria del mio modello, ma non ha fornito ulteriori dettagli o raccomandazioni.
Le informazioni chiave qui sono DDR3 PC3-10600 e 1333 MHz. Un tipo di RAM errato (ad es. DDR2 invece di DDR3) non si adatta al tuo laptop. E per ottenere risultati ottimali, assicurati di acquistare una RAM con una frequenza di clock corrispondente (conteggio MHz identico a quello che hai già). Tieni anche presente che i moduli RAM per laptop sono significativamente più piccoli di quelli per computer desktop, quindi vengono chiamati SO-DIMM per il modulo di memoria dual inline di piccole dimensioni. Non acquistare accidentalmente il tipo di DIMM sbagliato.
Ecco un riassunto di ciò che devi sapere:
- Tipo di RAM, cioè DDR, DDR2 o DDR3
- Quantità di MHz supportata dal laptop
- Dimensioni fisiche (SO-DIMM per portatili)
Ovviamente, sia Crucial che Kingston offrono questi strumenti gratuiti perché vogliono venderti i rispettivi moduli RAM. Entrambi i produttori offrono buoni affari e hardware di alta qualità. Tuttavia, con le informazioni raccolte dai loro strumenti, puoi tranquillamente fare acquisti su eBay o Amazon o sul tuo negozio di elettronica locale. Ho acquistato il mio kit Kingston da 8 GB RAM da Amazon.

In teoria, avrei potuto passare a 8 GB di RAM aggiungendo un modulo aggiuntivo da 4 GB. Tuttavia, ciò può causare problemi di prestazioni dovuti a incompatibilità della RAM. Nel peggiore dei casi, il sistema non si avvierà o uno dei moduli non verrà riconosciuto. Se si desidera mantenere il modulo RAM originale e se non si ha familiarità con la regolazione delle impostazioni nel BIOS, è necessario trovare un secondo modulo con la stessa identica marca, vale a dire stessa frequenza, latenza e tensione. Perché è troppo facile incasinare questo problema e poiché modificare le impostazioni del BIOS per risolvere le incompatibilità può essere complicato, sentirai spesso la raccomandazione di acquistare un kit di memoria completamente nuovo e rimuovere la vecchia memory stick. È la scelta più semplice e sicura.
Come posso correggere le impostazioni del BIOS in caso di mancata corrispondenza della RAM?
Se si dispone di due moduli RAM per laptop con frequenza, latenza o tensione non corrispondenti, il BIOS armonizzerà le impostazioni e imposterà automaticamente il valore più basso. Questo è se riconosce entrambi i moduli o gli stivali. Per evitare una perdita di prestazioni, è possibile overclockare la RAM. Fai questo a tuo rischio!
Prima di aggiungere la nuova RAM, avviare il BIOS e verificare se è possibile regolare la latenza, la frequenza o la tensione della RAM. Se ciò non è possibile, scoprire se è possibile aggiornare il BIOS.
Se è possibile modificare le impostazioni della RAM, impostare i valori più alti dei due moduli. Di nuovo, stai overclockando la RAM a tuo rischio e pericolo! Aumentando in particolare la tensione si può danneggiare l'hardware. Salvare e uscire dal BIOS e procedere come descritto di seguito.
Come posso aggiungere nuovi moduli RAM?
Una volta che tieni in mano i nuovi moduli RAM, non c'è via di fuga. Ora devi mettere le mani sul tuo laptop e aggiungere il nuovo hardware. La procedura esatta dipenderà dal modello di laptop individuale. Ho precedentemente dimostrato Smaltimento di un vecchio laptop - Che cosa riciclare, cosa tenere di smaltimento di un vecchio laptop - Cosa riciclare, cosa tenere I laptop sono un tesoro di parti che possono vivere più di una vita. Sia che continuino una vita come pezzo di ricambio o diventino oggetto di un progetto tecnologico fai-da-te, puoi ottenere un ... Leggi come salvare l'hardware da un vecchio HP Compaq nw8440 e mostrarti dove si trovano i moduli RAM e come rilasciarli .
Oggi ti mostrerò brevemente come fare lo stesso con un computer portatile Sony Vaio VPCCB. Se hai un modello di laptop diverso, ti consiglio di visitare il sito Web del produttore per trovare un manuale o istruzioni per il tuo dispositivo. Prima di smontare il laptop, assicurarsi che sia spento, scollegare il cavo di alimentazione, estrarre la batteria (se è rimovibile) e scaricare a terra.
Individua il coperchio di plastica rimovibile che copre lo scomparto RAM. Ci sono in genere due scomparti; quello più grande contiene il disco rigido. Rilasciare la vite del coperchio più piccolo e rimuoverlo. Questo dovrebbe esporre uno o due slot RAM di cui uno o entrambi possono essere riempiti. Per rilasciare il modulo, tirare indietro entrambi i lati del telaio a sinistra e a destra.

Per inserire un nuovo modulo RAM, farlo scorrere nello slot con un angolo di ~ 45 °, assicurarsi che si trovi effettivamente nello slot, quindi spingerlo verso il basso. Nel mio caso, lo slot superiore resisterà al modulo RAM finché non avrò trovato prima l'angolo giusto. Con quello inferiore, tuttavia, il modulo si è semplicemente inserito mentre lo spingevo dentro e giù contemporaneamente.

Sai che hai inserito i moduli proprio quando le piccole tacche ai lati del modulo RAM si allineano con le piccole protrusioni del telaio.

E questo è tutto! Rimetti il coperchio, stringi la vite e avvia il tuo computer.
È possibile accedere al BIOS prima di avviare Windows per verificare se la RAM è stata riconosciuta e se esistono opzioni aggiuntive che è possibile abilitare. La mia nuova RAM è stata riconosciuta bene e non c'erano opzioni extra tra cui scegliere.

Conclusione
La procedura di aggiornamento della RAM del laptop è semplice, tecnicamente semplice e può dare al tuo sistema un enorme incremento di prestazioni. Poiché la maggior parte degli utenti raggiunge la RAM massima prima che la CPU raggiunga la capacità, un aggiornamento della memoria è in genere più intelligente e altrettanto efficace di un nuovo computer. Inoltre, è molto più economico e non devi preoccuparti di migrare i tuoi dati.
Hai mai aggiornato personalmente l'hardware del computer e qual è stata la tua esperienza?
Crediti immagine: lumaca sulla tastiera tramite Shutterstock