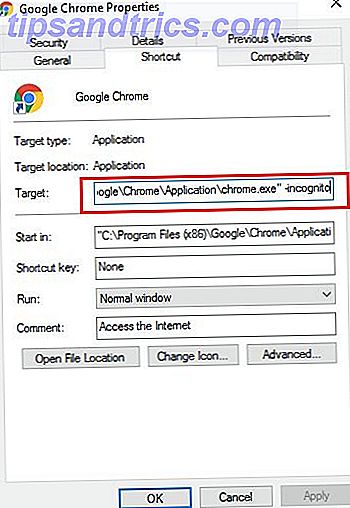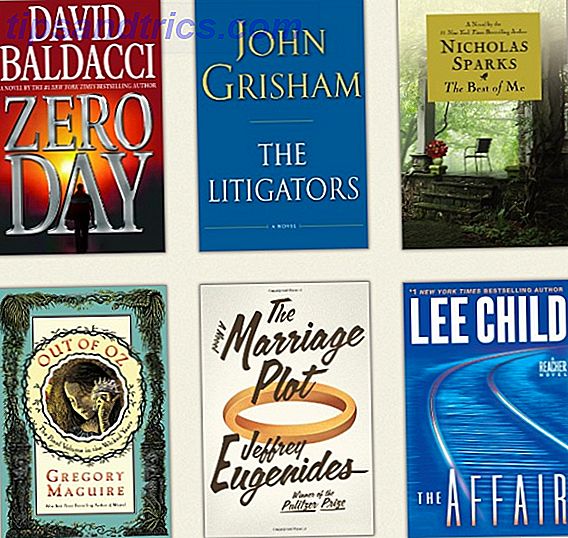Con l'ultimo paio di versioni di Windows, abbiamo visto Microsoft che ci guida più o meno fermamente a un sistema di accesso collegato al tuo account Windows Live / Outlook Come Microsoft ha revisionato gli account utente in Windows 8 Come Microsoft ha revisionato gli account utente in Windows 8 Che cosa succede account utente in Windows 8? Non è complicato: Microsoft vuole che tutti utilizzino un account online per accedere al proprio sistema operativo desktop. Certo, offrono un equivalente offline, ma ... Leggi altro, e non un privato Going - Come passare a un account locale su Windows 8.1 Going Private - Come passare a un account locale su Windows 8.1 Hai una scelta! Microsoft non lo ha reso facile, ma in Windows 8.1 è possibile impostare o passare a un account Windows regolare, locale e offline. Ed è facile! Per saperne di più "account locale" Going Private - Come passare a un account locale su Windows 8.1 Going Private - Come passare a un account locale su Windows 8.1 Hai una scelta! Microsoft non lo ha reso facile, ma in Windows 8.1 è possibile impostare o passare a un account Windows regolare, locale e offline. Ed è facile! Leggi altro (uno unico solo per il tuo PC).
Microsoft ha sottolineato i vantaggi di poter sincronizzare le impostazioni tra computer, a patto di accedere con lo stesso account e di attivare le opzioni di sincronizzazione su ciascuna macchina. Per incoraggiarci ulteriormente a passare a un account online, sembravano rendere l'account "locale" un po 'difficile da trovare.
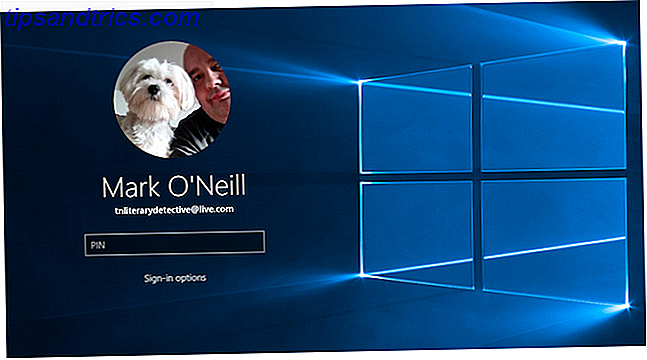
Con Windows 10, Microsoft ha effettivamente reso più visibile il link all'opzione "account locale", se si vuole fare le cose alla vecchia maniera. Ciò è positivo per le persone che preferiscono evitare l'account Microsoft o che risentono di essere informati su cosa fare con i propri computer. Naturalmente, Windows 10 offre ancora l'account utente online Risolvi i problemi di Windows creando un nuovo account utente Risolvi i problemi di Windows creando un nuovo account utente Hai risolto i problemi di Windows senza ottenere risultati? La creazione di un nuovo account utente potrebbe essere l'ultima risorsa. È difficile, ma ti mostreremo come farlo nel modo giusto. Leggi altro opzione per coloro che vogliono usarlo. Tutti vincono.
Ora vediamo come funzionano gli account utente di Windows per diverse versioni di Windows.
Cos'è un account utente?
In primo luogo, sarebbe utile discutere solo di cosa sia un account utente e i vantaggi o gli svantaggi di averne uno.
Un account utente (nel contesto di Windows) è ciò che è necessario accedere al sistema operativo Windows. Questo account contiene tutte le impostazioni di sistema, applicazioni software, personalizzazioni, file e altro.
L'account utilizzato per alimentare il sistema operativo è l'account dell'amministratore Account amministratore di Windows: Tutto quello che c'è da sapere Account amministratore Windows: Tutto quello che c'è da sapere A partire da Windows Vista, l'account amministratore Windows integrato è disabilitato per impostazione predefinita. Puoi abilitarlo, ma fallo a tuo rischio e pericolo! Ti mostriamo come. Leggi di più . L'account amministratore controlla tutto, le chiavi del Regno ed è l'equivalente di Windows del comando Sudo sui sistemi Linux e UNIX.
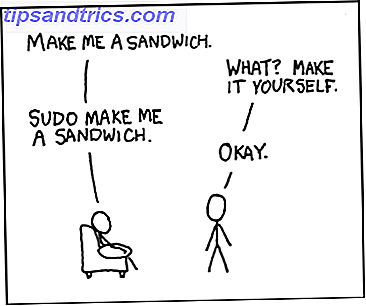
Se possiedi l'account amministratore, devi fare attenzione che i dettagli di accesso non cadano nelle mani di chiunque acceda a parti sensibili del tuo computer. Rendi forte la password e non condividerla con nessuno.
In effetti, per sicurezza, non eseguire il default sull'account dell'amministratore. Utilizzare una password complessa e configurare un account non amministratore per l'uso quotidiano.
Perché è remotamente utile? Perché un giorno - e questo è garantito - ti dimenticherai di uscire dal tuo account. Dopotutto, sei solo umano. Poi un po 'di spawn del diavolo prenderà un ficcanaso attraverso le tue cose dietro la schiena. Ma se si tratta di un account non amministratore, quindi non andranno molto lontano con la modifica delle impostazioni di sistema. BAM! Santo account amministratore, Batman!
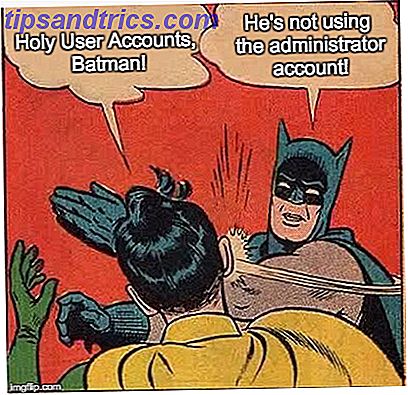
Mentre in Windows Vista, 7, 8 e 10 i poteri dell'account amministratore sono "disabilitati" per impostazione predefinita, questo è utile solo per tenere a bada il malware. Per chiunque abbia accesso fisico alla macchina con il rispettivo account registrato, è facile abilitare e abusare dei privilegi di amministratore.
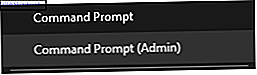
Un account utente è utile se hai ospiti con te, coinquilini, genitori curiosi o il Cookie Monster in cerca di cookie (vedi cosa ho fatto lì?). Configurazione di una o più partizioni di account guest su ognuna dal resto del PC. Quindi, come amministratore, puoi eliminare questi account guest a piacimento, ad esempio se qualcuno è stato davvero pessimo, come scaricare materiale osceno, come i video di Justin Bieber.
Come iniziare a farne uno
L'account amministratore è la spina dorsale di qualsiasi sistema Windows e si utilizza questo account per creare altri account e assegnare loro i privilegi di accesso. Ad esempio, puoi assegnare i privilegi di amministratore a un altro account, se ritieni che il proprietario di tale account sia valido.
Per accedere all'area del sistema operativo Windows in cui sono configurati e gestiti gli account utente, vai al menu Start e digita .... hai indovinato ... " Account utente "
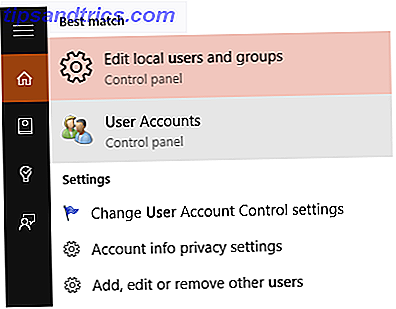
Questo fa apparire la seguente finestra con il pannello di amministrazione predefinito. Quando ho effettuato l'accesso con il mio account di Windows, ha immediatamente importato la mia foto e, essendo l'unico utente sul mio computer a quel punto (ero nel mezzo di reinstallare Windows 10 quando ho preso questi screenshot), mi è stato assegnato immediatamente lo stato di amministratore.
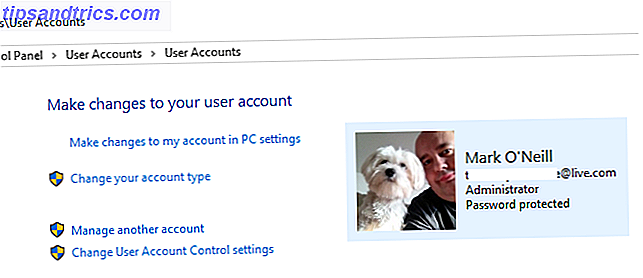
Questa è la stessa schermata su Windows 7.
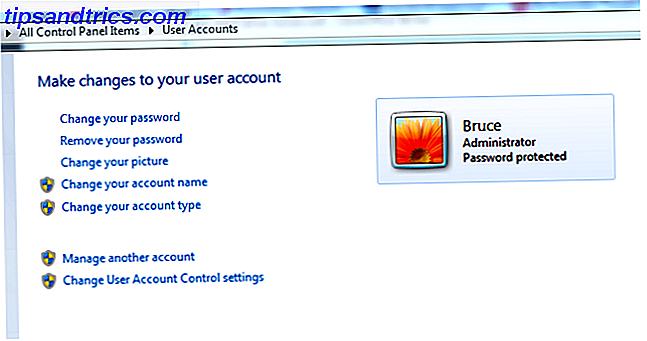
E su Windows 8 / 8.1.
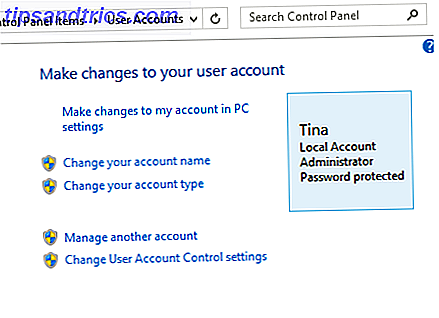
Diamo un'occhiata a ciascuna delle opzioni che è possibile vedere a sinistra dello screenshot di Windows 10. Molti sono anche più o meno gli stessi con Windows 7 e 8.
Apporta modifiche al mio account in Impostazioni PC
In Windows 7, è possibile eseguire la maggior parte delle seguenti modifiche direttamente dal Pannello di controllo Sblocco Potenziale di Windows: Pannello di controllo Sblocco demistificato Potenziale di Windows: Pannello di controllo smitizzato Se si desidera essere il padrone della propria esperienza Windows, il Pannello di controllo è dove si trova . Distruggiamo la complessità di questo attrezzo elettrico. Leggi altro finestra che abbiamo lanciato in precedenza. Si noti che Windows 7 non include l'accesso all'account Microsoft, rendendo l'account locale l'unica opzione disponibile.
In Windows 8 e 10, quando si seleziona l'opzione Pannello di controllo Apporta modifiche al mio account nelle impostazioni del PC (in Pannello di controllo> Account utente> Account utente), si apre la schermata Account nell'app Impostazioni Come controllare Windows 10: The Guida alle impostazioni Come controllare Windows 10: la Guida alle impostazioni Il pannello di controllo di Windows è in via di esaurimento. La sua sostituzione, l'app Impostazioni, ha ricevuto un aggiornamento significativo in Windows 10. Ti sveleremo tutti i suoi segreti. Leggi altro, dove puoi apportare varie modifiche al tuo account. In alternativa, premere Windows + I e andare su Account .
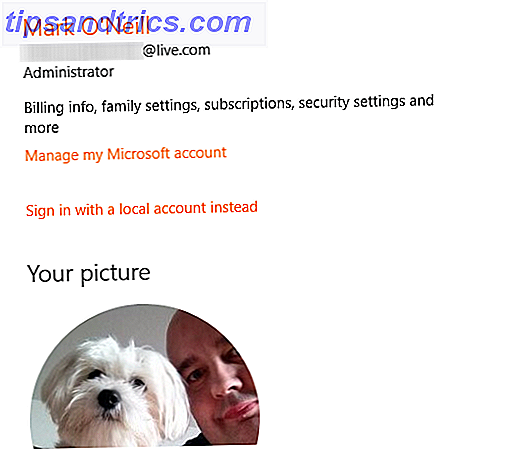
Innanzitutto, puoi cambiare la tua foto, navigando su una foto sul tuo PC, oppure puoi usare la tua webcam per accendere il tuo stupido sorriso.
Gestire il mio account Microsoft è praticamente auto-esplicativo. Se si utilizza un account di posta elettronica Microsoft per accedere a Windows, è possibile fare clic su questo collegamento se si desidera apportare modifiche, ad esempio una modifica della password. Sebbene in Windows 10, è possibile modificare la password in Impostazioni .
Accedi con un account locale invece è dove puoi passare da un account di accesso di Windows a un "account locale", che è un account unico solo per il tuo PC. Niente è sincronizzato online e la password viene memorizzata solo nell'installazione di Windows, non su un server Microsoft.
Primo accesso con la password dell'account Microsoft.
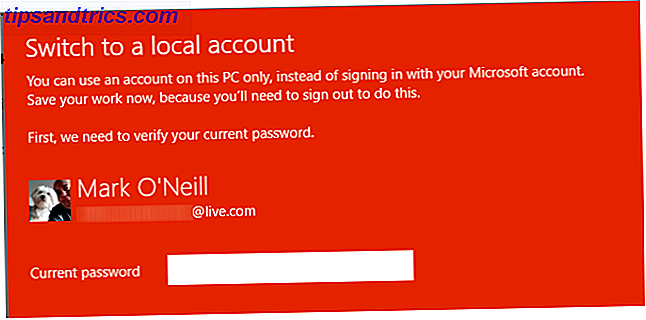
Quindi inserisci le informazioni per il tuo nuovo account utente. Un nome utente, una password e un promemoria della password. Rendilo sottile però, nel caso di quelle creature del diavolo che potrebbero tentare di accedere al tuo account utente.
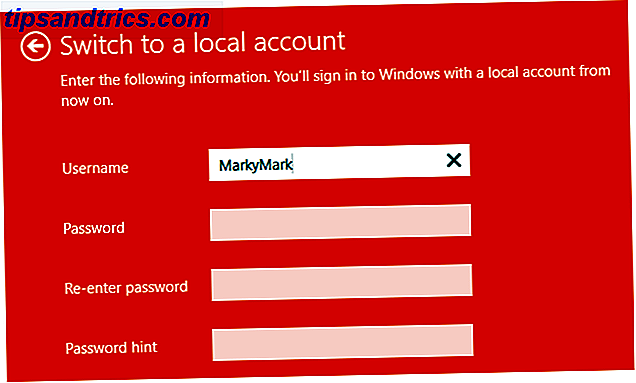
Una volta inseriti i dettagli, la schermata successiva ti chiederà di confermare che vuoi davvero passare. Una volta effettuato il passaggio, è estremamente semplice tornare di nuovo su un account Microsoft per gli accessi. Tutto è reversibile.
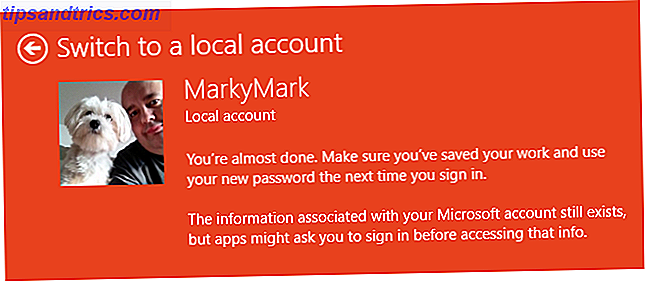
Cambia il tuo tipo di account
È qui che è possibile promuovere un account standard a livello di amministratore o ridimensionare un account amministratore su un account standard di base. Ma se hai un solo account amministratore, l'opzione per cambiarlo in un account standard sarà disattivata. È necessario almeno un account amministratore per eseguire Windows.
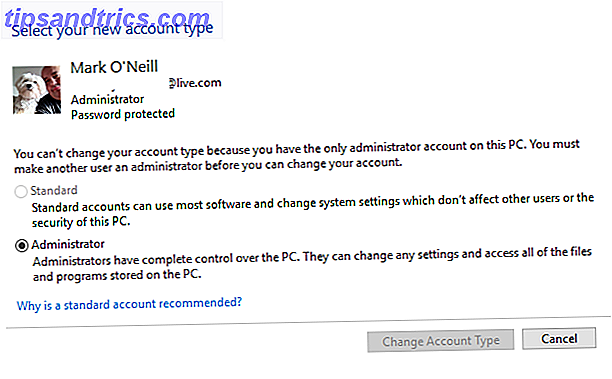
Gestire un altro account
Se fai clic su Aggiungi un nuovo utente nelle impostazioni del PC, vedrai che puoi aggiungere un utente secondario, un adulto o un ospite.
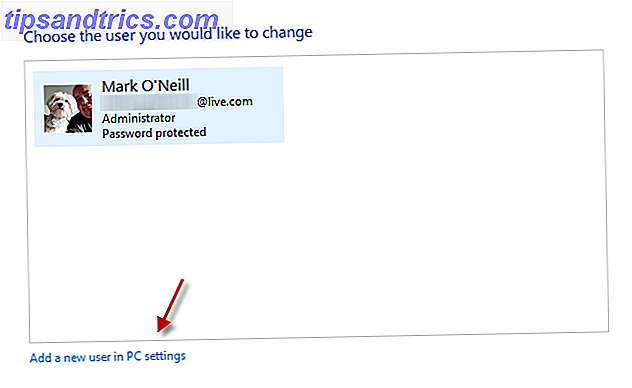
Questo può essere per i membri della famiglia che desiderano utilizzare lo stesso computer. L'aggiunta di un bambino consentirà a un amministratore adulto di limitare l'accesso di tale bambino a siti Web discutibili, app di Windows Store e altro.
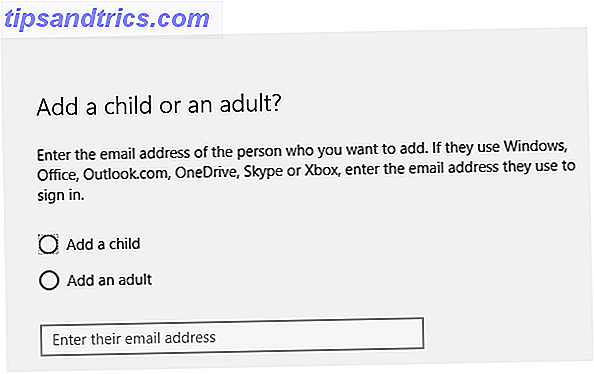
Se qualcuno della famiglia è stato cattivo (ad esempio, ascoltando One Direction sul tuo computer, ad esempio), puoi impedire loro di usare il computer attraverso questa parte del menu Impostazioni. (anche se avrei pensato che cancellare il loro account fosse molto più semplice).
Gli altri utenti saranno invitati ad accedere con le proprie impostazioni dell'account. Impostare l'accesso assegnato è dove è possibile limitare qualcuno a utilizzare solo un'app store di Windows. Non sarebbero in grado di chiudere l'app o aprire un'altra app. Pertanto, consentendo solo l'esecuzione di un'app, questo è il motivo per cui l'accesso assegnato è stato definito "Impostazione kiosk".
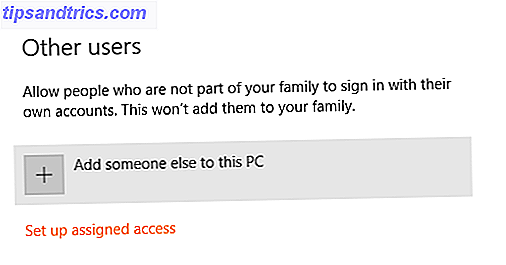
Cambiare le impostazioni di controllo dell'account
Ogni volta che provi a scaricare e installare qualcosa (o il tuo sistema tenta quando non stai guardando), ottieni una finestra sullo schermo che ti chiede se è OK per procedere. Questo può essere controllato usando il controllo dell'account utente Interrompi messaggi UAC fastidiosi - Come creare una whitelist per il controllo dell'account utente [Windows] Stop fastidiosi messaggi UAC - Come creare una whitelist per il controllo dell'account utente [Windows] Fin da Vista, noi utenti di Windows siamo stati infastiditi, infastidito, annoiato e stanco del prompt UAC (User Account Control) che ci informa che è stato avviato un programma che abbiamo lanciato intenzionalmente. Certo, è migliorato, ... Leggi altre impostazioni.
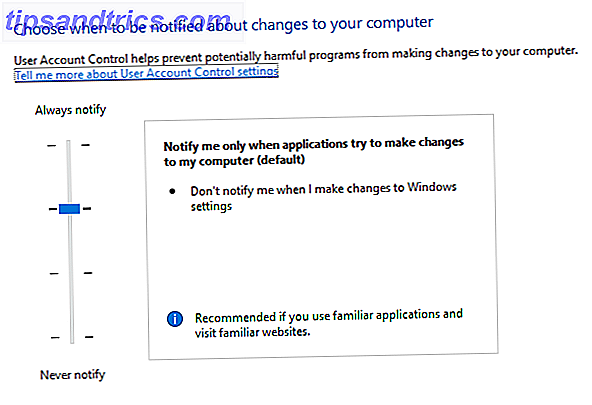
È possibile far scorrere la barra blu su e giù a seconda di quanto o quanto poco controllo si vuole che Windows ti dia quando i programmi vengono installati, in modo aperto o nascosto. Ti consiglio di mantenerlo al livello predefinito, a meno che tu non abbia una ragione particolare per cambiarlo.
Accedi Opzioni
In Windows 10, se vai in Impostazioni> Opzioni di accesso, puoi vedere varie possibilità per accedere al tuo account 4 Modi comuni per proteggere con password l'account utente di Windows 4 Modi comuni per proteggere con password il tuo account utente di Windows Proteggi il tuo computer con un la password dovrebbe essere una pratica comune, soprattutto se molte persone hanno potenzialmente accesso fisico ad essa. Windows offre diversi livelli in cui è possibile impostare le password per bloccare l'account utente .... Ulteriori informazioni, se si utilizza un account locale ora. Le opzioni sono una password, un codice PIN e un'immagine. Una password e un PIN sono entrambi autoesplicativi. Va notato che un codice PIN è una forma di protezione più debole rispetto a una password, ma se si è certi che il proprio computer è abbastanza sicuro, è possibile utilizzare un codice PIN per motivi di convenienza.
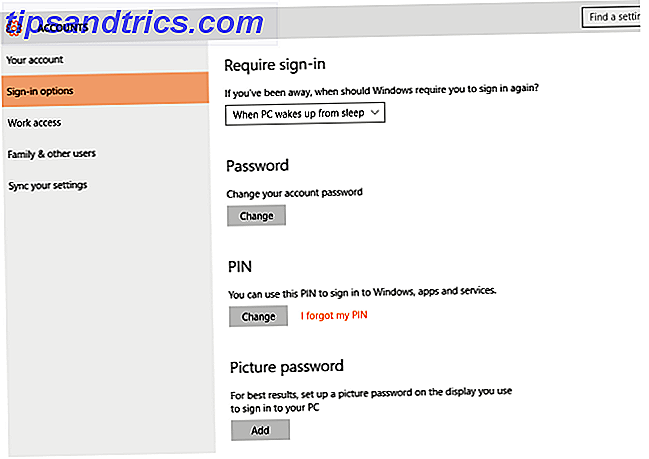
Le persone online generalmente concordano sul fatto che un codice PIN a 4 cifre è di circa 10.000 diverse combinazioni possibili e impiegherebbe 20 ore per craccare con la forza bruta. Quindi rendi il tuo PIN più lungo per renderlo leggermente più difficile per chiunque cerchi di entrare. 6 numeri sarebbero buoni e non troppo difficili da ricordare. Basta non farlo 123456 o 654321.
Un'immagine d'altra parte è davvero adatta solo agli utenti di tablet Windows. Ti viene data una foto e devi quindi disegnare sullo schermo, una combinazione di cerchi, linee rette e tocchi.
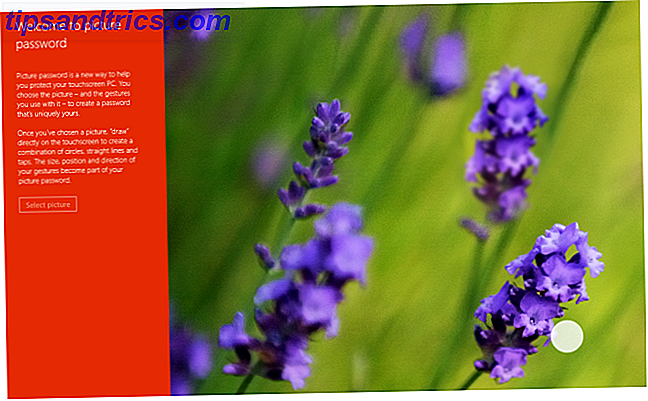
Ci sono due aspetti negativi di questa forma di "password". Per prima cosa, devi ricordare ogni singolo gesto se vuoi entrare nel tuo account. Prendi uno sbagliato e sei sfortunato. In secondo luogo, se qualcuno volesse irrompere, tutto quello che dovrebbero fare è tenere lo schermo del tablet in controluce e vedere le impronte digitali imbrattate. Pertanto è necessario pulire lo schermo pulito ogni volta che "accedi". Saresti in grado di ricordarti di farlo ogni volta che hai effettuato l'accesso?
Quindi come accedi?
Dopo 1.600 parole di prosa sfrigolante sugli account degli utenti, è il tuo turno di darci le tue opinioni nei commenti qui sotto. Utilizzi un account di posta elettronica Microsoft per accedere o un account locale? Sei un passaporto, una ragazza del PIN o un bambino con una foto? Facci sapere di seguito.
Crediti immagine: Sandwich - XKCD