
Se passerai il tempo a modificare lo stile e la formattazione del tuo documento, apprezzerai questa caratteristica di Microsoft Word.
Microsoft Word è dotato di potenti funzionalità, ma la maggior parte degli utenti ne utilizza solo alcune al massimo potenziale. In precedenza abbiamo evidenziato le sottoutilizzate funzionalità di Microsoft Word 7 Funzionalità di Microsoft Word sottoutilizzate e come utilizzarle 7 Funzionalità di Microsoft Word sottoutilizzate e come utilizzarle Stai trascurando alcune delle funzionalità più utili di Microsoft Word? Questa applicazione presenta un numero sorprendente di strumenti e opzioni sottoutilizzati. Abbiamo portato alla luce sette e ti mostreremo come usarli. Per saperne di più, ad esempio Sommario Come creare un sommario in Word e modelli gratuiti Come creare un sommario in Word e modelli gratuiti Il sommario è un ottimo modo per organizzare i documenti e migliorare la navigazione. Ti mostriamo come creare il tuo sommario in quattro semplici passaggi. Modelli gratuiti inclusi. Ulteriori informazioni e funzionalità nascoste di Word 10 Funzionalità nascoste di Microsoft Word che renderanno la vita più facile 10 Funzionalità nascoste di Microsoft Word che semplificheranno la vita Microsoft Word è apparentemente semplice. Stai bene finchè accendi un documento e scrivi. Ma Microsoft Word non sarebbe il coltello svizzero è senza le sue caratteristiche produttive. Leggi altro, come le modifiche alla vista Struttura.
In questo articolo, ti mostreremo come utilizzare la funzione Stili di Word per automatizzare la formattazione del documento.
Cosa sono gli stili?
Nella maggior parte dei casi, vedrai Stili nella scheda Home, leggermente a destra del centro. Questa sezione è la Galleria degli stili rapidi .
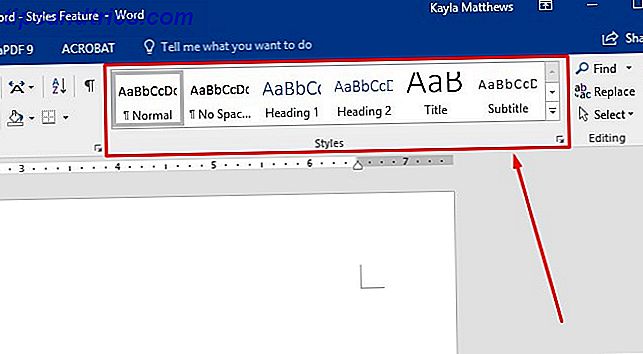
Si noti il tasto freccia destra. Ti consente di scorrere più stili rispetto a quelli immediatamente visibili.

Tuttavia, la posizione potrebbe variare in base all'impostazione della finestra del documento Come trasformare Microsoft Word in un writer senza distrazioni su Mac Come trasformare Microsoft Word in un writer privo di distrazioni su Mac Microsoft ha recentemente aggiunto la modalità di messa a fuoco a Office 2016 per Mac, che elimina le distrazioni e ti aiuta a concentrarti sul tuo lavoro. Leggi di più .
Se non vedi il pannello Stili, fai clic con il pulsante destro in qualsiasi punto della casella del menu nella parte superiore del documento di Word. Questo è chiamato il nastro.

Fai clic su Personalizza la barra multifunzione . Assicurati che la casella Home in Main Tabs sia selezionata e fai clic su OK .

Se il pannello Stili non viene ancora visualizzato sulla barra multifunzione, puoi aggiungere direttamente la funzione Stili seguendo gli stessi passaggi sopra riportati e scorrendo l'elenco dei comandi più popolari a sinistra della casella Cartelle principali .
Fai clic su Stili quindi fai clic su Aggiungi .

Se ricevi un messaggio che dice che devi creare un nuovo gruppo, cerca la scheda in cui desideri visualizzare gli stili. Fare clic e quindi fare clic su Nuovo gruppo . Rinominare gli stili di gruppo. Quindi, dai una prova sopra.

Questa azione aggiunge la barra orizzontale sopra alla scheda Home di Microsoft Word. Fornisce anche un menu popup più dettagliato sulla destra dello schermo.
Cosa fanno gli stili di Word?
Nota i simboli a destra di ogni stile. Indicano quale caratteristica del documento (paragrafo o carattere) cambia lo stile.

Vedi lo stile attuale dell'intestazione del testo selezionato e il riquadro sottostante? Questa sezione ti parla dello stile utilizzato nel documento aperto sullo schermo. A meno che qualcosa non sia stato precedentemente modificato, ora è impostato su Normale .

Per visualizzare tutti gli stili disponibili in Word, fai semplicemente clic su Gestisci stili nella parte inferiore della casella Stili espansa.

Ora sai come trovare Styles in Microsoft Word. Scegliendo uno stile particolare, imposti i parametri per l'intero documento. Ciò significa che non devi apportare modifiche manuali 5 Cose Microsoft Word può eseguire automaticamente l'aggiornamento per te 5 cose Microsoft Word può essere aggiornato automaticamente per te Microsoft Word può aiutarti a essere più efficiente. Può automatizzare molti processi che richiedono tempo, assicurando che trascorriate meno tempo a fare casino e più tempo a scrivere. Prenditi qualche minuto ora per risparmiare ore più tardi. Leggi di più .
Come gli stili di Microsoft Word possono farti risparmiare tempo
Gli stili di Microsoft Word consentono di automatizzare la formattazione di un documento. Ecco come rendere gli Styles più utili e risparmiare tempo.
1. Applicare stili a sezioni di documenti con formattazione insufficiente
In molti casi, potresti avere un documento formattato che non ha l'aspetto che desideri. Ripararlo è facile come evidenziare il testo, quindi accedere al menu Stili .
Seleziona le parole esistenti nel documento, quindi seleziona uno stile da applicare ad esso. Basta fare clic sullo stile desiderato per sceglierlo.

L'azione di evidenziare il testo prima impedisce di cambiare l'intero documento. Questo è il motivo per cui questo suggerimento è buono da usare se ti piace qualche formattazione esistente in un documento ma non sei soddisfatto di altre parti. Invece di passare attraverso diverse modifiche stilistiche, raggiungili in un paio di clic.
2. Apporta rapidamente le modifiche a uno stile esistente
Microsoft Word ha vari stili incorporati. Potresti scoprire che molti di loro sono quasi ciò di cui hai bisogno, ma non del tutto a posto. Per fortuna, puoi modificare lo stile, adattandolo perfettamente alle tue specifiche.
Per iniziare, fai clic con il pulsante destro del mouse su qualsiasi stile nell'elenco Stili. Scegli Modifica .

Questo apre la finestra Modifica stile . Aggiorna lo stile come preferisci, quindi fai clic su OK .
È anche possibile selezionare di applicare questo stile aggiornato solo a questo documento corrente, oppure è possibile applicarlo a nuovi documenti basati sul modello corrente.

Se lo stile che stai modificando è già stato trovato nella galleria Stili di Word, la casella Aggiungi alla Stili della galleria è già selezionata. In caso contrario, si consiglia di controllarlo per rendere lo stile più accessibile.
Forse stai seguendo un corso e al professore piace scrivere saggi con intestazioni rosse e luminose. Questo è un esempio del perché potresti cambiare un'impostazione come questa.
Usa quello che hai appena appreso se sei generalmente soddisfatto di come appare uno stile. La tua nuova conoscenza ti consente di modificare le cose specifiche in pochi secondi, senza dover modificare le modifiche manuali in un secondo momento.
3. Creare un sommario con stili
Puoi dipendere da Word per progetti lunghi, come documenti di ricerca su più sezioni o capitoli. Se è così, un sommario è essenziale. Stabilisce aspettative e dice alla gente come trovare determinati argomenti. Questa sezione dà anche al tuo documento un aspetto professionale, ma solo se formattato correttamente. Ecco perché gli stili di Microsoft Word possono aiutarti a risparmiare tempo e ottenere il risultato desiderato. Come creare un sommario in Word e modelli gratuiti Come creare un sommario in Word e modelli gratuiti Il sommario è un ottimo modo per organizzare i documenti e migliorare la navigazione. Ti mostriamo come creare il tuo sommario in quattro semplici passaggi. Modelli gratuiti inclusi. Leggi di più
Basta posizionare il cursore sulla parte del documento in cui si desidera visualizzare il sommario.
Vai alla scheda Riferimenti, quindi fai clic su Sommario . (Ulteriori informazioni sulla scheda Riferimenti).

Presta attenzione alla finestra di dialogo che appare. La selezione della tabella automatica 1 o automatica della tabella 2 accelera il processo di creazione.
Una tabella manuale offre un maggiore controllo rispetto alle tabelle automatiche, ma ci vorrà più tempo per l'aggiornamento se è necessario apportare modifiche in futuro.
Controlla l'opzione Sommario personalizzato .

Selezionandolo, puoi usare Stili per modificare il modo in cui appare il sommario. Clicca su Modifica . (Sarai in grado di farlo solo se utilizzi il formato Da modello ).
Se il sommario presenta più livelli, scegli quello che desideri modificare e fai clic su Modifica .

Verrà quindi visualizzata la finestra di dialogo ora familiare utilizzata quando si modifica uno stile. Cambiare le caratteristiche come necessario, quindi fare clic su OK .
4. Affidati agli stili quando lavori con le tabelle
Potresti non averlo capito prima, ma Microsoft Word offre anche stili di tabella 8 Suggerimenti per la formattazione per le tabelle perfette in Microsoft Word 8 Suggerimenti per la formattazione di tabelle perfette in Microsoft Word Una tabella è più di una semplice griglia di celle. In Word, le tabelle non sono solo contenitori per i dati ma strumenti di formattazione essenziali. Scopri come gestire questo doppio ruolo con otto semplici suggerimenti. Leggi di più . Potrebbero aiutarti a ottenere il tuo punto di vista, specialmente durante l'organizzazione dei dati e l'enfatizzazione di alcuni elementi.
Per visualizzare i grafici in Word, fai clic su Inserisci, quindi su Grafico .

Selezionare i tipi di grafico che si desidera includere nel documento, quindi fare clic su OK .
Ora vedrai una varietà di stili e opzioni di grafico che appaiono in una nuova scheda Progettazione in Strumenti grafico . Word lo fa automaticamente quando selezioni un grafico.

Assicurati di aver installato Microsoft Excel sul tuo computer se pensi di lavorare con i grafici. Excel si apre e consente di aggiungere dati al grafico Come creare grafici Excel autoaggiornanti in tre semplici passaggi Come creare grafici Excel autoaggiornanti in tre semplici passaggi Ti mostreremo come aggiornare automaticamente i tuoi grafici Excel . Aggiungi nuovi dati e guarda come vengono visualizzati automaticamente nel tuo grafico. È veloce e facile. Leggi di più .
L'opzione di Layout rapido modifica principalmente le dimensioni del grafico, senza realmente modificare il formato generale del grafico. Ad esempio, se si dispone di un grafico a barre, la funzione Layout rapido consente solo di regolare il formato su altre versioni di grafici a barre. Al contrario, la sezione Stili cartografici consente di modificare lo sfondo del grafico e gli effetti 3D.
Non vedi un'opzione che ti piace? Vai con quello successivo più vicino e modifica gli stili del grafico per adattarlo alle tue preferenze di design. Quindi basta fare clic destro sul grafico e selezionare Salva come modello .
Assegna un nome al modello in modo da poterlo trovare facilmente per progetti simili in seguito. Ad esempio, "Grafico rapporto annuale" o "Grafico riunione vendite" potrebbe ricordarti che hai già un modello per i tipi di progetti che è più probabile che ricreino in futuro.

Per accedere nuovamente a questo stile, vai alla cartella Modelli la prossima volta che inserisci un nuovo grafico.

In alternativa, se hai già creato un grafico e desideri modificare lo stile, puoi semplicemente fare clic sul grafico corrente, quindi fare clic su Cambia tipo di grafico nella sezione Progettazione di Strumenti grafico. Seleziona il modello creato in precedenza e fai clic su OK .

Come userete gli stili questa settimana?
Come puoi vedere, sia che lavori con testo o grafici, Styles è un risparmio di tempo. Anche se questa funzionalità è nuova per te, troverai dei modi per aumentarne l'efficienza.
Apportare modifiche a mano interrompe il flusso creativo. Grazie a Styles, puoi impostare rapidamente il tuo documento e andare avanti con il tuo lavoro.
Come usi gli stili di Word per risparmiare tempo? Diteci nella sezione commenti qui sotto!



