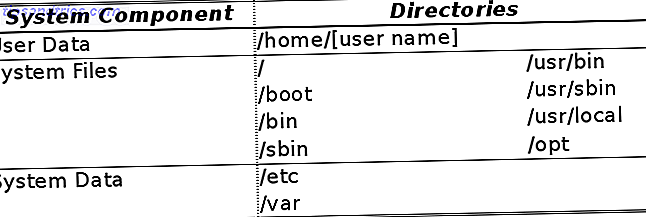Il telefono squilla. Lo raccogli di nuovo - è di nuovo Aetty Ethel: "Basta strattonare di nuovo, giovane Gavin, il computer sta facendo di nuovo quella cosa ..." Maledicendo, guardi il cielo, chiedendoti se c'è un modo più semplice per aiutarti, oltre a sbattere la tua povera zia. Heureka! Usa una connessione Desktop remoto e salva il giorno dalla tua sedia!
Naturalmente, dovrai insegnare Aunty Ethel come utilizzare una connessione desktop remoto Come utilizzare le connessioni desktop remote come un professionista IT Come utilizzare le connessioni desktop remote come un professionista IT Se lavori nel dipartimento IT di un'azienda che ha una rete interna, le probabilità sono piuttosto buone che hai dovuto utilizzare Remote Desktop una o due volte. Remote Desktop è ... Leggi altro, ma ne varrà la pena a lungo termine. Ora, preparati a eventuali potenziali problemi di Desktop remoto per completare il tuo ruolo di amministratore di sistema familiare.
Non è possibile connettersi al computer remoto
Questo problema comune può verificarsi per una serie di motivi.
Innanzitutto, controlla le impostazioni di rete: entrambi i computer sono effettivamente connessi a Internet? Sono sempre i più facili che si nascondono sotto il radar! Se lo sono, andremo avanti. La connessione Desktop remoto richiede un indirizzo IP o un nome per la console che si sta tentando di visualizzare.
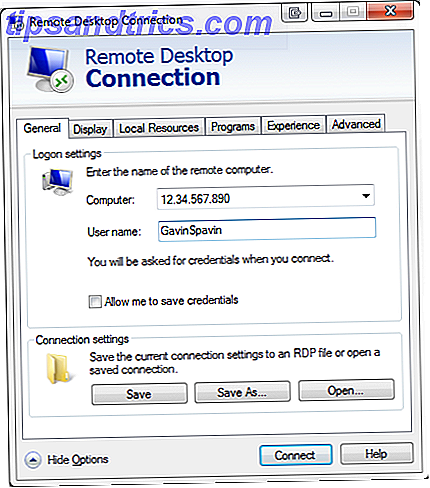
Assicurati di avere l'indirizzo IP corretto per il computer con cui stai tentando di connettersi a whatsmyip.com - dovrai eseguirlo sull'altro dispositivo o chiedere a qualcuno sul posto di farlo per te. Allo stesso modo, per scoprire il nome del computer del dispositivo remoto, dovrai selezionare Start Menu> Pannello di controllo> Sistema e visualizzare il nome del computer e il gruppo di lavoro.

Connessioni remote non consentite
Le connessioni remote potrebbero non essere abilitate sul terminale che stai cercando di raggiungere. Sulla stessa pagina Sistema come sopra, possiamo modificare questa impostazione selezionando Modifica impostazioni, più a destra. Questo fa apparire le Proprietà del sistema . Seleziona la scheda Remote e guarda le tue opzioni.

Seleziona "Consenti le connessioni di Assistenza remota a questo computer", se non già selezionato. Sotto questo, avrai le opzioni del desktop remoto . Se l'opzione "Non consentire connessioni al computer" è selezionata, avrai un brutto momento. Ora hai due opzioni:
- Consenti connessioni da computer che eseguono qualsiasi versione di Desktop remoto e
- Consenti connessioni solo da computer che eseguono Desktop remoto con Autenticazione a livello di rete.
Se entrambi i computer eseguono un sistema operativo più recente (ma anche incluso) di Windows 7, è possibile selezionare l'opzione 2. Qualsiasi dispositivo precedente a Windows 7 richiede la prima opzione. La prima opzione può essere utilizzata anche se non sei sicuro della versione del sistema operativo da cui ti connetti.

Autenticazione a livello di rete " un metodo di autenticazione che completa l'autenticazione dell'utente prima di stabilire una connessione desktop completa e appare la schermata di accesso " , fornendo un ulteriore livello di sicurezza Come utilizzare l'accesso remoto in modo efficiente, sicuro e sicuro Come utilizzare l'accesso remoto in modo efficiente e sicuro Leggi in modo più sicuro dal software dannoso mentre utilizza meno risorse per tutta la durata della connessione.
Suggerimento: puoi verificare se la tua versione di Desktop remoto supporta l'autenticazione a livello di rete facendo clic in alto a sinistra nella finestra di dialogo, come mostrato di seguito, e selezionando Informazioni .

Non è possibile copiare il testo dal computer remoto
È possibile utilizzare la connessione Desktop remoto Microsoft lancia Desktop remoto per iOS e Android Microsoft lancia Desktop remoto per iOS e Android Microsoft ha rilasciato un'app Desktop remoto per iOS e Android. Questa piccola ed elegante app porta il mondo di Windows su tablet e telefoni, indipendentemente dalla piattaforma. Leggi altro per copiare il testo da un terminale al tuo. Se questa funzione non funziona, dovrai assicurarti che gli Appunti 5 suggerimenti per gestire gli appunti di Windows come un professionista 5 suggerimenti per gestire gli appunti di Windows come un professionista meglio noto come Copia e incolla, uno strumento per gli studenti per sollevare i passaggi da Wikipedia, gli Appunti possono farti risparmiare tempo durante la digitazione. Ti mostreremo come usarlo come un professionista. Leggi altro è stato reindirizzato in modo da poterlo utilizzare sul computer remoto.

Aprire la finestra di dialogo Connessione desktop remoto, quindi selezionare Opzioni . Seleziona la scheda Dispositivi e risorse locali . Dovresti vedere le opzioni per Appunti e Stampanti: assicurati che l'opzione Appunti sia selezionata. Dovrebbe essere attivato per impostazione predefinita.
Sei a posto!
La finestra remota non è la dimensione corretta
Molti utenti di Desktop remoto riscontrano problemi con le dimensioni della finestra di visualizzazione di Desktop remoto. Ridimensiona troppo grande, troppo piccolo o non è correlato alle impostazioni che hai inserito.

È possibile forzare Desktop remoto a utilizzare una dimensione preselezionata utilizzando la funzione Esegui . Invece di aprire Desktop remoto tramite il menu Start, selezionare Esegui [premere il tasto Windows + R ] . Aperto
mstsc.exe / h: X / w: X
Dove "X" è la dimensione richiesta per l'altezza e la larghezza della finestra di visualizzazione remota. Desktop remoto dovrebbe ricordare le impostazioni per future sessioni di visualizzazione remota.

Desktop remoto presenta una comoda barra scorrevole che scorre da 640 × 480 fino alle impostazioni a schermo intero. La regolazione del cursore modifica di conseguenza il desktop remoto. Poiché Remote Desktop ricorda la risoluzione della connessione, assicurati di regolare nuovamente il cursore a schermo intero per garantire che le prossime funzioni di connessione alla risoluzione corretta.
Salva le impostazioni di connessione personalizzate
Se ci si connette regolarmente a un numero di server diversi, è possibile risparmiare tempo impostando una configurazione personalizzata per Desktop remoto. Puoi impostare larghezza, altezza e colore ottimali per ogni server / terminale con cui ti connetti.
Apri Desktop remoto ed espandi le opzioni. Vedrai le finestre di dialogo per le impostazioni di connessione . Seleziona Salva come e specifica la posizione di salvataggio preferita. Quindi fare clic su Salva . Questo crea un file di connessione desktop personalizzato (.RPD).

Passare alla posizione in cui è stato salvato il file .RDP. Ora possiamo modificare questo file usando un editor di testo. Uso Notepad ++ (il nostro Notepad ++ recensione Soup Up The Notepad ++ Editor di testo con plugin dal Notepad Plus Repository [Windows] Soup Up The Notepad ++ Editor di testo con plugin dal Notepad Plus Repository [Windows] Notepad ++ è un degno sostituto per Windows 'built-in e molto amato editor di testo, ed è altamente raccomandato se sei un programmatore, un web designer o semplicemente qualcuno che si trova nella necessità di un potente piano ... Leggi altro), ma puoi usare qualsiasi cosa tu stia a tuo agio. Dovrai aggiungere questa stringa alla fine del file:
dimensionamento intelligente: i: 1
Ora per controllare le impostazioni dello schermo sulle linee due e tre. Modifica la larghezza del desktop e la altezza del desktop in base alle dimensioni ottimali per le tue esigenze. Salva il file. È ora possibile aprire Desktop remoto tramite questo file, oppure selezionarlo nella finestra di dialogo Desktop remoto. Consiglierei il primo.

Alcune scorciatoie pratiche
"La scorciatoia da tastiera rende l'utente del desktop remoto." - Abraham Lincoln
Aumenta la tua produttività con una manciata di scorciatoie da tastiera Scorciatoie da tastiera di Windows 101: The Ultimate Guide Scorciatoie da tastiera di Windows 101: The Ultimate Guide Le scorciatoie da tastiera ti possono far risparmiare ore di tempo. Domina le scorciatoie da tastiera universali di Windows, i trucchi da tastiera per programmi specifici e alcuni altri suggerimenti per velocizzare il tuo lavoro. Leggi di più . Questi sono progettati per l'uso quando si accede a Desktop remoto tramite Esegui :
- mstsc / f: Avvia Desktop remoto in modalità Schermo intero.
- mstsc / admin: Avvia Desktop Remoto in Modalità Amministratore.
- mstsc / span: corrisponde alla sessione del desktop remoto con il desktop virtuale locale.
- mstsc / multimon: corrisponde alla sessione del desktop remoto al layout del client.
- mstsc / modifica "file di connessione": apre il file .RDP per la modifica - cambia il "file di connessione" con il nome del file prima di eseguire il comando .

Esistono anche numerose scorciatoie utili da utilizzare una volta che la connessione desktop remoto è attiva:
- CTRL + ALT + PAUSA: cambia il client del desktop remoto tra la modalità a schermo intero e la finestra.
- CTRL + ALT + INTERR: Forza il desktop remoto in modalità a schermo intero.
- CTRL + ALT + MINUS: cattura uno screenshot della finestra del desktop remoto attiva.
- CTRL + ALT + PLUS: cattura uno screenshot dell'intero desktop remoto.
- CTRL + ALT + FINE: riavvia il computer remoto.
Ora dovresti essere in grado di connetterti al computer della cara Aunty Ethel dal comfort di casa tua, risparmiando tempo, mentre probabilmente ti allinei per un altro fantomatico saltatore di Natale .
Quali sono le frustrazioni del desktop remoto? Avete usi fantastici per un desktop remoto? Fateci sapere qui sotto!