Microsoft ha festeggiato il primo compleanno di Windows 10 con l'Anniversary Update (AU), disponibile ora per tutti coloro che utilizzano Windows 10. L'aggiornamento offre molte nuove funzionalità 9 Funzionalità di aggiornamento di Windows 10 Anniversary You'll Love 9 Funzionalità di aggiornamento di Windows 10 Anniversary Amore Sei ancora fuori discussione sull'aggiornamento di Windows 10 Anniversary? Abbiamo riassunto le nuove funzionalità più importanti. Assicurati di provarli tutti se hai già eseguito l'upgrade! Leggi di più, inclusi nuovi poteri per Cortana e razionalizzazione dell'esperienza su tutta la linea.
Tuttavia, non è tutto perfetto. Ci sono stati un sacco di problemi causati dall'aggiornamento dell'anniversario 16 Problemi dell'aggiornamento dell'anniversario di Windows 10 e come risolverli 16 Problemi dell'aggiornamento dell'anniversario di Windows 10 e come risolverli L'aggiornamento dell'anniversario di Windows 10 porta molti miglioramenti, ma ha anche introdotto una serie di nuovi problemi e fastidi. Ecco come risolverli e risolverli. Per saperne di più, con nuovi problemi che spuntano tutto il tempo. Mentre abbiamo discusso le correzioni per molti di loro, uno dei problemi più diffusi sembra essere che Windows impiega per sempre l'avvio dopo l'UA.
Diamo un'occhiata a una serie di correzioni che potrebbero chiarire questo problema per te. Se non si dispone ancora dell'UA, è possibile ottenerlo ora Come ottenere l'aggiornamento di Windows 10 Anniversary ora Come ottenere l'aggiornamento per l'anniversario di Windows 10 Ora Windows 10 riceve un aggiornamento importante questo mese. L'Anniversary Update è in corso lentamente. Vi mostriamo come eseguire l'aggiornamento ora, come ritardare l'aggiornamento e quali sono le insidie a cui prestare attenzione. Leggi di più, ma assicurati di eseguire il backup prima nel caso in cui qualcosa vada storto.
Si noti che mentre stiamo trattando soluzioni comuni a questo problema, questo non è un elenco esauriente di correzioni . Se provi tutto questo e riscontri ancora un avvio lento, potresti avere un problema più grande. Inoltre, dovresti rivedere la guida generale per accelerare Windows 10 Come accelerare Windows 10 Dall'avvio all'arresto Come accelerare Windows 10 Dall'avvio all'arresto I tweaks del registro e i minacciosi pulitori raramente risolvono un computer lento. Abbiamo compilato una lista di metodi collaudati che daranno al tuo computer Windows 10 un incremento istantaneo delle prestazioni. Leggi di più per ulteriori suggerimenti generici.
1. Disabilitare avvio veloce
Molto lontano, l'impostazione più problematica in termini di tempo di avvio in Windows 10 è l'opzione Avvio rapido Questa piccola modifica renderà Windows 10 ancora più veloce Questa piccola modifica renderà Windows 10 ancora più veloce Ecco una semplice impostazione che puoi abilitare su il tuo PC che velocizzerà il tempo di avvio di Windows 10. Leggi di più . Abilitato di default, questa opzione dovrebbe ridurre i tempi di avvio pre-caricando alcune informazioni di avvio prima che il PC si spenga. Mentre il nome sembra promettente, sta causando problemi a molte persone, ed è la prima cosa che dovresti disabilitare quando hai problemi di avvio.
Apri il menu Start e digita Opzioni risparmio energia per accedere al menu Alimentazione, quindi fai clic su Scegli i pulsanti di accensione nel pannello sinistro. Dovrai fornire l'autorizzazione dell'amministratore per modificare le impostazioni su questa pagina, quindi fai clic sul testo nella parte superiore della schermata che legge le impostazioni di modifica che al momento non sono disponibili .
Ora, deselezionare Attiva avvio rapido (consigliato) e Salva modifiche per disabilitare questa impostazione. Si noti che il riavvio del computer Perché il riavvio del computer risolve così tanti problemi? Perché il riavvio del computer risolve così tanti problemi? "Hai provato a riavviare?" È un consiglio tecnico che viene gettato molto, ma c'è un motivo: funziona. Non solo per PC, ma una vasta gamma di dispositivi. Spieghiamo perché. Leggi altro non è interessato da questa funzione.
Arrggh! Smetti di attivare la fastidiosa opzione "avvio veloce", stupidi aggiornamenti di Windows 10. Rompe solo roba e non è più veloce!
- Chris Young (@AwakeInBeds), 10 agosto 2016
Se non viene visualizzata l'opzione Avvio veloce, non è possibile attivare la modalità di ibernazione e la modalità sospensione in ibernazione: quale modalità di risparmio energetico dovresti utilizzare? Modalità sospensione e modalità sospensione: quale modalità di risparmio energetico dovresti utilizzare? Che cosa fa esattamente la modalità Sleep? In che modo è diverso dalla modalità Ibernazione, che è un'opzione aggiuntiva sui computer Windows? Quale dovresti scegliere e ci sono aspetti negativi nell'usarli? Leggi di più e quindi non verrà visualizzato. Per abilitare la sospensione, aprire un prompt dei comandi dell'amministratore facendo clic con il pulsante destro del mouse sul pulsante Start e scegliendo Prompt dei comandi (Admin) . Digitare il seguente comando per attivarlo:
powercfg / hibernate on
2. Regola le impostazioni della memoria virtuale
La memoria virtuale è una funzionalità utilizzata da Windows La memoria virtuale è troppo bassa? Ecco come risolverlo! La tua memoria virtuale è troppo bassa? Ecco come risolverlo! La maledizione di Windows è il suo rallentamento nel tempo. Spesso la colpa è della memoria insufficiente. Ecco un altro modo per alleggerire la tua RAM. Leggi di più per dedicare una parte del tuo disco rigido come pretende la RAM. Naturalmente, più RAM hai più attività che il tuo sistema può gestire. Quanta RAM hai davvero bisogno? Quanta RAM hai davvero bisogno? La RAM è come una memoria a breve termine. Più fai il multitasking, più ne hai bisogno. Scopri quanto il tuo computer ha, come ottenere il massimo da esso o come ottenerne di più. Leggi di più contemporaneamente, quindi se Windows è vicino all'utilizzo massimo della RAM, si immerge nella memoria virtuale.
Alcuni utenti hanno segnalato che l'UA modifica le impostazioni della memoria virtuale, causando problemi di avvio. Diamo un'occhiata alle impostazioni della memoria virtuale e vediamo se possono essere modificate per risolvere il problema. Digitare Performance nel menu Start e scegliere Regola l'aspetto e le prestazioni di Windows .
Sotto la scheda Avanzate, vedrai le dimensioni del file di paging (un altro nome per la memoria virtuale); fare clic su Cambia per modificarlo. Ciò che è importante qui è nella parte inferiore dello schermo: vedrai una quantità raccomandata di memoria e un numero attualmente assegnato . Gli utenti che hanno problemi hanno riferito che la loro attuale allocazione è ben oltre il numero consigliato.
Se anche la tua è deselezionata, deseleziona Gestisci automaticamente le dimensioni del file di paging per tutte le unità per apportare modifiche, quindi scegli Dimensioni personalizzate e imposta Dimensioni iniziali e Dimensioni massime sul valore consigliato di seguito. Riavvia e il tuo tempo di avvio dovrebbe migliorare.
Un'altra crisi di Windows 10 riparata. In qualche modo, aveva deciso di iniziare a usare tutti i miei 16 gb per la memoria virtuale. Rallentato a passo d'uomo.
- Mi chiamano ... Tim (@ Benderman42) 9 marzo 2016
Per ulteriori informazioni sulla RAM, consulta tutto ciò che è necessario sapere sulla gestione della memoria Tutto quello che c'è da sapere su RAM e gestione della memoria Tutto quello che c'è da sapere su RAM e gestione della memoria RAM è la memoria a breve termine del tuo computer. Quindi, la gestione della memoria ha un impatto significativo sulle prestazioni del sistema. Qui spieghiamo come funziona la RAM e se puoi fare qualcosa per aumentare la sua efficienza. Leggi di più .
3. Disattiva il nuovo terminale Linux
L'AU ha aggiunto un terminale Linux BASH completo a Windows 10 Windows 10 Riceve un prompt dei comandi completo di Linux Windows 10 Riceve una shell del prompt dei comandi Linux completa, completa di un sottosistema Linux, è in arrivo su Windows 10 con l'Anniversary Update questa estate. Questo è stato uno dei più grandi annunci alla Build Developer Conference. Ecco perché questo è importante. Leggi altro, un primo per Windows. È entusiasmante per gli sviluppatori, ma potrebbe anche essere il colpevole dei problemi di avvio. Questa funzione non è attiva di default, quindi se non sai cosa sia BASH, probabilmente non hai bisogno di provare questo passaggio come sapresti se lo avessi acceso.
Per disattivare la shell di Linux, digitare le funzioni nel menu Start per aprire il menu Attiva o disattiva le funzionalità di Windows . Scorri verso il basso fino a Windows Sottosistema per Linux (Beta), deselezionalo e riavvia. Se questo risolve i tuoi problemi, ma hai bisogno del terminale Linux, puoi scaricare altri strumenti per ottenere la riga di comando di Linux su Windows Forget Cygwin: CASH porta il meglio di Linux a Windows Dimentica Cygwin: CASH porta il meglio di Linux a Windows Linux e Le finestre sono sistemi operativi molto diversi, e da nessuna parte è più evidente che con la riga di comando. Sono disponibili vari strumenti per far sentire Windows simile a Linux, come Cash. Leggi di più .
4. Aggiorna driver grafici
Windows 10 è stato conosciuto per pasticciare con i driver Riprendere il controllo sugli aggiornamenti dei driver in Windows 10 Riprendere il controllo sugli aggiornamenti dei driver in Windows 10 Un driver Windows non valido può rovinare la giornata. In Windows 10, Windows Update aggiorna automaticamente i driver hardware. Se subisci le conseguenze, ti mostriamo come ripristinare il tuo driver e bloccare il futuro ... Leggi di più, e l'AU non è un'eccezione, sfortunatamente. Alcuni utenti hanno segnalato che l'aggiornamento dei driver della scheda grafica risolve i problemi di avvio, quindi diamo un'occhiata.
Aprire Gestione periferiche facendo clic con il pulsante destro del mouse sul pulsante Start e facendo clic su Gestione dispositivi . Passare a Visualizza dispositivi per vedere quale scheda grafica si sta utilizzando. Dovrai quindi visitare il sito Web del produttore (o il sito Web del produttore del tuo laptop, se stai utilizzando la grafica integrata su un laptop) per verificare gli aggiornamenti dei driver. Se c'è un aggiornamento, vai avanti e installalo.
Spero che questo risolva il tuo problema. Potrebbe valere la pena controllare anche altri aggiornamenti del driver in Gestione periferiche, ma non abbiamo visto nessuno discutere di altri driver come causa di avvio lento.
5. Se All Else non riesce, eseguire una nuova installazione
Se hai provato tutte le soluzioni di cui sopra e non riesci ancora ad accelerare il tuo tempo di avvio, potrebbe essere meglio ridurre le tue perdite e reinstallare una nuova copia di Windows 10 con l'Anniversary Update. Ti abbiamo guidato attraverso la creazione di supporti di installazione su un'unità flash o DVD Come creare supporti di installazione di Windows 10 Come creare supporti di installazione di Windows 10 Indipendentemente da come sei arrivato su Windows 10, c'è un modo per creare il tuo supporto di installazione. Prima o poi potresti averne bisogno. Lascia che ti mostriamo come essere preparati. Leggi di più ; devi solo eseguire il backup dei tuoi dati La guida di backup dei dati di Windows 10 definitiva La guida di backup dei dati di Windows 10 completa Abbiamo riepilogato tutte le opzioni di backup, ripristino, ripristino e riparazione che abbiamo trovato su Windows 10. Utilizza i nostri semplici suggerimenti e non disperare mai più sui dati persi! Leggi di più prima di fare l'installazione, dal momento che cancellerà tutto.
Se utilizzi un account Microsoft con Windows 10 I pro e i contro dell'utilizzo di un account Microsoft con Windows I pro e i contro dell'utilizzo di un account Microsoft con Windows Un singolo account Microsoft ti consente di accedere a una vasta gamma di servizi e app Microsoft . Ti mostriamo i pro e i contro dell'utilizzo di un account Microsoft con Windows. Ulteriori informazioni, è possibile migrare facilmente le impostazioni dopo la reinstallazione.
Ottieni più velocemente
Speriamo che l'applicazione di una o tutte queste correzioni funzioni per te. È doloroso che così tante persone abbiano avuto problemi con l'Anniversary Update, ma si spera che, una volta risolti, possano continuare a godere di tutte le funzionalità della nuova versione.
Cerchi ulteriore aiuto per Windows 10? Scopri come risolvere il Master Boot Record Come risolvere il Master Boot Record in Windows 10 Come risolvere il Master Boot Record in Windows 10 Il Master Boot Record può diventare corrotto, danneggiato o semplicemente scomparire. Ecco le soluzioni che è possibile tentare di riattivare il sistema. Ulteriori informazioni (MBR) in Windows 10 o come gestire la cartella di avvio di Windows 10 Come utilizzare la cartella di avvio di Windows 10: Tutto quello che c'è da sapere Come utilizzare la cartella di avvio di Windows 10: Tutto quello che c'è da sapere La cartella di avvio di Windows 10 ti consente di gestire i programmi che vengono eseguiti all'avvio. Ecco come trovare la cartella di avvio e gestirne i programmi. Leggi di più .
Se dovessi riscontrare tempi di avvio lenti, quale di queste correzioni ha funzionato per te? Se questi non ha funzionato, facci sapere cos'altro hai provato nei commenti!

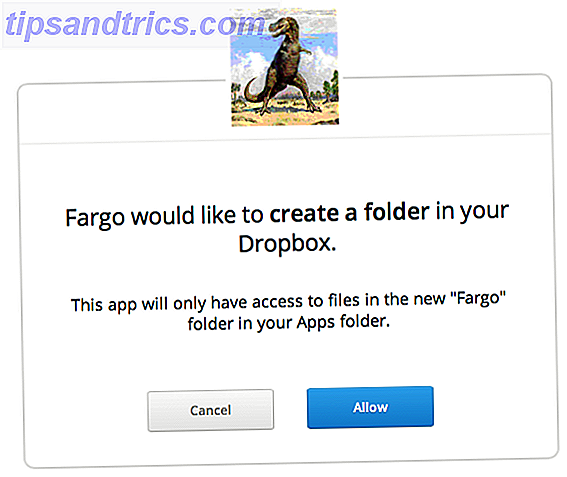
![4 motivi per cui non mi piace Twitter e perché mi sono unito comunque [parere]](https://www.tipsandtrics.com/img/internet/917/4-reasons-i-don-t-like-twitter.png)
