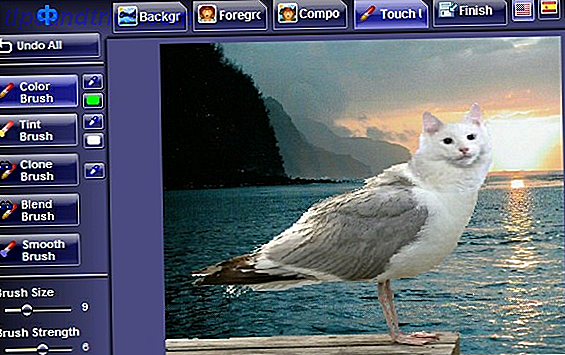Configurare un computer per un bambino? Hai molto da considerare. Da contenuti inappropriati su Internet e persino sul desktop per schermare i limiti di utilizzo, è importante assicurarsi che i bambini abbiano un ambiente sicuro sul proprio computer.
Ti mostreremo come trovare e configurare i controlli parentale di Windows 10. Condivideremo anche alcuni suggerimenti per rendere il tuo PC il più adatto ai bambini utilizzando i controlli parentale di terze parti per Windows 10. Naturalmente, nulla può sostituire la guida dei genitori, ma questo renderà il tuo lavoro molto più semplice.
1. Lo strumento più importante: conti bambino
Se usi solo un controllo parentale di Windows 10, dovresti farlo. Account secondari Partenza Nuove opzioni di controllo parentale di Windows 10 Scopri le nuove opzioni di controllo parentale di Windows 10 I rapporti di controllo parentale di Windows 10 offrono dettagli sul comportamento e l'attività online del bambino. Alcuni genitori sono inorriditi, mentre altri lo accolgono. Diamo un'occhiata a come utilizzare queste impostazioni per proteggere il tuo computer. Ulteriori informazioni ti consentono di impostare restrizioni sull'utilizzo del computer e di monitorarne l'utilizzo, e hanno visto un notevole miglioramento dell'utilità da Windows 7. Abbiamo spiegato come utilizzare gli account secondari nella nostra guida per bloccare gli account utente di Windows. Bloccare gli account utente di Windows Come bloccare gli account degli utenti di Windows Lasciare che le persone usino il computer mentre si è lontani potrebbe portare a problemi. Ti mostriamo come limitare le funzionalità di Windows su account standard o secondari in modo che altri utenti non possano accedere a informazioni sensibili. Leggi di più, quindi ti offriremo una panoramica qui.
È necessario accedere a Windows 10 con un account Microsoft I pro e i contro dell'utilizzo di un account Microsoft con Windows I pro e i contro dell'utilizzo di un account Microsoft con Windows Un singolo account Microsoft consente di accedere a una vasta gamma di servizi e app Microsoft . Ti mostriamo i pro e i contro dell'utilizzo di un account Microsoft con Windows. Leggi altro (non un account locale) e vai a Impostazioni> Account> Famiglia e altre persone . Seleziona Aggiungi un membro della famiglia, quindi procedi con i passaggi per creare un account figlio . Dovrai aggiungere l'indirizzo e-mail di tuo figlio o crearne uno nuovo per accedervi. Inoltre, se risiedi negli Stati Uniti dovrai autorizzare un piccolo addebito sulla tua carta di credito per conformarti alle normative governative.
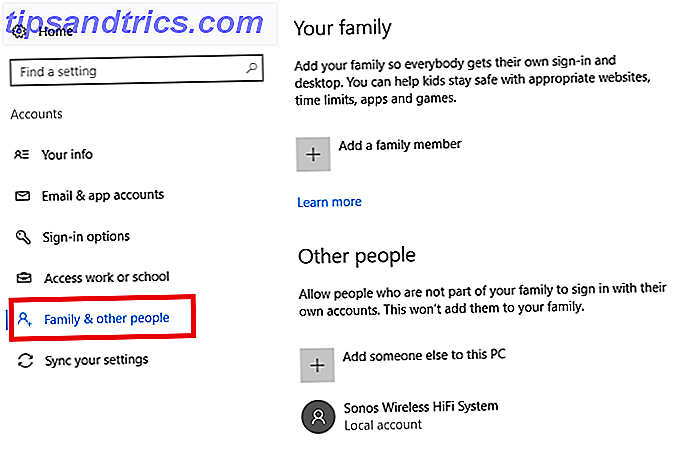
Aggiunta di restrizioni sull'account figlio
Una volta impostati, vedrai una voce per la loro email nella pagina Famiglia e altre persone . Fai clic su Gestisci le impostazioni familiari online sotto quella sezione o visita il sito Web delle impostazioni familiari di Windows 10 direttamente per gestire gli account dei tuoi figli. Fai clic sul loro indirizzo email e puoi gestire varie categorie del loro utilizzo del computer.
Nella pagina Attività, puoi vedere ciò che hanno cercato, i siti web che hanno visitato e le app che hanno aperto.
Selezionare Screen time per impostare un limite temporale per Windows 10; puoi scegliere ore specifiche in cui tuo figlio può utilizzare il computer. Gli strumenti migliori per limitare i tuoi bambini. Tempo di visualizzazione online I migliori strumenti per limitare i tuoi bambini. Tempo di visualizzazione online Il tempo che i bambini trascorrono online è altrettanto importante di quello che vedono. Questi sono gli strumenti migliori per limitare il tempo di visualizzazione dello schermo di tuo figlio su Internet e sul loro dispositivo mobile. Leggi altro e imposta un numero massimo di ore di utilizzo.

Seleziona la scheda Restrizioni del contenuto per consentire solo app e giochi appropriati per un determinato livello di età. È possibile selezionare qualsiasi età da 3 a 20 o disabilitare questa funzione. Ad esempio, se selezioni 12 anni, tuo figlio sarà in grado di guardare solo film classificati PG, giochi con punteggio E10 + e così via.
Naturalmente, questo si applica solo ai contenuti del Microsoft Store. Ciò non impedirà a tuo figlio di aprire iTunes e guardare un film o acquistare un gioco inappropriato su Steam Tutto ciò che i genitori dovrebbero sapere sui videogiochi Tutto ciò che i genitori dovrebbero sapere sui videogiochi Se i tuoi figli giocano ai videogiochi e non ne capisci molto, Siamo qui per aiutare. Ecco cosa dovresti sapere per assicurarti che i tuoi figli abbiano la migliore esperienza. Leggi di più (supponendo che avessero carte regalo per farlo).
Nella navigazione Web, è possibile abilitare un dispositivo di scorrimento per bloccare siti Web inappropriati . Microsoft non spiega esattamente quali siti web questo blocchi, ma la cosa importante da notare è che funziona solo con Microsoft Edge e Internet Explorer. Puoi anche bloccare singoli siti web; potresti voler bloccare YouTube, per esempio, o reddit.

L'attivazione di questa impostazione blocca anche l'account dall'apertura di browser alternativi comuni come Chrome, Firefox e Opera. Se tuo figlio è esperto di tecnologia, potrebbe semplicemente installare un numero qualsiasi di browser alternativi per aggirare questo 7 Ways Your Children potrebbe bypassare il software di controllo genitori 7 modi i tuoi bambini potrebbe bypassare il software di controllo dei genitori Solo perché hai installato una rete di sicurezza in parentale software di controllo non significa che i tuoi figli non troveranno un modo per navigare attraverso di esso. Ecco come lo faranno! Leggi altro, chiedendoti di bloccarli manualmente tutti nella sezione App sempre bloccate sopra.
2. Blocca i siti web inappropriati con il filtro DNS
I controlli parentale di Windows 10 sono ottimi per una prima linea di difesa, ma non fanno molto se tuo figlio apre un browser diverso da Edge o Internet Explorer. Per questo, ti consigliamo di abilitare il filtraggio DNS 5 modi per usare il DNS al tuo vantaggio 5 Nifty modi per usare DNS a tuo vantaggio Una delle parti più sottovalutate di Internet è il Domain Name System. Il DNS viene spesso definito come la rubrica di Internet, ma è molto più di un semplice servizio di ricerca. Leggi di più sulla tua intera rete domestica per bloccare migliaia di siti inappropriati.
(Questo è particolarmente utile ora che i controlli parental di Chrome stanno cambiando.)
Ciò garantirà che i tuoi figli non possano accedere a siti espliciti, indipendentemente dal modo in cui entrano online. Uno dei migliori server DNS 5 server DNS garantiti per migliorare la sicurezza online 5 server DNS garantiti per migliorare la sicurezza online La modifica del provider DNS può migliorare notevolmente le difese del computer contro le minacce online, ma quale scegliere? Vi mostriamo cinque provider DNS a cui potete passare oggi. Ulteriori informazioni, OpenDNS, offre Family Shield preconfigurato per un facile filtraggio oppure puoi utilizzare il pacchetto Home per selezionare esattamente quali siti desideri bloccare. Ci vogliono solo pochi minuti per abilitarlo sul tuo router, quindi non c'è motivo di non provarlo!
3. Utilizza UAC e un account standard per il tuo bambino
Non tutto quello che rende un computer adatto ai bambini riguarda la sicurezza di Internet. È inoltre importante assicurarsi che l'account di tuo figlio non disponga dell'autorizzazione per apportare modifiche importanti al tuo computer. Ciò include l'installazione di software potenzialmente pericoloso.
Puoi eseguire due rapidi controlli per assicurarti che l'account di tuo figlio non possa fare molti danni. Per prima cosa, torna a Impostazioni> Home> Famiglia e altre persone e fai clic sul nome dell'account del tuo bambino. Scegli Cambia tipo di account e assicurati che sia impostato come utente standard, non come amministratore .

In secondo luogo, dovresti assicurarti di avere il controllo dell'account utente (UAC) abilitato. Questa funzione di sicurezza richiede agli account standard una password di amministratore quando tentano di apportare modifiche al computer. Digitare UAC nel menu Start e selezionare Modifica impostazioni controllo account utente .
Il livello predefinito, il secondo dall'alto, è il miglior mix di sicurezza e convenienza. Potresti volerlo alzare completamente per impedire ai bambini di apportare la maggior parte delle modifiche, ma questo può rapidamente diventare fastidioso per te.

4. Non dimenticare le regole non relative al software
Gli strumenti di cui sopra ti consentono di controllare quali app usano i tuoi figli, quando possono usare il computer, dove possono andare online e cosa possono fare con i loro account. Puoi aggiungerle con altre app per il controllo parentale Le 6 migliori app per il controllo parentale per Windows Le 6 migliori app per il controllo parentale per Windows Stai facendo abbastanza per proteggere i tuoi figli online? I genitori hanno una vasta scelta di app per il controllo parentale tra cui scegliere. Ti mostreremo i migliori strumenti per Windows. Per saperne di più, se ti piace, ma quelli riguardano l'essenziale.
Ma vale la pena ricordare che alcune limitazioni non tecniche possono fare molto per rendere il tuo PC Windows 10 un luogo sicuro dove i tuoi bambini possano divertirsi e imparare.
Mia figlia è solo una ma insegno alla sicurezza in internet alla scuola elementare. Avrei sicuramente un computer di famiglia in uno spazio di vita condiviso con uno schermo enorme, in modo da poter tenere d'occhio qualunque cosa i miei bambini / ragazzi stanno guardando. #SafeandTotal
- Jules Pondering Parenthood (@mrsthinksalot) 29 novembre 2017
Ad esempio, potresti voler mantenere il loro computer in una stanza condivisa in modo che non stiano andando online senza nessuno intorno. In questo modo, puoi individuare i potenziali problemi prima. Inoltre, è intelligente impostare alcune regole di base con i tuoi figli su ciò che ti aspetti dal loro utilizzo del computer.
Forse ti piacerebbe che ti controllassero prima di scaricare qualcosa. Oppure potresti considerare di non fornire loro un indirizzo email per impedire loro di iscriversi a vari siti web. Venire in anticipo con queste linee guida può prevenire alcuni problemi in futuro. Inoltre, se imposti regole chiare, puoi disciplinare i tuoi figli se li violano. È molto meglio che spiarli a loro insaputa.
Quali altre funzioni di sicurezza utilizzate?
Abbiamo coperto gli strumenti più importanti per proteggere i tuoi figli su un PC Windows 10. Potresti voler includere software aggiuntivo per le esigenze individuali dei tuoi figli, ma l'implementazione di queste modifiche di base andrà molto lontano. Controlla la nostra guida completa ai controlli dei genitori La Guida completa ai controlli parentale La guida completa ai controlli dei genitori Il mondo dei dispositivi connessi a Internet può essere terrificante per i genitori. Se hai bambini piccoli, ti abbiamo coperto. Ecco tutto ciò che devi sapere sulla configurazione e l'utilizzo dei controlli genitori. Leggi di più per ulteriori risorse.
In realtà, aggiungendo la sicurezza di Internet / contenuto e la sicurezza del computer 7 Strumenti di sicurezza familiare per mantenere i tuoi bambini al sicuro online 7 Strumenti di sicurezza familiari per mantenere i tuoi figli al sicuro online Come nel mondo reale, Internet può a volte essere un posto spaventoso per i tuoi bambini. Ci sono alcune fantastiche app e strumenti per tenerle al sicuro; eccone alcuni che pensiamo siano i migliori Ulteriori informazioni riguardano tutte le modifiche necessarie per rendere un computer adatto ai bambini.
I bambini che crescono nell'era digitale di solito non hanno bisogno di caratteristiche di accessibilità Una breve guida agli strumenti di accessibilità di Windows 10 Una breve guida agli strumenti di accessibilità di Windows 10 Sia che lotti con scarsa visione o voglia esplorare il controllo vocale, Windows 10 offre molta accessibilità strumenti per aiutarti. Ti mostriamo dove trovare e come usarli. Per saperne di più, come testo di grandi dimensioni, per rendere più facile l'uso di un computer. Le interfacce di computer sono già secondarie per loro. Quindi non dovrebbe essere necessario abilitarne uno a meno che tuo figlio non ne abbia bisogno per un motivo specifico. In effetti, probabilmente scopriranno come usare Windows meglio di te in poco tempo!
Quali caratteristiche usi per rendere il tuo PC sicuro per i bambini? Hai mai avuto un incidente in cui un bambino si è messo nei guai sul tuo computer? Diteci nei commenti!
Immagine di credito: Maximkostenko / Depositphotos