
Invertire i colori, cambiare rapidamente i dispositivi audio e vedere dove si trova il file attualmente aperto. C'è un numero sorprendente di cose che il tuo Mac può fare fuori dalla scatola, se solo sai come.
Ecco perché, a dicembre, la brava gente di Reddit's r / Mac condivideva i loro trucchi Mac preferiti preferiti. Che tu sia un utente Mac di vecchia data o un convertito recente, probabilmente c'è qualcosa in quel thread che non conosci, quindi assicurati di verificarlo. Ho evidenziato solo alcuni dei migliori consigli di seguito.
Inverti colori istantaneamente
Premi contemporaneamente Control, Option, Command e 8, e questo succede:
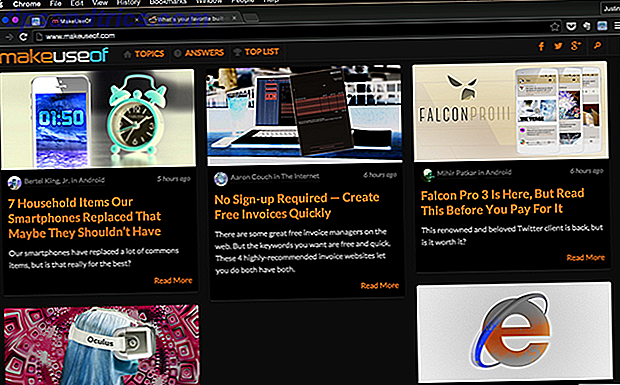
Ti ho mostrato come invertire i colori sul tuo Mac Inverti i tuoi colori, e altri trucchi per l'uso Mac Night-Friendly Inverti i tuoi colori, e altri trucchi per l'utilizzo Mac Night-Friendly Il tuo Mac è troppo luminoso nei luoghi bui? Se hai bisogno di lavorare al buio senza essere notato o vuoi che il tuo schermo sia più facile ai tuoi occhi, abbiamo trovato app per questo. Leggi di più usando un'app dedicata, ma apparentemente è una perdita di tempo: il tuo Mac è dotato dell'abilità integrata. Chi lo sapeva?
via abcocktail .
Cerca velocemente qualsiasi parola
Non è esattamente una funzionalità nascosta, ma puoi cercare qualsiasi parola istantaneamente toccandola con tre dita. Vedrai una definizione di dizionario.
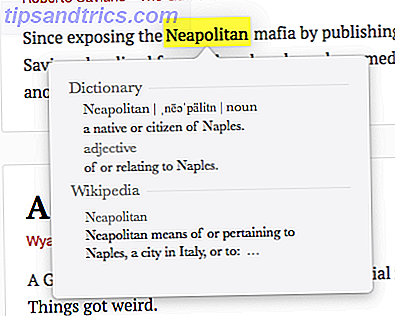
via Gabs00
Voglio di più? È possibile espandere l'elenco di trucchi del trackpad e aggiungere snapshot usando l'app gratuita Better Touch Tool Diventa un Power Trackpad Utente con BetterTouchTool Diventa un Power Trackpad Utente con BetterTouchTool È particolarmente utile per gli utenti Mac che svolgono un sacco di lavoro in applicazioni come iPhoto o Aperture, o che navigano sul web. Leggi di più .
Acquisisci schermate senza strumenti aggiuntivi
Alcune persone amano la loro app di scelta preferita, ma la verità è che probabilmente gli utenti Mac non ne hanno bisogno - se conoscono le scorciatoie da tastiera corrette.
- Comando + Maiusc + 3: salva l'intero schermo come file immagine sul desktop
- Comando + Maiusc + 4: Salva una selezione del tuo schermo come immagine sul desktop
- Comando + Maiusc + 4, seguito da Spazio: seleziona una finestra o un menu
- Se preferisci che lo screenshot sia inviato negli Appunti e non come un file immagine sul desktop, aggiungi semplicemente "Controllo" a uno qualsiasi degli screenshot precedenti.
Di default il file è un PNG. È possibile modificare il formato di screenshot predefinito Come modificare il formato immagine di default Schermata e altre proprietà [Mac] Come modificare il formato immagine di default Schermata e altre proprietà [Mac] Ulteriori informazioni, se si preferisce, insieme alla cartella di destinazione.
via english_major
Odio quando OS X aggiunge quell'ombreggiatura semi-trasparente fastidiosa a tutti gli screenshot? Risolvilo aprendo Terminale e incollando quanto segue:
defaults write com.apple.screencapture disable-shadow -bool true
Per agire sulle tue modifiche, uccidi il server UI del sistema usando quanto segue:
killall SystemUIServer
È possibile invertire la modifica incollando il comando iniziale e cambiando true in false .
Cambio rapido di dispositivi audio
Se possiedi un microfono esterno o altoparlanti Bluetooth, probabilmente cambierai i dispositivi audio predefiniti per il tuo Mac con una certa frequenza. Puoi farlo utilizzando le Preferenze di Sistema, ovviamente, ma se vuoi un modo più veloce tieni premuto il tasto "Opzione" mentre fai clic sul pulsante Volume sulla barra dei menu.
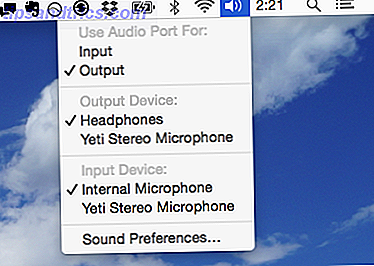
via butters1337 .
Vedi dove si trova qualsiasi file
Hai salvato rapidamente un file, senza prestare attenzione a dove lo hai salvato? Basta fare un comando: fare clic sull'icona nella parte superiore della finestra per rivelare la gerarchia delle cartelle e scoprire esattamente dove l'hai salvata. Questo funziona perfettamente per app come TextEdit o Anteprima, o per distinguere cartelle con nomi identici nel Finder.
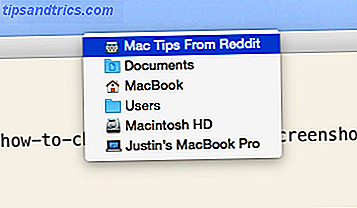
Vale la pena notare che puoi anche trascinare l'icona da qui ad altri programmi come iPhoto o VLC.
via dustractor
Trascina tutto al dialogo aperto
Non posso credere di non saperlo: la finestra di dialogo "Apri" utilizzata da quasi tutte le app Mac supporta il trascinamento della selezione.
Se hai già trovato il file che desideri aprire in Finder, può essere un problema scavare nelle tue cartelle per trovarlo di nuovo. Inoltre, non è necessario: basta trascinare e rilasciare il file dal Finder al dialogo. Il dialogo verrà indirizzato alla posizione di quel file, permettendoti di aprirlo rapidamente.
tramite thinkincolors
Accedi rapidamente a Emoji e altri personaggi
Se sei un fan Emoji devi sapere questo: il tuo Mac supporta i personaggi. Basta premere Control, Command e Space.
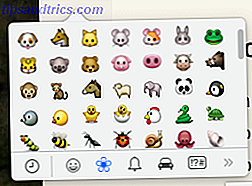
Questo stesso dialogo ti dà anche accesso rapido a una varietà di personaggi speciali.
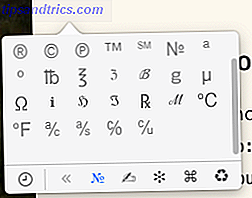
È una delle funzionalità meno conosciute aggiunte con Mavericks Secrets di OS X Mavericks: Cosa devi veramente sapere Segreti di OS X Mavericks: Cosa devi veramente sapere Probabilmente già conosci le principali funzionalità dell'ultimo aggiornamento gratuito per Mac OS X. Ecco quelli nascosti. Leggi di più, e la scorciatoia è un po 'imbarazzante, ma è il modo più veloce che conosco per fare il segno ™ senza dover ricordare una scorciatoia oscura come Maiusc + Opzione + 2 (vai avanti, provalo).
via dar512
Quali sono i tuoi trucchi preferiti per OS X?
Abbiamo già trovato un sacco di trucchi per Mac come questo, incluse le cose che devi sapere su Preview.app 10 Suggerimenti da conoscere sull'anteprima di Mac 10 suggerimenti da conoscere sull'anteprima di Mac Ulteriori informazioni, ma ho ancora trovato un gruppo di cose in questo thread di Reddit che non conoscevo. Il che mi rende curioso: quali trucchi sai? Condividi i tuoi nei commenti qui sotto, e insieme cercheremo di imparare ancora di più sui nostri Mac.



