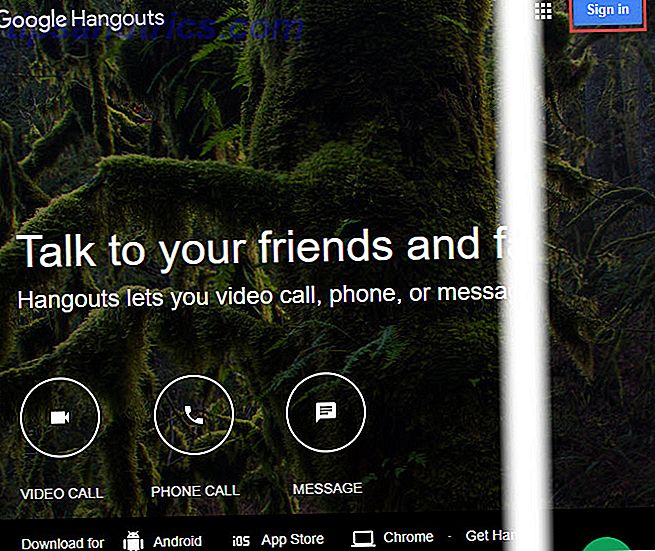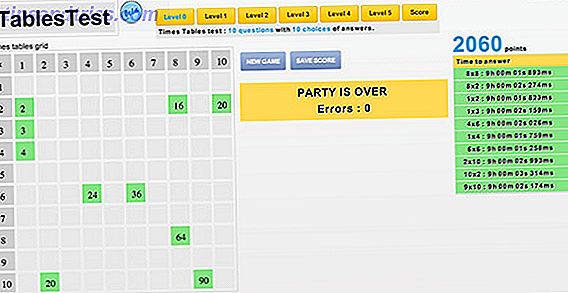Se hai una vasta collezione di media salvati localmente, probabilmente hai sentito parlare di Plex. Insieme a Kodi, è una delle migliori app per la gestione, la visione, il casting e l'esplorazione di tutti i tuoi contenuti.
L'app può supportare video, musica e immagini e funziona con una vertiginosa serie di formati all'interno di ciascuna categoria. Ti permette anche di accedere ai tuoi contenuti da remoto - non hai nemmeno bisogno di un Plex Pass 5 motivi per cui non hai realmente bisogno di un Plex Pass 5 motivi per cui non hai realmente bisogno di un Plex Pass Se disponi di un sacco di salvataggi locali media sul tuo computer, Plex è un software indispensabile. Ma hai effettivamente bisogno di pagare un Plex Pass? Scopriamolo ... Leggi di più per farlo.
Tuttavia, a differenza di Kodi, Plex è facile da configurare e utilizzare. Mentre personalizza Kodi è un campo minato di add-on, repository e impostazioni, Plex funziona immediatamente.
Ma ciò non significa che non ci siano alcune opzioni da modificare. Ti abbiamo già mostrato alcuni trucchi e suggerimenti Plex 8 Suggerimenti e trucchi Plex Hai davvero bisogno di sapere 8 trucchi e trucchi Plex Hai davvero bisogno di sapere che Plex è un fantastico software. In parole povere, ti consente di trasmettere i tuoi file multimediali in qualsiasi parte del mondo, su qualsiasi dispositivo, ogni volta che vuoi. Ma c'è molto di più di questo ... Per saperne di più - ora qui ci sono cinque delle impostazioni più importanti di cui tutti gli utenti Plex devono sapere.
1. Organizza i tuoi agenti
Plex può inserire automaticamente i metadati per i tuoi contenuti. Anche se è necessario formattare i nomi dei file del contenuto Il modo ottimale per denominare i file multimediali su Plex Il modo ottimale per denominare i file multimediali su Plex Leggi di più in un modo molto preciso per farlo funzionare, vale la pena farlo.
Naturalmente, Plex può aggiungere poster di film e nomi di episodi TV, ma i metadati vanno molto più in profondità. Saprà quali attori sono stati in uno spettacolo, su quale canale televisivo è andato in onda il programma, chi ha diretto ogni film, e cosa hanno pensato i vari critici sui siti di recensioni di grandi nomi del contenuto.
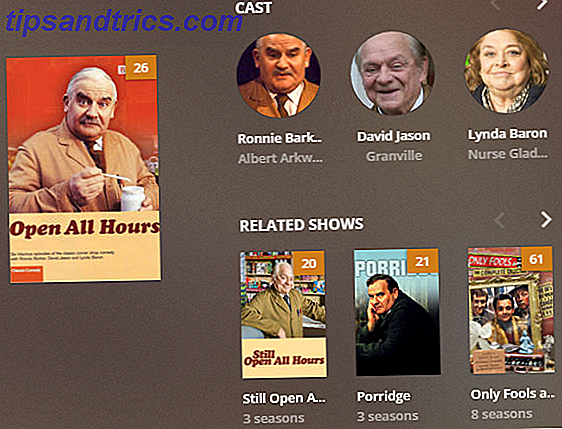
Una volta aggiunti i metadati, è possibile utilizzarli per trovare spettacoli correlati, altri film determinati attori recitati e così via.
Ma niente di tutto ciò funzionerà se non configuri correttamente i tuoi agenti. È necessario accertarsi che le risorse dei media locali siano impostate sotto altre fonti di metadati. In caso contrario, Plex utilizzerà i metadati locali esistenti sul file come origine principale. In molti casi, questi metadati saranno errati.

Per cambiare l'ordine, vai su Impostazioni> Server> Agenti . Utilizzando le schede nella parte superiore dello schermo, vai su Film> Il database dei film . Trascina risorse multimediali locali (film) sotto il database del film . Quindi vai su Shows> TheTVDB e sposta i Media locali (TV) sotto TheTVDB .
2. Limita la velocità di caricamento
Una delle migliori caratteristiche di Plex è la sua capacità di streaming di contenuti al di fuori della rete. Ha due usi principali: Lasciarti guardare i tuoi video quando sei lontano da casa Come guardare il tuo Plex Media da qualsiasi luogo Come guardare il tuo Plex Media da qualsiasi luogo Una delle funzioni più trascurate di Plex è l'accesso remoto, che ti permette di guardare tutti i tuoi media da qualsiasi parte del mondo. Leggi altro e ti consente di consentire ad amici e familiari di accedere ai tuoi contenuti in modo che possano apprezzare la tua raccolta.
Configurare l'accesso remoto stesso è facile. Basta andare su Server> Accesso remoto e fare clic su Abilita accesso remoto .
Tuttavia, potresti anche voler regolare la velocità di caricamento. Ciò è particolarmente vero se non si dispone di una velocità di upload veloce dal proprio ISP, o più persone saranno in streaming di contenuti allo stesso tempo. Limitare la velocità impedirà la velocità internet della rete domestica Risolvi la velocità di Internet con questi tweaks di Windows Risolvi la velocità di Internet con questi tweaks di Windows Se hai a che fare con una connessione internet lenta, puoi provare una serie di modifiche di Windows in gran parte sconosciute per alleviare inutili utilizzo dei dati. Ulteriori informazioni dal rallentamento alla scansione.

Torna a Server> Accesso remoto e scorri verso il basso fino a raggiungere la velocità di caricamento . Puoi impostare la velocità massima di internet compilando la casella accanto a Velocità di caricamento di Internet . Sotto, è possibile impostare la quantità massima di capacità che Plex può usare. Espandi il menu a discesa per fare la tua scelta.
Nota : per impostazione predefinita, Plex si limita all'80 percento della velocità totale.
3. Gestisci la transcodifica
Plex può transcodificare i tuoi video in modo che possano essere riprodotti su altri dispositivi.
Ad esempio, i PC desktop e laptop normalmente dispongono di potenti processori in grado di gestire la maggior parte dei formati di file, codec, risoluzioni e sottotitoli. Tuttavia, i dispositivi mobili e i dispositivi di streaming set-top potrebbero avere difficoltà. Pertanto, Plex può modificare i tuoi video al volo in modo che siano compatibili con altri gadget.

Lo svantaggio della transcodifica è che è molto intenso per la CPU. Se il tuo Plex Server è in esecuzione su un computer non dedicato, probabilmente non vuoi che tutta la potenza della tua CPU venga consumata. Anche se hai un server dedicato, alla fine raggiungerai i suoi limiti se molti elementi sono in transcodifica allo stesso tempo.
La soluzione è modificare le impostazioni del transcoder ( Impostazioni> Server> Transcoder ). Ci sono tre valori che devi conoscere:
- Qualità transcodificatore: è possibile determinare la qualità delle transcodifiche utilizzando il menu a discesa. Maggiore è la qualità, più lento sarà il transcode.
- Transcodifica in background x264 Preimpostazione: questa impostazione determina la velocità di transcodifica in background, ad esempio quando si utilizza Mobile Sync, Cloud Sync o Media Optimizer. Più lento è il transcodifica, minore è la dimensione del file e maggiore è la qualità, ma più lenta è il tempo.
- Numero massimo di sessioni simultanee di transcodifica: questa è l'impostazione più importante per la maggior parte degli utenti. La logica impone che più transcodifiche simultanee consentono, maggiore è la tensione sulla CPU. Considera la potenza della tua CPU, indipendentemente dal fatto che si tratti di un server dedicato, e quante persone effettueranno lo streaming contemporaneamente e imposterai un numero di conseguenza. Potrebbe richiedere alcuni tentativi ed errori da parte tua.
4. Ottimizza i tuoi media
La funzione Optimize è pensata come "pre-transcoder". Ti consente di selezionare determinati video e convertirli in un altro formato.
Ad esempio, se sai che desideri guardare Toy Story, Beauty and the Beast e Batman sul tuo iPad mentre sei in viaggio per lavoro la prossima settimana, puoi ottimizzare i file video in anticipo. Significa che saranno immediatamente pronti per giocare sul dispositivo scelto. Non sarà necessaria ulteriore transcodifica.
L'ottimizzazione dei media è utile anche se sai che molte persone guarderanno un video in remoto allo stesso tempo, in quanto alleggerirà la pressione sulla tua CPU.

Puoi ottimizzare un singolo spettacolo, una serie o anche la tua intera biblioteca. Per iniziare, accedi ai contenuti che desideri modificare, fai clic sui tre punti orizzontali e scegli Ottimizza .
Nella nuova finestra, puoi selezionare se vuoi ottimizzare un certo numero di video o solo i video non contrassegnati. Ancora più importante, è possibile impostare la qualità dell'ottimizzazione. È possibile scegliere tra Optimize per dispositivi mobili, Ottimizza per TV, Qualità originale o Personalizzata . L'impostazione Personalizzata ti consente di specificare un dispositivo specifico, la risoluzione e il bitrate.
Se si imposta un lungo elenco di elementi da ottimizzare, è possibile gestire la coda andando a Stato> Conversione . Puoi gestire i tuoi file già ottimizzati in Impostazioni> Server> Versioni ottimizzate .
5. Impostare la qualità dello streaming
Ogni app Plex ha le proprie impostazioni di qualità di streaming. Pertanto, puoi scegliere diverse impostazioni per i tuoi computer, dispositivi mobili, scatole di streaming e così via.
Le impostazioni scelte determinano la qualità e la risoluzione di qualsiasi video riprodotto sul dispositivo. Più bassa è l'impostazione, minore è la qualità del video. Tuttavia, caricherà più velocemente e utilizzerà meno larghezza di banda. Pertanto, vale la pena dedicare del tempo a regolare queste impostazioni su ogni client Plex che si utilizza.

Hai tre impostazioni da regolare: Qualità locale, Qualità remota e Qualità online.
- Qualità locale: influisce sui video che guardano sulla tua rete locale.
- Qualità remota: influisce sui video in streaming dal server quando ci si trova al di fuori della LAN.
- Qualità online: influisce sulla qualità del video trasmesso dai canali online e dai canali privati 20 Canali Plex non ufficiali da installare in questo momento 20 Canali Plex non ufficiali da installare in questo momento Una delle migliori caratteristiche di Plex sono i canali Plex. E una delle parti migliori di Plex Channels è l'App Store non supportato. Qui ci sono 20 canali Plex non ufficiali che dovresti installare adesso. Leggi di più .
Gli utenti mobili possono anche regolare individualmente lo streaming di rete remoto e lo streaming Wi-Fi remoto.
Quali impostazioni modifichi?
In questo articolo, ti abbiamo presentato cinque delle impostazioni più importanti da regolare se desideri avere un'esperienza Plex fluida, oltre a offrire alcuni casi di studio per quando è opportuno modificare ciascuna impostazione.
Se sei un esperto di Plex, vogliamo sentirti. Quali altre impostazioni ritieni che i nuovi utenti debbano essere messi al corrente? Puoi lasciare tutti i tuoi suggerimenti nei commenti qui sotto. Oppure condividi questo articolo con i tuoi amici che usano Plex.