
Con tutta la confusione intorno alle app di messaggistica di Google, ricordi Hangouts? È un po 'come la versione di Skype di Google, che offre chiamate video e audio, oltre che chat di testo, su Internet.
Mentre Hangouts era una volta l'app di comunicazione predefinita su Android, Google ha eliminato gradualmente la versione di Allo e Duo Guida per principianti a Google Duo e Google Allo Una guida per principianti a Google Duo e Google Allo Allo e Duo sono le nuove app di chat di Google. Ecco una guida per principianti per aiutarti a iniziare questa fantastica combinazione. Leggi di più . Tuttavia, Hangouts è ancora un ottimo servizio per desktop e dispositivi mobili. Risponderemo a domande comuni e ti mostreremo come usarlo.
Nozioni di base su Google Hangouts
Per utilizzare Hangouts, avrai bisogno di un account Google. Ne hai già uno se utilizzi Gmail, YouTube o uno dei tanti altri servizi di Google. I più interessanti di Google: app, progetti e servizi che devi conoscere su Google più interessanti: app, progetti e servizi che devi sapere su Google sempre ha dozzine di progetti in corso in qualsiasi momento e può essere difficile tenerne traccia. Ecco i più interessanti di cui dovresti essere a conoscenza. Leggi di più . Vai alla home page di Hangouts e fai clic sul pulsante Accedi nell'angolo in alto a destra. Accedi al tuo account Google o fai clic su Crea account per crearne uno.
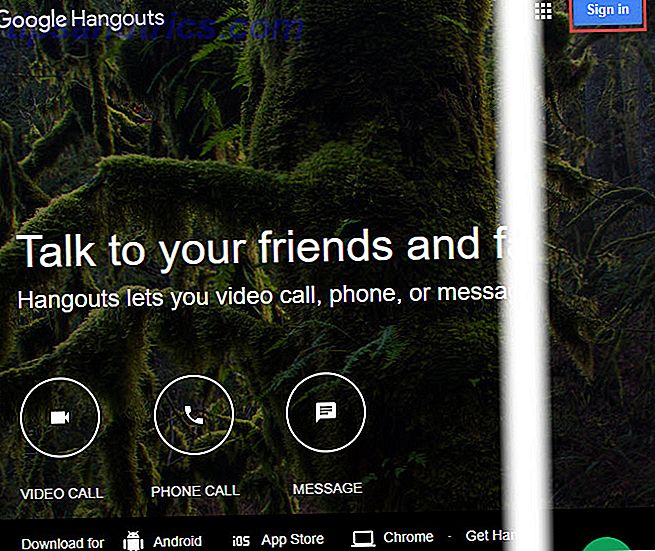
Una volta effettuato l'accesso, verranno visualizzate le opzioni per contattare i tuoi amici. Utilizza le schede sul lato sinistro dello schermo per scambiare tra Contatti, Conversazioni e Telefonate . Nella parte superiore di qualsiasi elenco, fai clic su Nuova conversazione e inserisci il nome, l'indirizzo email o il numero di telefono di qualcuno per iniziare a chattare con loro.
Quando apri una chat con qualcuno, la vedrai in un pannello simile a Facebook Messenger. Usa il campo di testo in basso per inviare un messaggio. Puoi anche inviare emoji o allegare un'immagine usando i rispettivi pulsanti. Se passi il mouse sopra il pulsante Immagine, viene visualizzata l'icona di una matita . Questo ti consente di disegnare con il mouse o il touchscreen.
Utilizzando le icone nella parte superiore di una chat, puoi avviare rapidamente una chiamata audio o video con il tuo contatto o avviare una chat di gruppo con loro e altri. Puoi anche ridurre a icona o far uscire le chat utilizzando i pulsanti della barra degli strumenti in alto.

Come impostare una videochiamata di Google Hangouts
L'invio di messaggi istantanei con Hangouts è semplice, ma il servizio rende anche le videochiamate semplici. Nella home page, fai clic su Videochiamata per avviare una nuova sessione video. Se preferisci, puoi anche fare clic sul pulsante Chiamata video in qualsiasi conversazione.
Quando fai clic sul link Videochiamata, Hangouts apre una nuova finestra e ti chiede di invitare alcune persone. Puoi digitare il nome di un amico o l'indirizzo email per invitarli o fare clic su Copia collegamento per condividere . Una volta ottenuto questo link, puoi inviarlo agli amici tramite qualsiasi metodo (messaggio di testo, email, ecc.) E facendo clic su di esso potrai farli entrare nel tuo Hangout.
Una volta in un Hangout, vedrai chi sta parlando al centro dello schermo. Se preferisci, puoi fare clic sulla miniatura di qualcuno in basso a destra per visualizzarli sempre. Fare clic sull'icona del messaggio nell'angolo in basso a sinistra per inviare un messaggio istantaneo a tutti i membri della chiamata.

Per invitare altre persone all'Hangout, fai clic sull'icona Aggiungi in alto a destra. Qui vedrai anche l'icona Impostazioni, che ti consente di regolare la fotocamera, il suono e le impostazioni della larghezza di banda.
Puoi fare clic sull'icona Microfono per disattivare il microfono. Quando hai terminato la chiamata, fai clic sul pulsante di sospensione rosso per uscire.
Come registrare un Hangout di Google
Una volta Hangouts aveva una funzione chiamata Hangout in diretta che rendeva facile la trasmissione delle videochiamate dal vivo e le registrava. Tuttavia, Google lo ha bloccato a settembre 2016 a favore di YouTube Live. Pertanto, questo è ora il modo migliore per registrare le conversazioni di Hangout.
Per registrare con YouTube dal vivo, apri YouTube e fai clic sull'immagine del tuo profilo nell'angolo in alto a destra. Seleziona Creator Studio e quindi scegli Live Streaming nella barra laterale sinistra. Se non hai creato un canale YouTube 7 Cose da prendere in considerazione quando si avvia un canale YouTube 7 Cose da considerare quando si avvia un canale YouTube Avviare un canale YouTube di successo non è facile, ma se tieni a mente queste 7 cose, sarai essere davanti a molti degli altri produttori di video là fuori! Per saperne di più, vedrai una richiesta di farlo ora.
Ora seleziona la voce Stream now in Live Streaming . Se è la prima volta che lo fai, vedrai il pulsante Attiva live streaming . Fai clic e YouTube dovrebbe approvarti istantaneamente per lo streaming se il tuo account è privo di problemi.

Da qui, puoi configurare il tuo stream e avviarlo quando è pronto. Nella scheda Informazioni di base, modifica Privacy in Privato se non vuoi che altri su YouTube lo trovino. Una volta che vai in diretta, YouTube registrerà l'intero evento. Lo vedrai in Creator Studio una volta terminato lo streaming.
Se non vuoi farlo, puoi sempre usare un'app Registratore Registrare il tuo desktop con queste 12 ottime applicazioni per lo screencasting Registra il tuo desktop con queste 12 ottime applicazioni di screencasting Hai bisogno di registrare il tuo desktop? Fortunatamente, scoprirai che le app di screencasting sono più comuni di quanto si possa pensare. Ecco alcuni dei migliori gratuiti. Leggi altro per registrare le conversazioni localmente. Se il tuo Hangout è più lungo di alcuni minuti, probabilmente dovrai pagare uno strumento premium.
Come pianificare un Hangout di Google
Non puoi pianificare un Hangout utilizzando l'app, ma puoi ottenere lo stesso effetto creando un evento in Google Calendar.
Vai alla homepage di Calendar, quindi fai doppio clic sulla data per cui desideri pianificare un Hangout. Compila le informazioni come nome, posizione e ora dell'evento, quindi fai clic sulla casella Aggiungi conferenza . Seleziona qui Hangouts, quindi assicurati di utilizzare il pannello Ospiti sulla destra per invitare persone.

Dopo aver creato l'evento e inviato inviti, i tuoi ospiti riceveranno una notifica sull'evento con un collegamento Partecipa alla videochiamata . Una volta cliccato, salteranno a destra nella chiamata programmata.
Come condividere il tuo schermo su Google Hangouts
Non hai bisogno di alcun software speciale per condividere il tuo schermo durante un Hangout, in quanto Google rende tutto più semplice. In una chiamata di Hangout, fai clic sul pulsante Menu a tre punti e seleziona Condividi schermo . Verrà visualizzato un messaggio per scegliere ciò che desideri condividere: scegli un monitor o una singola app.

Una volta avviata la condivisione dello schermo, tutti gli utenti della chiamata saranno in grado di vedere cosa c'è sullo schermo fino a quando non si fa clic su Interrompi .
Come bloccare o sbloccare qualcuno su Google Hangouts
Se qualcuno ti sta dando fastidio su Hangouts, puoi bloccarli facilmente. Per farlo, apri Hangouts e seleziona la conversazione con la persona che desideri bloccare. Fai clic sull'icona a forma di ingranaggio nella loro conversazione e seleziona Blocca [nome] .
Per sbloccare qualcuno in seguito, fai clic sul pulsante Menu hamburger nella parte in alto a sinistra di Hangouts. Scegli Impostazioni, quindi seleziona Persone bloccate . Vedrai tutti quelli che hai bloccato e avrai la possibilità di sbloccarli.

Come eliminare Google Hangouts
Non puoi eliminare completamente il tuo account Hangouts a meno che non elimini il tuo account Google Come eliminare il tuo account Google Come eliminare il tuo account Google Questo è tutto. Ne hai avuto abbastanza Google sa troppo di te ed è ora di cancellare il tuo account Google. Leggi di più . Tuttavia, puoi rimuovere i vecchi messaggi, se lo desideri.
Seleziona una conversazione e fai clic sulla scheda Impostazioni su di essa. Scegli Elimina conversazione per eliminare tutti i messaggi con quel contatto. Non puoi farlo per le chat di gruppo; la tua unica opzione è lasciare il gruppo.
Se lo desideri, puoi anche disattivare l'opzione Cronologia conversazioni qui. Disattiva questa funzione per impedire a Hangouts di salvare i tuoi messaggi, quindi scompariranno dopo un breve periodo.
Come uscire da Google Hangouts sul tuo PC
Se esci da Hangouts ti disconnetti dal tuo account Google nel browser corrente, quindi dovrai riaccedere per accedere a Gmail, YouTube e altri servizi.
Per uscire da Hangouts, fai clic sulla tua immagine del profilo nell'angolo in alto a destra di Hangouts e seleziona Esci .
Come utilizzare Google Hangouts su Android e iPhone
Abbiamo coperto gli Hangout sul Web in questa guida, ma puoi utilizzare l'app anche su Android o iPhone. Funziona quasi allo stesso modo su quelle piattaforme, consentendo di inviare messaggi istantanei agli amici e avviare chiamate video o audio.

Scarica l'app per la tua piattaforma e accedi al tuo account Google per accedere alle tue chat. Come la maggior parte delle app di messaggistica, Hangouts include emoji, adesivi, caricamenti di foto e altro ancora. In qualsiasi chat, puoi toccare i pulsanti di chiamata Video o Audio per avviare una chiamata con l'altra persona.
Download: Google Hangouts per Android | iOS (gratuito)
Pronto ad uscire con Google Hangouts
Abbiamo esaminato alcune delle più grandi domande che gli utenti hanno di Google Hangouts. Speriamo che rivedere le basi di come funziona il servizio ti ha aiutato a capire come usarlo meglio. Google non si è concentrato di recente sugli Hangout, preferendo invece le sue altre app, ma è pur sempre un servizio di messaggistica e app di videochiamata.
Per ulteriori informazioni, consulta gli usi creativi di Hangouts e i migliori trucchi di Hangouts 10 Impressionanti trucchi di Google Hangouts Dovresti assolutamente provare 10 incredibili trucchi di Hangouts di Google che dovresti assolutamente controllare Google Hangouts ha diverse utili funzioni nascoste che promettono di rendere più fluide le chat e le videochiamate e più divertente per te. Ti mostreremo cosa puoi fare con loro. Leggi di più .



