
Ti abbiamo già mostrato come liberare spazio su disco sul tuo Mac. Tutto ciò che puoi fare per liberare spazio sul tuo Mac. Tutto ciò che puoi fare per liberare spazio sul Mac. Il tuo Mac ha solo una quantità limitata di spazio disponibile su disco - anche di più se stai usando un laptop. È tempo di contrattaccare e liberare spazio serio. Per saperne di più, ma recentemente mi sono trovato in una situazione in cui avevo fatto tutte quelle cose e desideravo ancora più spazio. Dopo aver visto il temuto avviso "il tuo disco di avvio è quasi pieno" sul mio MacBook Pro, ho deciso di curiosare e vedere cos'altro avrei potuto fare.
In quel pomeriggio ho scoperto come liberare oltre 100 GB di spazio sul mio Mac, semplicemente mescolando file e sfruttando al meglio ciò che iCloud offre. Quindi, se sei disperato, e non hai voglia di pagare oltre le probabilità per un aggiornamento di unità a stato solido, ecco alcune idee.
Sbarazzarsi dei backup e delle app di iTunes
Il backup dei tuoi numerosi dispositivi mobili è importante. Non solo salvaguarda i tuoi preziosi supporti, i documenti e i dati delle app, ma puoi ripristinare rapidamente il tuo dispositivo nel caso succedesse qualcosa (anche se devi sostituirlo interamente). Se si sceglie di eseguire manualmente il backup dei dispositivi tramite iTunes (anziché iCloud), non c'è motivo per cui si debba tenere questi backup giganti sul disco di avvio in qualsiasi momento, in particolare se si dispone di un iPhone o iPad con una capacità elevata.
Ci sono in effetti alcuni modi per liberare spazio usando questo metodo, quindi diamo un'occhiata a ciascuno di essi.
Sposta manualmente i backup di iTunes
Avrai bisogno di un disco rigido esterno per questo, anche se un disco NAS o un computer in rete potrebbero funzionare (anche se con velocità di trasferimento inferiori). Tutti i backup del dispositivo iOS sono memorizzati in una cartella nella libreria OS X:
- Avvia Finder e fai clic su Vai> Vai alla cartella ...
- Nella casella visualizzata, inserisci
/Users/USERNAME/Library/Application Support/MobileSync/Backup
Nota. Dovrai sostituire USERNAME con il nome della tua cartella utente, che troverai in / Users .
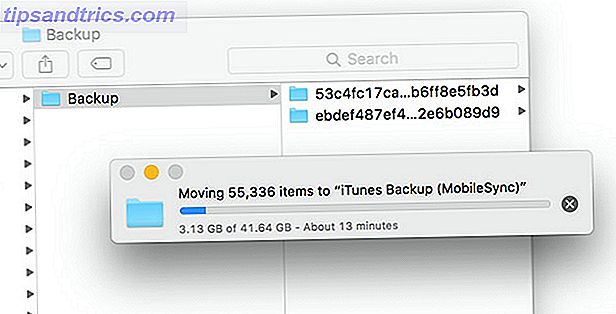
Qui troverai tutti i backup del dispositivo attuali sul tuo disco rigido. È possibile liberare spazio rapidamente copiandoli altrove, quindi eliminando il contenuto della cartella di backup (ma non la cartella stessa). Sono riuscito a liberare fino a 50 GB, il che è fantastico finché non esegui nuovamente il backup dei dispositivi manualmente. Fortunatamente, c'è un modo migliore.
Altrove, salva automaticamente i backup di iTunes
Se non ti accontenti di perdere tutto questo spazio la prossima volta che esegui il backup dei tuoi dispositivi, puoi optare invece per archiviare i tuoi backup su un'altra unità in modo permanente. Supponendo che tu stia utilizzando un laptop e un disco rigido esterno per questo, dovrai assicurarti che l'unità sia collegata ogni volta che esegui un backup. Per questo motivo, ti consigliamo di disabilitare i backup automatici dei dispositivi avviando iTunes, quindi andando in Preferenze> Dispositivi e selezionando Impedisci la sincronizzazione automatica di iPod, iPhone e iPad .
Per fare ciò, dovremo utilizzare il Terminale per creare un collegamento simbolico, più comunemente denominato link simbolico Che cos'è un collegamento simbolico e quali sono i suoi usi? [MakeUseOf Explains] Che cos'è un collegamento simbolico e quali sono i suoi usi? [MakeUseOf Explains] Ulteriori informazioni. In sostanza stai inducendo iTunes a pensare che stia eseguendo il backup nello stesso posto in cui lo fa sempre, ma OS X utilizza invece una posizione esterna di tua scelta per archiviare i dati. La prima cosa che devi fare è decidere dove sul tuo disco rigido esterno o altro volume vuoi archiviare i tuoi backup.
In questo caso, useremo una directory chiamata "iphone_ipad" su un'unità esterna chiamata "Backup", quindi il nostro percorso sarà / Volumi / Backup / iphone_ipad . Se l'unità contiene spazi nel nome, ad esempio "Backup di dispositivi", è necessario assicurarsi di utilizzare una barra rovesciata prima degli spazi, ad es. / Volumi / Dispositivo \ Backups / phone_ipad .
- Apri Terminale in Applicazioni> Utilità o semplicemente cercalo usando Spotlight 7 Buone abitudini ogni utente Mac dovrebbe abituarsi a 7 buone abitudini che ogni utente Mac dovrebbe abituarsi ad oggi condivideremo le nostre buone abitudini Mac preferite, mentre proviamo disperatamente a dimentica quelli cattivi Leggi di più .
- Immettere quanto segue e
ln -s /Volumes/VOLUME/Backup/iphone_ipad/Backup /Users/USERNAME/Library/Application\ Support/MobileSync/Backup, sostituendo USERNAME con il proprio e percorso di destinazione con il proprio se varia:ln -s /Volumes/VOLUME/Backup/iphone_ipad/Backup /Users/USERNAME/Library/Application\ Support/MobileSync/Backup
Potrebbe essere necessario creare la cartella "Backup" nella posizione di destinazione. Una volta fatto questo, esci da Terminal. Ora puoi spostare o eliminare i tuoi vecchi file di backup sul tuo esterno, e tutti i futuri nuovi backup che fai verranno memorizzati sul tuo volume (a condizione che sia collegato).
Conserva anche le tue app altrove
Quando esegui il backup dei tuoi dispositivi iOS, spesso ti chiedi se vuoi prendere una copia delle tue app. Questi sono memorizzati nella tua cartella utente, e se giochi molti giochi o usi altre app che richiedono molto spazio, potrebbero occupare una notevole quantità di spazio sul tuo disco rigido. Puoi usare entrambi i metodi sopra per spostare manualmente o spostare in modo permanente (via symlink) anche questi file.
Le tue applicazioni mobili possono essere trovate come file .IPA memorizzati all'interno di: / Users / USERNAME / Music / iTunes / iTunes Media / Applicazioni mobili . Tieni presente che se non scegli di utilizzare un collegamento simbolico, dovrai copiare manualmente le tue applicazioni qui per copiarle su un dispositivo iOS (come nella schermata qui sotto).
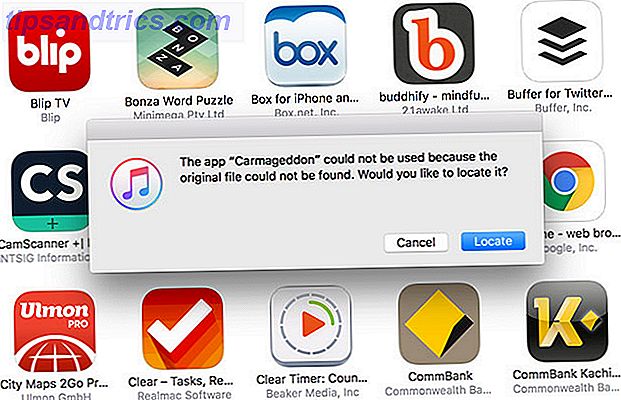
Ad esempio, se si desidera archiviare le applicazioni all'interno di una sottocartella "Applicazioni mobili" nella cartella "iphone_ipad" creata in precedenza, prima crearla sull'unità disco, quindi aprire Terminale e digitare: ln -s /Users/USERNAME/Music/iTunes/iTunes\ Media/Mobile\ Applications /Volumes/Backup/iphone_ipad/Mobile\ Applications
Nota: come già notato, dovrai sostituire "USERNAME" con il tuo, insieme al nome e al percorso dell'unità di destinazione.
Se hai un iPhone pieno di foto e un iPad pieno di giochi, lo spostamento dei backup e delle applicazioni mobili altrove può facilmente creare fino a 50 GB di spazio libero.
Archivia i tuoi backup di foto e app nel cloud
Proprio come i tuoi backup e le tue app, puoi anche archiviare la tua libreria di Foto su unità esterne anche se il nostro tutorial si concentra su iPhoto, i passaggi sono gli stessi Salva spazio sul tuo Mac Memorizzando le librerie iPhoto e iTunes Memorizza in remoto spazio sul tuo Mac Memorizzando Librerie iPhoto e iTunes a distanza Con la testa bassa per la vergogna, la scorsa settimana ho ammesso pubblicamente di essere un accaparratore digitale. Il mio Mac, un tempo incredibilmente veloce, è rimasto con solo 100 GB di un disco da 1 TB rimasto. Ho già ... Leggi altro. Ma forse non si può essere disturbati con hard disk esterni, e invece preferiremmo utilizzare lo spazio di archiviazione iCloud relativamente poco costoso. Non c'è mai stato un momento migliore per passare alla piattaforma di cloud storage di Apple Finalmente è arrivato il momento di acquistare altro spazio su iCloud? È finalmente giunto il momento di acquistare altro spazio di archiviazione iCloud? Ora che lo spazio di archiviazione di iCloud costa molto meno del solito, potrebbe essere il momento di effettuare l'upgrade oltre i 5 GB. Leggi di più dopo che i prezzi sono crollati l'anno scorso.
Puoi optare per 50 GB, 200 GB o un intero 1 TB di spazio per $ 0, 99, $ 2, 99 e $ 9, 99 al mese rispettivamente. Se vuoi archiviare i backup per più dispositivi e hai un sacco di foto e video, probabilmente avrai bisogno dell'opzione da 200GB. Per scoprire quanto è grande la tua libreria di foto, apri una finestra del Finder e vai alla cartella Immagini (solitamente accessibile tramite il menu della barra laterale a sinistra). Fai clic con il tasto destro del mouse sulla Libreria di foto e fai clic su Ottieni informazioni (puoi anche evidenziarlo, quindi usa il comando + i ) - la dimensione verrà visualizzata nella finestra visualizzata.
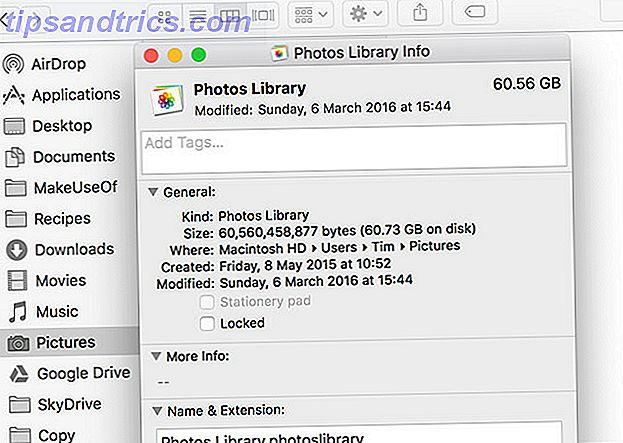
Nota: Apple ti offre 5 GB di spazio di archiviazione iCloud gratuitamente, che mantieni quando esegui l'upgrade. Quindi 50 GB diventano effettivamente 55 GB e così via.
Libreria fotografica iCloud
Una volta acquistato lo spazio di archiviazione iCloud (che puoi fare in Preferenze di Sistema> iCloud> Gestisci ) avvia l'app Foto e quindi fai clic su Foto> Preferenze nella barra dei menu nella parte superiore dello schermo. Seleziona la casella accanto a Libreria fotografica iCloud per attivarla e seleziona la casella Ottimizza archiviazione Mac sotto di essa.
Le tue foto a grandezza naturale verranno trasferite nel cloud, mentre le anteprime a bassa risoluzione verranno lasciate sul dispositivo. Puoi richiamare versioni complete in qualsiasi momento e godrai anche di altri vantaggi durante l'archiviazione dei supporti in questo modo:
- Sincronizzazione automatica : tutti i tuoi dispositivi potranno accedere a tutte le tue foto nel cloud.
- Modifica non distruttiva del cloud : tutte le modifiche apportate alle tue foto verranno inviate a tutti i dispositivi e queste modifiche possono essere ripristinate in qualsiasi momento.
- Organizzazione migliore : gli album creati su un dispositivo sono ora disponibili su tutti i dispositivi.
- Migliore integrazione Apple TV : anziché mostrare solo il tuo feed Attività, le tue foto saranno ora disponibili tramite Apple TV, rendendo più semplice che mai annoiare i tuoi amici con le istantanee delle vacanze.
Backup iCloud per dispositivi iOS
Quando iCloud è stato lanciato per la prima volta insieme a iOS 5, la possibilità di eseguire il backup del dispositivo sul cloud è stata probabilmente la migliore. La maggior parte di noi lo ha attivato immediatamente, ma i costosi piani di archiviazione portano molti di noi a disattivarlo e a tornare al modo di backup locale utilizzando iTunes.
Con più spazio di archiviazione iCloud, puoi riattivare la funzione. Ciò ti offre una soluzione di backup "set-and-forget" che si attiva ogni volta che il tuo dispositivo viene collegato, connesso al Wi-Fi e addormentato. Indipendentemente da dove ti trovi nel mondo, puoi eseguire il backup o il ripristino del tuo dispositivo iOS con poco più di una connessione Internet, inoltre puoi risparmiare la scocciatura della creazione di collegamenti simbolici e il backup anche su unità esterne.
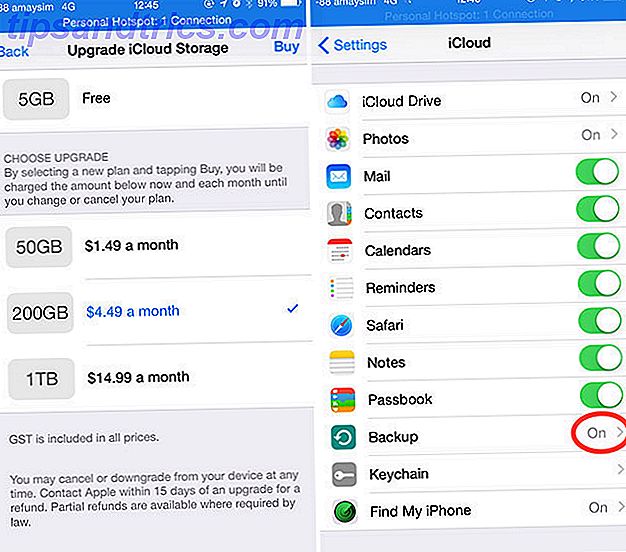
Per abilitare iCloud Backup, vai su Impostazioni> iCloud> Backup e accendilo. Se disponi di spazio di archiviazione sufficiente, puoi fare clic su Esegui backup per avviare il backup, altrimenti il tuo dispositivo si prenderà cura di esso la prossima volta che sarai collegato e connesso al Wi-Fi.
Anche se questo è incredibilmente semplice e conveniente, i backup di iCloud possono essere lentissimi da ripristinare anche su connessioni Internet veloci. Dovrai sballottare se la convenienza di set-and-forget supera il ritardo nell'attesa del ripristino del dispositivo.
The Curse of the MacBook
Se sei sempre in movimento e ti piace portare con te il tuo lavoro, non puoi battere MacBook Air, MacBook Pro o MacBook a porta singola. Se la porta singola del nuovo MacBook ti mette alla prova? La singola porta del nuovo MacBook dovrebbe spaventarti? Apple ha recentemente rivelato il nuovo MacBook ed è un contagocce, ma ha anche una sola porta. Era un errore o un segno del futuro? Leggi di più per fornire potenza desktop-class in un piccolo pacchetto pulito. Ma se speri di affidarti al tuo laptop come unica macchina, la preferenza di Apple per gli SSD veloci ti raggiungerà alla fine. Quando ciò accade, ci sono alcune cose che puoi fare per integrare la tua macchina con spazio di archiviazione aggiuntivo, tranne forse per essere creativo con le schede SD Come aggiungere spazio al tuo MacBook con una scheda SD Come aggiungere spazio al tuo MacBook con una scheda SD con SSD memoria che costa più volte di più per gigabyte rispetto allo storage tradizionale, i MacBook più recenti spesso non hanno lo stesso spazio di archiviazione dei loro vecchi hard disk. Leggi di più .
A questo punto, vorrai iniziare a utilizzare i volumi esterni e iCloud per ottimizzare lo spazio di archiviazione disponibile, a meno che tu non possa permettersi il prezzo allettante di un SSD ad alta capacità, ovviamente.
Che cosa hai fatto per risparmiare spazio sul tuo MacBook?



