
Creare backup regolari dei tuoi file multimediali dovrebbe essere un aspetto importante dell'igiene informatica di base per tutti.
Stranamente, per molte persone, il backup dei dati non è qualcosa che prendono sul serio fino a quando non sono vittima di un disco rigido guasto. Unità disco, unità SSD e unità flash: quanto dureranno i supporti di archiviazione? Dischi rigidi, unità SSD, unità flash: quanto dureranno i supporti di archiviazione? Per quanto tempo i dischi rigidi, gli SSD, le unità flash continueranno a funzionare e per quanto tempo verranno archiviati i dati se vengono utilizzati per l'archiviazione? Leggi di più . Le probabilità sono che se hai perso tutta la tua musica, foto e video una volta, ti assicurerai che non accada mai più.
Se utilizzi iTunes e Foto per gestire i tuoi file multimediali, la creazione di backup e il ripristino di vecchi dati è un processo semplice.
Non essere vittima di perdita di dati. Segui questa guida per assicurarti che i tuoi file multimediali siano al sicuro.
Manuale o automatico?
Puoi eseguire il backup di iTunes e delle tue foto manualmente o automaticamente. Tratterò entrambi gli approcci in questa guida.
Se si desidera creare backup manuali, è necessario un disco rigido esterno 7 Cose da sapere quando si acquista un'unità dati per i backup 7 Cose da sapere quando si acquista un'unità dati per i backup Si sta pensando di acquistare un'unità dati per archiviare i backup dei file? Ecco cosa devi sapere se vuoi prendere una decisione informata. Ulteriori informazioni o un provider di archiviazione cloud con una quantità significativa di spazio di archiviazione.
Se hai intenzione di automatizzare il processo, probabilmente vorrai utilizzare Time Machine, sebbene siano disponibili anche alcune opzioni di terze parti.
Crea backup utilizzando Time Machine
L'uso di Time Machine è un modo efficace per eseguire il backup della libreria di iTunes e della libreria fotografica.
Se hai attivato Time Machine, l'app creerà automaticamente i backup dell'intero disco rigido del tuo Mac. Crea backup orari per le 24 ore precedenti, backup giornalieri per l'ultimo mese e backup settimanali per ogni mese.
Per utilizzare Time Machine, avrai bisogno di un'unità esterna o di un server con una quantità sufficiente di spazio di archiviazione. Per configurarlo, avvia l'app e seleziona Seleziona disco di backup . Seleziona la tua unità esterna come cartella di destinazione: Time Machine formatterà l'unità e creerà una nuova partizione.
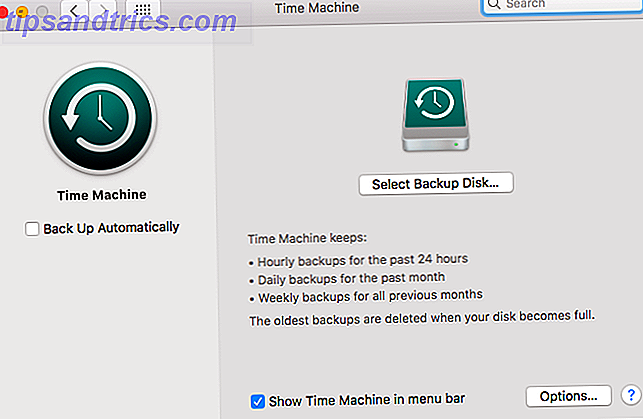
Se si desidera escludere determinate cartelle, fare clic su Opzioni . Se desideri solo eseguire il backup dei file multimediali, escludi tutto tranne i file iTunes e Foto.
Non c'è nient'altro che devi fare. Finché hai selezionato Esegui il backup automaticamente, Time Machine inizierà a creare backup su una pianificazione predefinita. Se si utilizza un'unità esterna, ricordarsi di collegarla per avviare il backup.
Ripristina i file usando Time Machine
Solo perché Time Machine crea i backup dell'intero disco, non significa che è necessario ripristinare l'intera unità. L'app ti consente di ripristinare file o cartelle specifici Come ripristinare i backup dei dati da Time Machine Come ripristinare i backup dei dati da Time Machine È davvero facile configurare Time Machine, il software di backup fornito con ogni Mac, ma come ottenere i file indietro quando le cose vanno male? Leggi di più .
Per individuare il file che si desidera ripristinare, fare clic sull'icona Time Machine nella barra dei menu e selezionare Enter Time Machine .
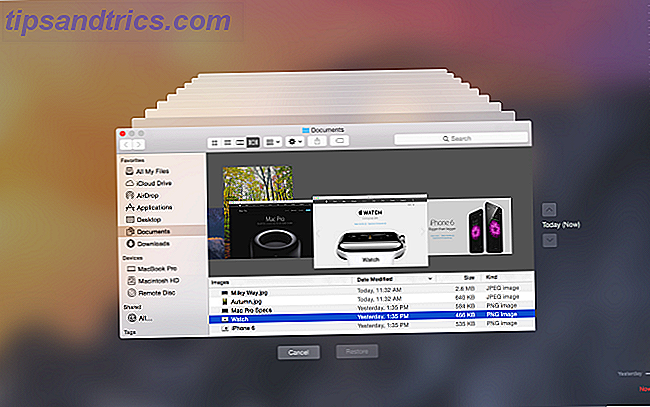
Utilizzare le frecce su e giù sul lato destro dello schermo per trovare il backup da cui si desidera eseguire il ripristino, quindi accedere al file o alla cartella in questione e fare clic su Ripristina .
Backup manuale di iTunes
È leggermente più complicato creare un backup manuale della tua libreria di iTunes. È necessario eseguire alcune attività di manutenzione all'interno dell'applicazione stessa prima di procedere, vale a dire, è necessario consolidare la libreria.
Il consolidamento della tua libreria inserirà una copia di qualsiasi file collegato ad iTunes nella cartella multimediale di iTunes sul tuo disco rigido. Gli originali rimarranno al loro posto.
Per essere chiari: ciò significa che tutti i tuoi brani musicali, video, podcast, app e giochi salvati al di fuori della tua libreria iTunes saranno duplicati. Se la tua biblioteca è di grandi dimensioni, dovresti eliminare gli originali una volta che il consolidamento è avvenuto per risparmiare spazio Spostare backup, app e foto da MacBook per creare spazio libero Spostare backup, app e foto da MacBook per creare spazio libero Se si ' sono disperati, e non ti piace pagare oltre le probabilità per un aggiornamento di unità a stato solido, ecco alcune idee per ottimizzare ulteriormente lo spazio di archiviazione disponibile sul tuo MacBook. Leggi di più .
Consolida la tua biblioteca
Fortunatamente, consolidare la tua biblioteca è facile.
Apri iTunes e vai a File> Libreria> Organizza libreria . Seleziona la casella accanto a Consolida file e fai clic su OK . Il processo potrebbe richiedere del tempo.
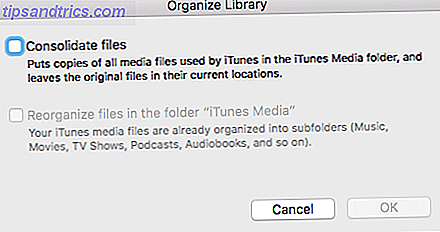
Mentre sei qui, perché non organizzi anche la tua biblioteca? Renderà più semplice il backup con cui lavorare. Al termine del processo di consolidamento, tornare a File> Libreria> Organizza libreria e selezionare Riorganizza file nella cartella "iTunes Media" . L'app organizzerà i tuoi file multimediali in opportune sottocartelle.
Crea il backup
Ottimo, ora sei pronto per creare il backup. Per spostare il file sul disco rigido esterno, si tratta semplicemente di trascinare e rilasciare i file giusti.
Apri Finder e vai a / Utenti / [nome utente] / Musica / . Se vuoi eseguire il backup dell'intera libreria (incluse tutte le forme di media), trascina e rilascia il file iTunes sul tuo disco esterno.
Se si desidera semplicemente eseguire il backup di un tipo specifico di supporto (ad esempio, solo la raccolta musicale), andare su / Utenti / [nome utente] / Musica / iTunes / iTunes Media e trascinare e rilasciare le sottocartelle desiderate.
Ripristina il backup
Per ripristinare un backup manuale di iTunes, è necessario seguire i passaggi precedenti al contrario. Individua il backup sull'unità esterna e trascinalo nel percorso corretto sul tuo disco rigido.
Ricordati di prestare attenzione al fatto che stai ripristinando l'intera libreria di iTunes o solo una sottocartella. I percorsi di destinazione devono essere diversi in ciascun caso.
Una volta che hai copiato correttamente il backup, devi dire a iTunes di cercarlo.
Assicurati che iTunes non sia in esecuzione (esegui una chiusura forzata se lo è). Ora, riavvia l'app tenendo premuto Opzione .
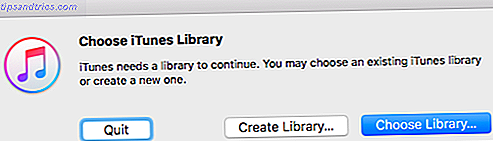
Apparirà una nuova finestra che ti chiederà di indicare l'app nella tua libreria. Fai clic su Scegli libreria e seleziona il file iTunes ( / Utenti / [nome utente] / Musica / iTunes ). Premi OK, e iTunes importerà tutti i tuoi file multimediali.
Backup manuale delle tue foto
Il processo di backup manuale della tua libreria di fotografie è sostanzialmente simile al processo di backup di iTunes, ma ci sono un paio di impostazioni di cui devi essere a conoscenza.
Prepara la tua biblioteca
Come iTunes, l'app Foto può mantenere tutte le tue immagini salvate all'interno di una libreria centralizzata. Puoi attivare la funzione selezionando Preferenze> Importazione e contrassegnando la casella accanto a Copia elementi nella Libreria foto .
È inoltre possibile consolidare le foto da altrove sul tuo Mac. Apri Foto e scegli Tutte le foto nel riquadro di sinistra. Premi Comando + A per selezionare tutto, quindi vai su File> Consolida .
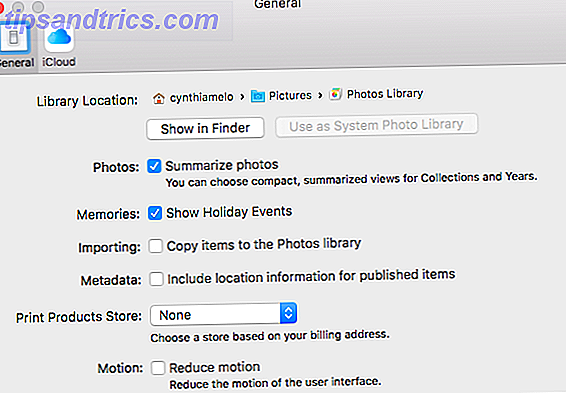
Dopo aver organizzato le foto, vai su / Users / [nome utente] / Immagini e individua il file chiamato Libreria di foto . Questo è quello che devi copiare sul tuo disco esterno.
Ripristino della libreria di foto
Per ripristinare un backup di Libreria foto da un dispositivo esterno, trascinare la cartella in / Utenti / [nome utente] / Immagini .
Utilizzando iCloud
Hai un'altra opzione facile da usare da considerare quando fai il backup delle tue foto: iCloud. Servizio di archiviazione cloud di Apple. Che cos'è iCloud Drive e come funziona? Che cos'è iCloud Drive e come funziona? Confuso su cosa rende iCloud Drive diverso dagli altri servizi cloud di Apple? Lascia che ti mostriamo cosa può fare e come puoi sfruttarlo al meglio. Leggi altro è strettamente integrato con l'app Foto.
Per eseguire il backup di tutte le tue foto su iCloud, avvia l'app Foto, vai su File> Preferenze e seleziona la scheda iCloud .
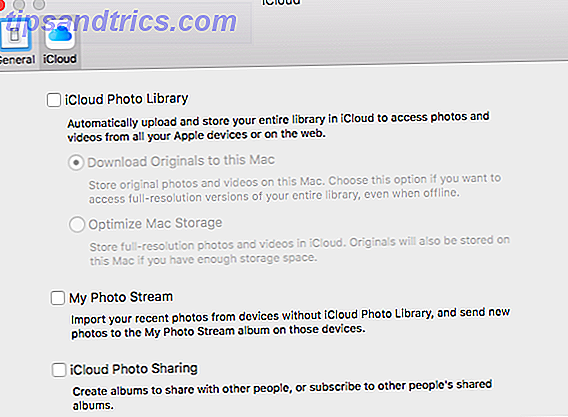
Assicurati di aver contrassegnato la casella di controllo accanto a Libreria fotografica di iCloud . Puoi scegliere se mantenere gli originali sul tuo Mac o semplicemente conservare copie a bassa risoluzione per risparmiare spazio.
Alternative di terze parti
Infine, se non vuoi utilizzare Time Machine o iCloud e non ti senti a tuo agio nel creare copie manuali, puoi provare un'alternativa di terze parti.
Cinque dei migliori sono:
- Carbon Copy Cloner
- Super Duper
- Backup dei dati 3
- Ottieni Backup Pro
- CrashPlan
Abbiamo esaminato tutti e cinque in dettaglio altrove sul sito: consulta la nostra guida per saperne di più 5 Soluzioni di backup Mac locali che non sono Time Machine 5 Soluzioni di backup Mac locali che non sono Time Machine Ci sono molte opzioni di backup Mac là fuori e molti di loro hanno funzionalità con cui l'app di backup predefinita di Apple non può competere. Leggi di più .
Un nuovo giocatore che potresti prendere in considerazione è Backup e sincronizzazione di Google. È un'applicazione gratuita che crea continuamente copie dei file selezionati nel tuo account Google Drive.
Realizzi i backup?
Ti ho mostrato come assicurarti che tutti i tuoi preziosi file multimediali siano al sicuro da guasti del disco rigido. Se non stai facendo backup regolari, cosa stai aspettando? È sempre meglio prevenire che curare.
Hai mai perso tutti i tuoi dati? Quali soluzioni di backup utilizzi? Preferisci farlo manualmente o automaticamente? Puoi lasciare tutte le tue storie e opinioni nella sezione commenti qui sotto.



