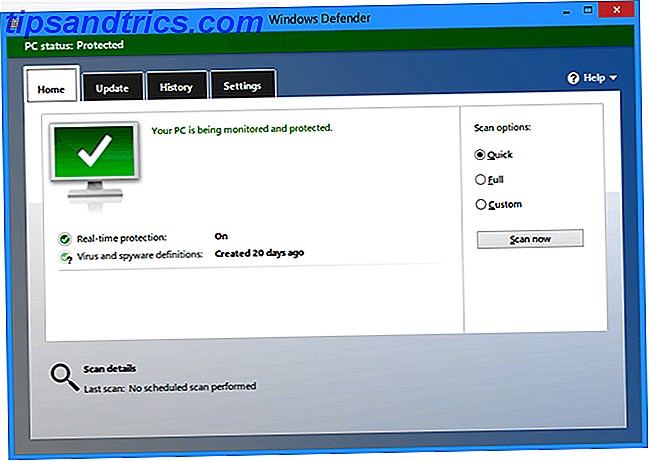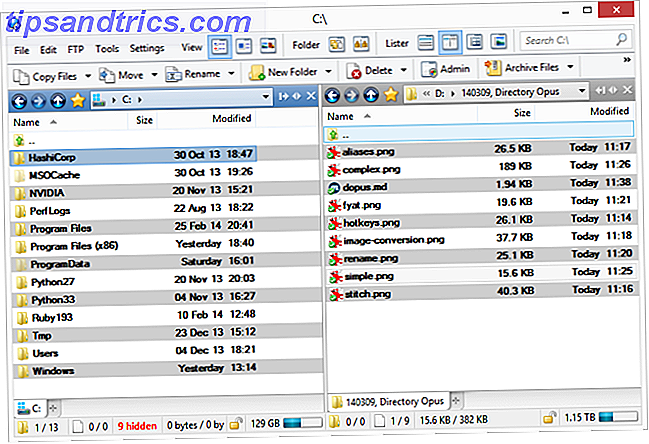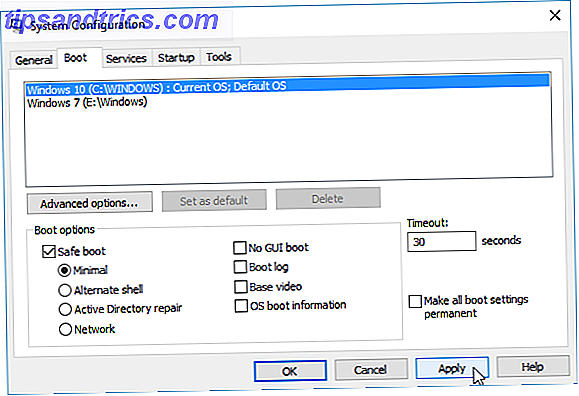Il tuo computer contiene un sacco di file. Ma quando cerchi qualcosa 7 Suggerimenti per la ricerca per trovare ciò che stai cercando in Windows 10 7 Suggerimenti per la ricerca per trovare ciò che stai cercando in Windows 10 Stai utilizzando la ricerca di Windows 10 in tutta la sua estensione? Ti mostreremo come personalizzare le ricerche di Windows, i pratici parametri di ricerca e altre scorciatoie. I nostri suggerimenti per la ricerca ti trasformeranno in una ricerca ... Leggi di più, non vuoi che duri per sempre. Ecco perché Windows indicizza quelli importanti, principalmente le cartelle che è probabile che cerchino, e ignora il resto per risparmiare tempo.
Se la ricerca di Windows sembra richiedere molto tempo per trovare quello che vuoi, o include i risultati che non ti interessano, puoi modificarlo in diversi modi.
Innanzitutto, puoi aggiungere o rimuovere intere cartelle dall'indicizzazione. Supponiamo che tu scarichi molti file nella cartella Download ma non li cerchi mai. L'attività regolare di aggiunta e cancellazione di cartelle da quel file è molto importante per il servizio di indicizzazione da gestire.
È possibile aggiungere o rimuovere una cartella digitando Opzioni di indicizzazione nel menu Start. Seleziona Modifica in basso per aggiungere o eliminare file. Scava nelle sottocartelle usando le frecce e puoi escludere le cartelle esistenti o aggiungerne di nuove.
Un'altra impostazione che è possibile modificare consiste nell'indicare il contenuto dei file in Windows Come cercare il contenuto dei file su Windows Come cercare il contenuto dei file su Windows Mai avuto problemi nel trovare un file che sapevi essere stato memorizzato sul tuo computer? Per impostazione predefinita, Windows non cercherà il contenuto di ogni singolo file. Questo può essere facilmente cambiato ed ecco come! Leggi di più oltre al loro nome. Lasciare questo su ovviamente rende più facile trovare i file per contenuto, ma si potrebbe preferire di disattivarlo per filtrare i risultati.
Per fare ciò, apri questo PC premendo il tasto Windows + E e fai clic con il tasto destro del mouse sull'unità che desideri modificare (probabilmente C:) . Nella scheda Generale, attiva Consenti ai file su questa unità di avere il contenuto indicizzato ... per consentire la ricerca all'interno dei file.

Se hai un computer molto vecchio e hai bisogno di disabilitare totalmente l'indicizzazione per motivi di prestazioni, puoi farlo anche tu. Se la ricerca di Windows non funziona correttamente, questa voce è anche un buon posto per verificare e assicurarsi che qualcosa non lo abbia spento. Digitare services.msc nel menu Start e accedere alla voce di ricerca di Windows .
Fare clic destro su questo e selezionare Proprietà, quindi impostare il tipo di avvio su Disabilitato . Ciò impedirà l'esecuzione dell'indicizzazione completamente. Le ricerche funzionano ancora, ma richiederà molto più tempo.
Se Windows Search non ti sta dando i risultati desiderati, controlla gli strumenti di ricerca alternativi gratuiti I 10 migliori strumenti di ricerca gratuiti per Windows 10 I 10 migliori strumenti di ricerca gratuiti per Windows 10 Windows Search sono utili solo per l'utilizzo di base e casual. Se cerchi spesso Windows, potresti stare meglio con uno straordinario strumento di ricerca di terze parti. Leggi di più .
Hai aggiustato le opzioni di indicizzazione di Windows o hai lasciato che usassero i valori di default? Facci sapere cosa fai per rendere Windows Search migliore nei commenti!
Immagine di credito: cienpies / Depositphotos