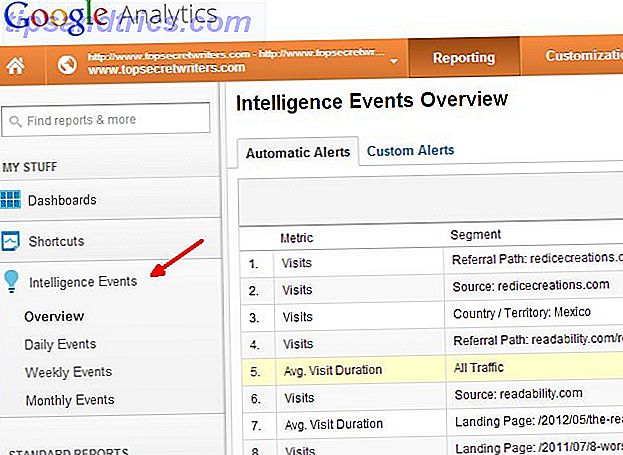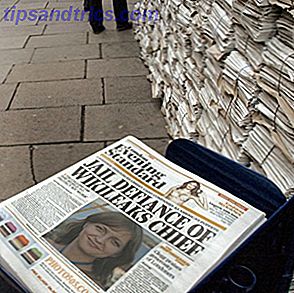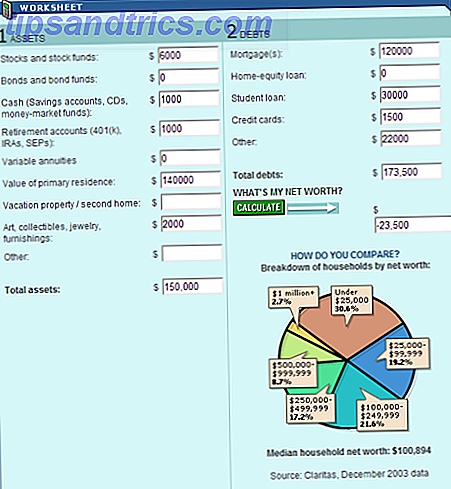Microsoft Excel è uno strumento robusto e completo per cartelle di lavoro e fogli di calcolo. Sia che tu lo usi al lavoro o a casa, l'utilizzo di funzionalità che ti fanno risparmiare tempo significa che puoi passare al tuo prossimo lavoro più velocemente.
Sblocca ora il cheat "Essential Microsoft Office Shortcuts"!
Questo ti iscriverà alla nostra newsletter
Inserisci la tua e-mail di sblocco Leggi la nostra politica sulla privacyQui ci sono diversi modi convenienti per far volare velocemente le cartelle di lavoro, i fogli di lavoro e le attività correlate.
1. Modelli a tempo
Uno dei migliori risparmi di tempo per la maggior parte delle attività è l'uso di un modello. Puoi usarli in Microsoft Word Come gestire il tuo progetto con i modelli di Word Come gestire il tuo progetto con i modelli di Word Nella gestione del progetto, la preparazione è metà della battaglia. Per organizzare e documentare il tuo progetto, potresti aver bisogno di molti rapporti, moduli o piani diversi. Abbiamo compilato una selezione di modelli di Word per iniziare. Per saperne di più per l'incontro di ordini del giorno, newsletter o rapporti. In Excel, i modelli sono altrettanto utili. Per timeline del progetto, calendari, fatture, budget e altro, approfittare di questi convenienti strumenti pre-formattati può sicuramente farti risparmiare tempo.
Ottenere modelli Come rendere il tuo progetto un successo con i modelli Excel Come rendere il tuo progetto un successo con i modelli Excel I modelli di Excel sono uno strumento essenziale nel portfolio di un project manager efficace. Anche nel più piccolo progetto, i modelli possono semplificarti la vita e risparmiare tempo. Abbiamo compilato una selezione. Leggi di più di cui hai bisogno è facile come usarli. Il sito Web Microsoft offre una varietà di modelli Excel per calendari, pianificatori, tracker di spesa e schede di tempo. Vertex42 ha una buona selezione per orari, budget, liste di cose da fare e bilanci. Un'altra grande risorsa è il foglio di calcolo 123 per fatture, inventario, fogli di accesso e moduli di presenza.
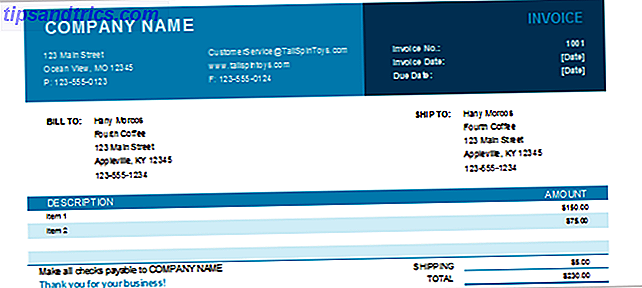
2. Bloccare le righe e le colonne
Se hai un foglio di calcolo lungo contenente tonnellate di dati, potresti dover scorrere troppo in basso o in fondo per vederlo tutto. Ciò significa che perderai di vista le tue intestazioni e ti ritroverai a scorrere continuamente per vederle. Tuttavia, se blocchi le righe e le colonne, quelle intestazioni rimarranno quando ti sposti nel foglio di calcolo.
- Passare alla scheda Visualizza e selezionare Blocca riquadri sulla barra multifunzione.
- Nel menu a discesa Blocca riquadri, seleziona Blocca riga in alto, Blocca prima colonna o scegli entrambi, se necessario.
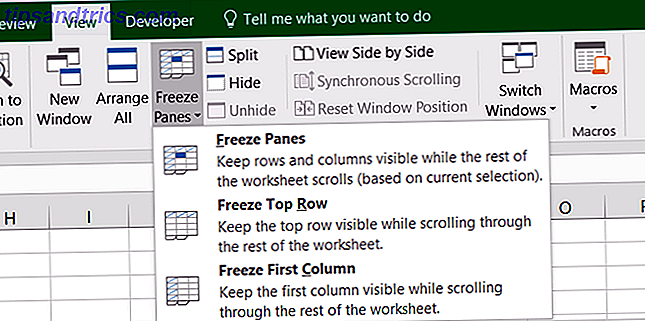
Ora quando si scorre su, giù, destra o sinistra, si noterà che le intestazioni rimarranno visibili. Come sbloccare quelle righe e colonne Come gestire le colonne in Excel Come gestire le colonne in Excel È necessario aggiungere, spostare, nascondere o modificare le colonne in un foglio di calcolo complesso? Non farti prendere dal panico. Ti mostreremo le operazioni di base sulle colonne di Excel per organizzare i tuoi dati. Per saperne di più, basta selezionare nuovamente il comando Blocca riquadri e fare clic su Sblocca riquadri .
Si noti che nelle versioni precedenti di Excel, il processo è leggermente diverso. Selezionare la cella comune alla riga e alla colonna che si desidera bloccare e quindi fare clic su Blocca riquadri .
3. Funzionamento della maniglia di riempimento
L'handle di riempimento in Excel può essere un enorme risparmio di tempo quando è necessario popolare più celle e ci sono alcuni modi in cui questa funzione può essere utilizzata. Innanzitutto, puoi creare rapidamente un elenco di numeri che contano inserendo 1 nella prima cella e 2 nella cella sottostante. Quindi, seleziona entrambe le celle e quando viene visualizzato il quadratino di riempimento, trascina per compilare le celle secondo necessità.

Quando si utilizza la funzione per le date, è possibile riempire facilmente una colonna o una riga in incrementi di un giorno. Ad esempio, è possibile immettere 12/25/16 nella cella, selezionare quella cella e quando viene visualizzato il quadratino di riempimento, trascinare per aggiungere date successive. Questa manovra funziona anche con i giorni della settimana e dei mesi dell'anno, nonché verso il basso attraverso una colonna e attraverso una fila.

Un altro utile utilizzo per l'handle di riempimento Come risparmiare tempo in Excel utilizzando l'handle di riempimento Come risparmiare tempo in Excel utilizzando l'handle di riempimento L'operazione di masterizzazione della maniglia di riempimento è il primo passo per diventare una procedura guidata di Excel. Leggi altro è se è necessario popolare un'intera colonna con lo stesso valore per il foglio di lavoro. Se si inserisce una parola o una lettera, ad esempio, selezionare la cella e fare doppio clic sulla maniglia di riempimento. Ciò inserirà quel valore nelle restanti celle della colonna fino a quando il foglio di calcolo contiene dati.
4. Trasposizione di colonne e righe
Se si dispone di un foglio di calcolo che utilizza intestazioni in colonne o righe (o entrambe) e si decide che funzioneranno meglio nel modo opposto, è possibile eseguire facilmente la modifica. Questo ti evita di dover ridigitare quei titoli. Ecco i passaggi per spostare le celle dalle intestazioni delle righe alle intestazioni delle colonne.
- Seleziona le celle nella colonna che contiene i titoli.
- Fare clic con il tasto destro e selezionare Copia o fare clic sul pulsante Copia nella scheda Home della barra multifunzione.
- Seleziona la cella nella riga e nella colonna in cui vuoi che le intestazioni inizino.
- O fare clic con il tasto destro e selezionare Incolla speciale o fare clic su Incolla e quindi Incolla speciale nella scheda Home della barra multifunzione.
- Seleziona la casella di controllo in basso a destra che dice Trasponi .
- Clicca OK .
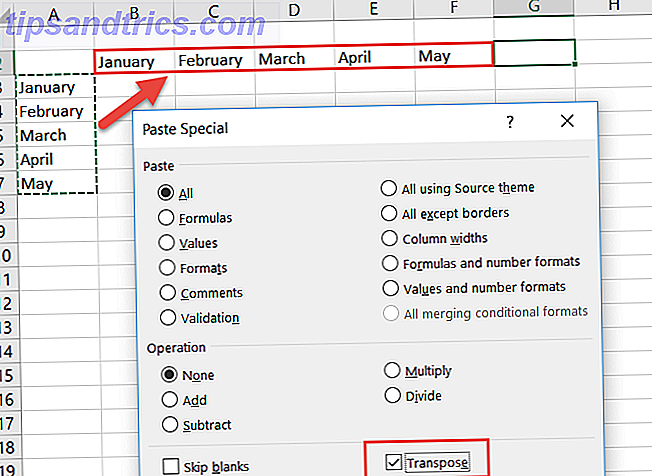
5. Accesso al calcolatore
Mentre è possibile utilizzare un componente aggiuntivo che fa apparire una calcolatrice nella barra laterale del foglio di calcolo, è anche possibile sfruttare la funzionalità della calcolatrice integrata. Questo è utile quando si desidera eseguire calcoli rapidi che non sono formulati nel foglio di calcolo Fare le tasse? 5 formule di Excel che devi conoscere facendo le tue tasse? 5 formule di Excel da sapere Sono due giorni prima che le tasse siano dovute e non si vuole pagare un'altra tassa di deposito tardiva. Questo è il momento di sfruttare la potenza di Excel per ottenere tutto in ordine. Leggi di più . Ed è possibile aggiungere la calcolatrice alla barra multifunzione o alla barra di accesso rapido.
Per aggiungere la calcolatrice a una delle due posizioni, inizia selezionando File> Opzioni . Quindi scegliere Personalizza barra multifunzione o Barra di accesso rapido, a seconda di dove si desidera. Nella casella Scegli comandi da elenco a discesa, seleziona Tutti i comandi . Scorri verso il basso, fai clic su Calcolatrice, quindi fai clic sul pulsante Aggiungi per inserirlo nella barra degli strumenti. Si noti che se si sceglie di aggiungerlo al nastro, sarà necessario creare un gruppo personalizzato e aggiungerlo lì.
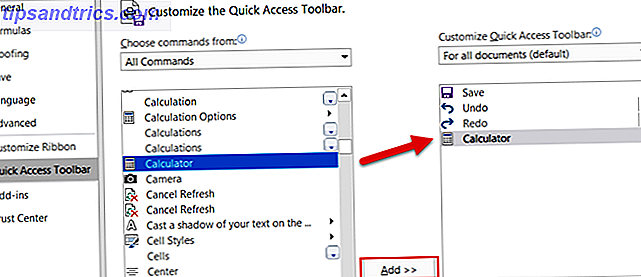
6. Collegamento a schede o celle
Se la tua cartella di lavoro contiene diversi fogli di lavoro con dati incrociati tra loro, la creazione di un collegamento diretto fornisce un accesso rapido. Ciò è particolarmente utile se si condivide una cartella di lavoro in modo che altri possano passare rapidamente a tali dati. Segui questi semplici passaggi per creare il collegamento:
- Seleziona la cella contenente i dati che vuoi collegare.
- Fare clic con il tasto destro e selezionare Collegamento ipertestuale o andare alla scheda Inserisci e fare clic su Collegamento ipertestuale nella barra multifunzione.
- Nella finestra popup, seleziona Inserisci in questo documento .
- Quindi inserisci il testo da visualizzare in quella cella, un riferimento di cella specifico se lo desideri e il foglio di calcolo nella cartella di lavoro con i dati a cui stai collegando.
- Clicca OK .
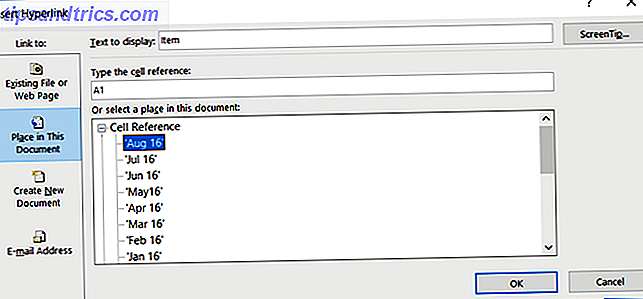
7. Utilizzo delle scorciatoie da tastiera
Se sei un utente avido di Excel, le scorciatoie da tastiera possono sicuramente farti risparmiare tempo 3 Scorciatoie di Excel essenziali per risparmiare tempo che dovresti sapere 3 essenziali scorciatoie di Excel per risparmiare tempo che dovresti sapere Excel può essere un mal di testa per chi non lo sapesse, ma con queste scorciatoie mano, ti farai risparmiare un sacco di tempo andando avanti! Leggi di più . Mentre ci sono quasi troppe scorciatoie da tastiera da elencare, eccone alcune che possono velocizzare le tue attività.
- F4 (o Fn + F4 ) per ripetere l'ultimo comando, comprese le modifiche di formattazione come colore o carattere.
- Alt + H, E, A per cancellare il contenuto, la formattazione e altri dati collegati alle celle selezionate.
- Ctrl + W per chiudere un foglio di calcolo e Ctrl + O per aprirne uno.
- Ctrl + Maiusc + Colon per inserire l'ora corrente e Ctrl + Maiusc + Punto e virgola per la data corrente.
- Maiusc + F9 per calcolare il foglio di lavoro attivo.
- Maiusc + Tab per passare alla cella o all'opzione precedente.
- Ctrl + Home per spostarsi all'inizio del foglio di calcolo.
- Ctrl + Pagina giù per passare al foglio di calcolo successivo in una cartella di lavoro e Ctrl + Pagina su per passare a quella precedente.
8. Lavorare con Somma automatica
Alcuni potrebbero pensare che lavorare con le formule in Excel richieda troppo tempo per entrare. Ma anche per equazioni semplici, queste funzioni integrate possono sicuramente spostare il foglio di lavoro più velocemente.
Se non lo hai spostato o cancellato dal nastro, il pulsante Somma automatica dovrebbe essere nella scheda Home . Questa pratica funzionalità ti offre le formule più comuni con un clic. È possibile aggiungere, contare o media un gruppo di numeri o ottenere il minimo o il massimo di essi. Basta fare clic sulla freccia sul pulsante Somma automatica per scegliere la formula.
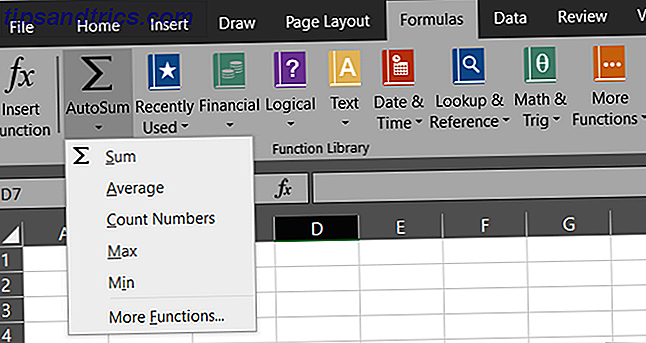
Oltre alla funzione Somma automatica, la scheda Formule contiene ancora più opzioni. Ogni formula è raggruppata in una categoria per facilitarne la ricerca. È possibile selezionare tra funzioni finanziarie, logiche, matematiche, statistiche o ingegneristiche.
Ma per le formule più utilizzate, la funzione AutoSum è veloce e conveniente.
9. Utilizzo della formattazione condizionale semplice
La formattazione condizionale è un'altra di quelle funzionalità di Excel che molti potrebbero trovare intimidatorie. Tuttavia, per i dati che vuoi vedere spuntare fuori dalla pagina, è un ottimo strumento.
Ad esempio, supponiamo di avere un foglio di calcolo di dati da un sondaggio e con una rapida occhiata vuoi vedere quante risposte Sì hai rispetto a Nessuna risposta. Questi passaggi mostrano come applicare la semplice formattazione.
- Seleziona le celle contenenti le risposte Sì / No.
- Nella scheda Home, fai clic sulla casella a discesa Formattazione condizionale .
- Scegli le regole di evidenziazione celle e quindi il testo che contiene .
- Digita la parola Sì nella casella a sinistra e scegli la formattazione dalla casella a destra.
- Segui gli stessi passaggi per le No risposte.
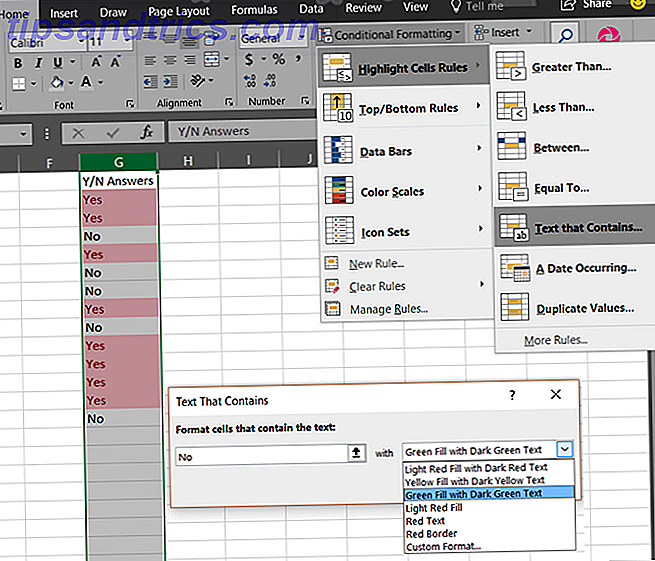
Vedrai quindi tutte le risposte Sì e Nessuna formattate come hai scelto, rendendole facili da individuare.
Se si intende continuare ad aggiungere dati, è anche possibile applicare questa formattazione condizionale all'intera colonna o riga anziché solo a un gruppo di celle. In questo modo, i dati futuri verranno automaticamente formattati al momento dell'inserimento. Desideroso di saperne di più? Dai un'occhiata al nostro articolo dedicato sulla formattazione condizionale Formatta automaticamente i dati in fogli di calcolo Excel con formattazione condizionale Formatta automaticamente i dati in fogli di calcolo Excel con formattazione condizionale La funzione di formattazione condizionale di Excel consente di formattare singole celle in un foglio di calcolo Excel in base al loro valore. Ti mostriamo come usarlo per varie attività quotidiane. Leggi di più .
10. Inserimento rapido di grafici
La funzione Grafici in Excel è uno strumento formidabile per visualizzare visivamente i tuoi dati. E puoi scegliere tra una varietà di tipi di grafici come torta, barra, linea, colonna e molti altri.
Utilizzando l'esempio precedente di formattazione condizionale per le risposte Sì / No, è possibile inserire un grafico con pochi clic.
- Seleziona le celle contenenti le risposte Sì / No.
- Nella scheda Inserisci, fare clic su Grafici consigliati . Con questa opzione, Excel prenderà i tuoi dati e li inserirà nel tipo di grafico che si adatta meglio.
- Se ti piace il grafico, fai clic su OK e verrà inserito nel tuo foglio di lavoro.
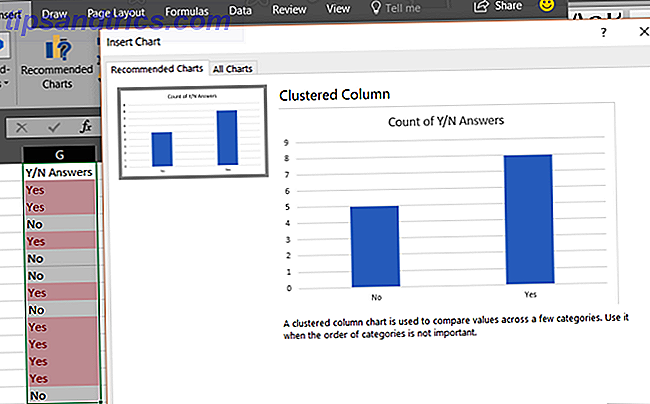
Questo è il modo più semplice e veloce per creare un grafico in Excel e richiede solo un minuto. Tuttavia, se non ti piace il grafico creato per te, puoi fare clic sulla scheda Tutti i grafici nella finestra popup e sperimentare con altri tipi.
Per ulteriori informazioni sulla formattazione del grafico, scopri tutto sulla creazione di un grafico a torta Come creare un grafico a torta in Microsoft Excel Come creare un grafico a torta in Microsoft Excel Tutti possono creare un semplice grafico a torta. Ma puoi formattarlo alla perfezione? Ti condurremo attraverso il processo, un passo alla volta. Leggi di più .
11. Ordinamento con filtri
Quando hai un foglio di calcolo contenente molte colonne di dati, puoi ordinare o filtrare tutto da una determinata colonna. Mentre ci sono un paio di modi in cui puoi farlo, usare un filtro è il modo più rapido e sicuro per farlo.
- Seleziona l'intero foglio facendo clic sul pulsante triangolo accanto alla prima colonna in alto a sinistra.
- Nella scheda Home, fai clic su Ordina e filtra .
- Scegli il filtro .
Questo è tutto! Questa mossa veloce metterà una freccia nella prima riga per ciascuna delle tue colonne. Quando fai clic su una freccia, puoi ordinare l'intero foglio per quella colonna nel modo che scegli. Se si tratta di un campo data, è possibile ordinare dal più vecchio al più recente e, se si tratta di un campo di testo, è possibile ordinare alfabeticamente.
Inoltre, puoi filtrare i dati per vedere solo le voci che desideri. Quando fai clic su una freccia, noterai le caselle di controllo accanto alle tue voci. Marcare e deselezionare queste caselle filtrerà i dati in modo da vedere esattamente ciò di cui hai bisogno.
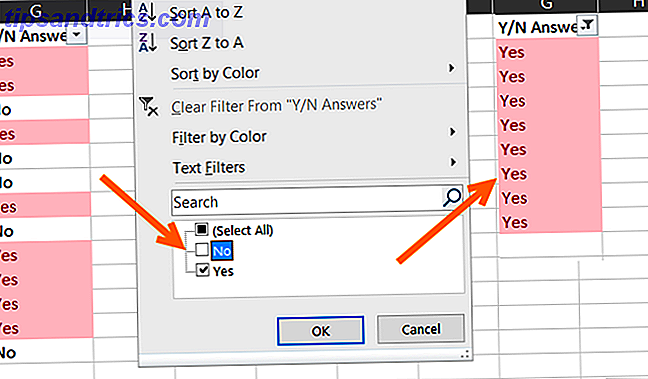
La cosa bella dell'utilizzo della funzione Filtro è che non influisce negativamente sul resto dei dati. Se si ordina un intero foglio, Excel regolerà tutte le colonne. E se filtri, Excel semplicemente nasconderà ciò che non vuoi vedere.
12. Utilizzo di Format Painter
Se usi altre applicazioni di Microsoft Office come Word, potresti già avere familiarità con Format Painter. In Excel, questo pratico strumento ti consente di applicare la stessa formattazione da una o più celle ad altre con un solo clic.
- Seleziona la cella, il gruppo di celle, la riga o la colonna da cui vuoi copiare la formattazione.
- Nella scheda Home, fai clic su Copia formato .
- Selezionare la cella, il gruppo di celle, la riga o la colonna in cui si desidera copiare la formattazione.
Questo è un modo fantastico per applicare rapidamente la formattazione utile delle celle ad altri senza il lavoro manuale.
13. Cambio e visualizzazione di Windows
Ci sono momenti in cui è necessario lavorare con più di una cartella di lavoro Excel allo stesso tempo? Forse hai bisogno di rivedere i dati, confrontarli o persino copiare dati da una cartella di lavoro a un'altra. Excel offre un utile set di funzionalità di visualizzazione per aiutare. Vai alla scheda Visualizza per verificare queste opzioni.
- Disponi tutto: quando si fa clic su questo pulsante, è possibile disporre tutte le cartelle di lavoro aperte su un'unica schermata. Scegli tra una vista piastrellata, orizzontale, verticale o a cascata.
- Visualizza affiancati: questa opzione ti consente di scegliere due cartelle di lavoro aperte da visualizzare l'una accanto all'altra, il che è perfetto per i confronti.
- Cambia Windows: fare clic su questo pulsante quando si aprono più cartelle di lavoro Excel contemporaneamente e si desidera passare rapidamente da una all'altra. Non è necessario minimizzare e massimizzare le finestre con questa fantastica funzionalità.
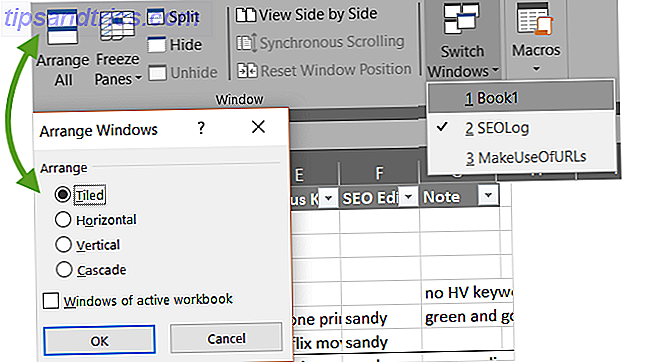
14. Installazione di componenti aggiuntivi pratici
I componenti aggiuntivi di Office sono simili alle estensioni del browser in quanto sono strumenti per migliorare l'esperienza dell'applicazione, i dati e l'efficienza. E in Excel, hai molti utili componenti aggiuntivi da scegliere a seconda delle tue esigenze.
Seleziona la scheda Inserisci e fai clic su Salva . È quindi possibile controllare gli strumenti per categoria. Ad esempio, la categoria Produttività contiene componenti aggiuntivi per l'automazione dei documenti e una galleria di modelli. Inoltre, la categoria Gestione progetti include componenti aggiuntivi per diagrammi di Gantt e timer attività.
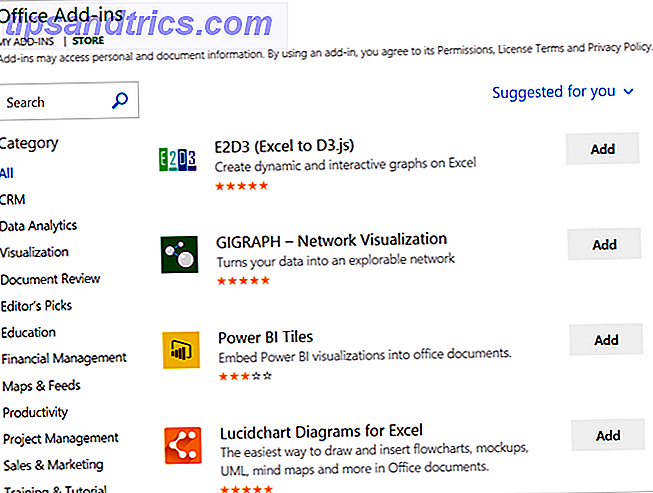
Alcuni componenti aggiuntivi sono gratuiti mentre altri sono a pagamento, quindi assicurati di controllare i dettagli prima di installarne uno. E se cerchi componenti aggiuntivi gratuiti di Excel 8 Componenti aggiuntivi gratuiti di Excel per creare fogli di lavoro visivamente piacevoli 8 Componenti aggiuntivi gratuiti di Excel per creare fogli di lavoro visivamente piacevoli Questi componenti aggiuntivi di Microsoft Excel ti aiutano a trasformare i dati in grafici e grafici visivamente gradevoli . Lascia che i tuoi spreadsheet parlino da soli. Per saperne di più per aiutare con le visualizzazioni, abbiamo coperto.
Quali sono le tue funzionalità preferite per risparmiare tempo?
Mentre continuiamo a utilizzare Microsoft Excel, continuiamo a scoprire piccoli trucchi Come adattare il foglio di calcolo Excel allo schermo Come adattare il foglio di calcolo Excel allo schermo Non sei stanco di ridimensionare i fogli di calcolo Excel per adattarli allo schermo? Ecco tre soluzioni rapide che possono semplificare la visualizzazione del foglio di lavoro. Ulteriori informazioni che ci aiutano a risparmiare tempo.
Hai dei trucchi che usi regolarmente e vorresti condividere con gli altri? Si prega di condividere quei suggerimenti utili nei commenti qui sotto!
Crediti immagine: Andreas Poertner / Shutterstock