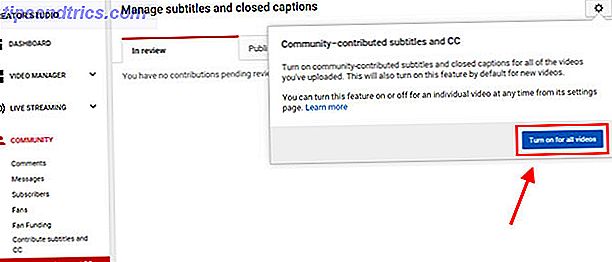Microsoft ha introdotto il touchpad e i gesti touchscreen nell'era di Windows 8, portando molte persone a chiedersi se un laptop o un tablet fosse meglio per questi gesti Pro & Contro di Windows 8 Tablet vs. Un portatile touchscreen Pro e contro di un tablet Windows 8 contro. Un laptop touchscreen Windows 8 è un regalo per gli utenti touchscreen. Ma alcune persone preferiscono dispositivi non touch. Quale opzione è giusta per te? Dipende da cosa esattamente stai cercando. Leggi di più . Le cose sono diventate ancora più oscure con altre periferiche come mouse e monitor basati su touch 5 modi per aggiungere tocco a un computer Windows 8 5 modi per aggiungere tocco a un computer Windows 8 La schermata Start di Windows 8 e le app "moderne" possono risultare scomode da utilizzare su non-touch PC, ma iniziano davvero a dare un senso se abbinati a un PC touch. Se non sei pronto per andare ... Leggi altro.
È chiaro che il tocco non è stato molto utile in Windows 8, ma non è affatto vero per Windows 10. Non solo Microsoft ha portato a termine tutti i gesti di base di Windows 8 3 Modi non comuni per l'utilizzo del touchpad del portatile 3 Metodi non comuni da utilizzare Il touchpad del laptop Il touchpad del laptop sembra una semplice e noiosa tecnologia, utilizzata solo quando non è disponibile un mouse. Ma i touchpad possono essere veloci ed efficienti. Hanno scorciatoie per qualsiasi cosa, dallo scrolling facile ai gesti ... Leggi di più, ma ne ha aggiunte alcune nuove - quelle che in realtà sono utili per l'uso quotidiano. Abbiamo persino il coraggio di chiamarli essenziali .

E ora, con l'avvento dei laptop 2 in 1 per Windows 10 5 motivi per acquistare un laptop Windows 10 2 in 5 5 motivi per acquistare un laptop 2 in 1 2 in 1 Windows 10 con laptop versatile. Eseguendo Windows 10 sono abbastanza potenti da svolgere lavori d'ufficio. Si convertono anche in un tablet, completo di touchscreen, rendendo tutto più semplice. Lascia che ti diamo di più! Per saperne di più, non devi nemmeno decidere tra touchpad e touchscreen. Puoi avere entrambi in un solo dispositivo! Quindi, se non stai facendo pieno uso di entrambi, ti imploriamo di dare loro una seconda occhiata. Potresti essere sorpreso.
Gesti del touchpad
Prima di approfondire questi aspetti, devi essere consapevole del fatto che alcuni dei gesti più avanzati funzioneranno solo con un touchpad di precisione, che dovrebbe avere il tuo laptop, se è stato prodotto dopo il rilascio di Windows 8.1. Ecco come verificare se ne hai uno.
Aprire il menu Start, digitare touchpad e selezionare l'opzione delle impostazioni Mouse e touchpad . Guarda sotto la sezione Touchpad per questa frase: "Il tuo PC ha un touchpad di precisione." Se non lo vedi, non sarai in grado di applicare i gesti tattili più avanzati.
In breve, i gesti da 1 a 4 funzioneranno su qualsiasi touchpad mentre i gesti da 5 a 8 richiedono un touchpad di precisione.
1. Trascina e rilascia
Per imitare la funzionalità di trascinamento della selezione di un mouse, è sufficiente utilizzare un dito per toccare due volte un elemento, quindi trascinare . Quando hai finito, basta rilasciare il dito per far cadere l'oggetto dovunque sia.
2. Scorrere
Per imitare la funzionalità di scorrimento di un mouse, è sufficiente utilizzare due dita per toccare e trascinare nella direzione in cui si desidera scorrere . Questo funziona per qualsiasi applicazione che supporti lo scrolling - inclusi word processor, browser Web e lettori musicali - e funzioni sia orizzontalmente che verticalmente.
3. Zoom
Per imitare la funzionalità di zoom sulla maggior parte degli smartphone moderni, basta usare due dita e pizzicarle verso l'interno (rimpicciolire) o pizzicarle verso l'esterno (ingrandimento). Questo è utile per le pagine Web con testo minuscolo, o se è necessario apportare alcune modifiche rapide alle immagini.
4. Ruota
Usa due dita e girali in un cerchio per ruotare qualsiasi oggetto che hai selezionato. Tieni presente che non tutti gli articoli possono essere ruotati.
Tieni presente che potresti dover attivare la rotazione nelle impostazioni del tuo touchpad in Impostazioni> Dispositivi> Mouse e touchpad> Altre opzioni del mouse . Qui, cerca un pulsante Impostazioni ... sotto le impostazioni del dispositivo di puntamento e cerca le funzioni multi-dito.
5. Menu contestuale
La maggior parte dei touchpad è dotata di un pulsante di scelta rapida che puoi utilizzare, ma se non ne hai uno, se è rotto, o se semplicemente non vuoi usarlo, puoi semplicemente usare due dita e toccare . Funziona perfettamente per visualizzare menu di scelta rapida su collegamenti Web o file in Esplora file.

6. Mostra tutte le finestre
La nuova funzione Vista attività in Windows 10 è un ottimo modo per ottenere una rapida panoramica di tutte le finestre aperte, ed è più facile scegliere la finestra che ti serve piuttosto che passare in rassegna tutto con Alt-Tab. Task View è particolarmente utile se si utilizzano più desktop virtuali 10 motivi sorprendenti Perché Windows 10 10 motivi sorprendenti Perché Windows 10 piacerà È quasi bello odiare Windows 10 in questi giorni. Non lasciare che ti privi di tutti i vantaggi che Windows 10 porterà! Ti mostriamo cosa ti stai perdendo. Leggi di più .
Task View può essere attivato in molti modi, ma nessun metodo è più semplice rispetto all'utilizzo di tre dita per scorrere verso l'alto . Tocca la finestra a cui vuoi passare o scorri verso il basso con tre dita per chiudere la Vista attività senza selezionare alcuna finestra.
7. Riduci a icona tutte le finestre
La funzionalità Mostra desktop è disponibile per molte versioni di Windows, ma ora c'è un nuovo modo per accedervi: usa tre dita per scorrere verso il basso e tutte le finestre aperte verranno temporaneamente ridotte a icona. Utilizzare tre dita per scorrere verso l'alto per ripristinarli.
Puoi anche usare questa nifty tasto di scelta rapida di Windows 13 Trucchi Nifty "Windows Key" che dovresti sapere ora 13 Trucchi Nifty "Windows Key" che dovresti sapere da ora La chiave di Windows può essere usata per fare un sacco di cose belle. Ecco le scorciatoie più utili che dovresti già utilizzare. Leggi di più per fare lo stesso, ma se sei già sul touchpad, perché spostarti sulla tastiera quando non devi?
8. Passa all'applicazione successiva
La possibilità di scorrere le applicazioni aperte usando Alt-Tab è una di quelle scorciatoie da tastiera che ogni utente di Windows dovrebbe conoscere Scorciatoie da tastiera di Windows 101: The Ultimate Guide Scorciatoie da tastiera di Windows 101: The Ultimate Guide Le scorciatoie da tastiera possono farti risparmiare ore di tempo. Domina le scorciatoie da tastiera universali di Windows, i trucchi da tastiera per programmi specifici e alcuni altri suggerimenti per velocizzare il tuo lavoro. Leggi di più . Lo uso decine di volte al giorno e non potrei immaginare di vivere senza di esso.
Ma ora c'è anche un modo più semplice per farlo: usa tre dita e scorri verso sinistra o destra per fare esattamente la stessa cosa. Sinistra si sposta all'indietro mentre a destra si va avanti.
9. Attiva Cortana o Action Center
Puoi fare un sacco di cose interessanti con Cortana su Windows 10 6 Le cose più belle che puoi controllare con Cortana in Windows 10 6 Le cose più fantastiche che puoi controllare con Cortana in Windows 10 Cortana può aiutarti a usare le mani libere su Windows 10. Puoi lasciarci cerca i tuoi file e il web, effettua calcoli o tira su le previsioni del tempo. Qui trattiamo alcune delle sue abilità più interessanti. Leggi altro, come cercare sul Web o controllare la tua musica. C'è anche il nuovo e fantastico Centro operativo Come controllare Windows 10: La Guida alle impostazioni Come controllare Windows 10: La Guida alle impostazioni Il pannello di controllo di Windows è in via di esaurimento. La sua sostituzione, l'app Impostazioni, ha ricevuto un aggiornamento significativo in Windows 10. Ti sveleremo tutti i suoi segreti. Ulteriori informazioni per la gestione rapida delle impostazioni. Entrambi sono accessibili con un solo tocco utilizzando tre dita .
Le impostazioni del touchpad di Windows 10 ti consentono di decidere se questo gesto attiva Cortana o apre il Centro operativo. Se non vuoi neanche pensarci, ricorda che puoi facilmente disabilitare Cortana Come configurare Cortana e come rimuoverlo in Windows 10 Come configurare Cortana e come rimuoverlo in Windows 10 Cortana è il più grande strumento di produttività di Microsoft da Office. Ti mostreremo come iniziare con l'assistente digitale di Windows 10 o come disattivare Cortana per migliorare la privacy. Ulteriori informazioni e modifica del Registro di sistema per disattivare il Registro di sistema 5 Registro di sistema di Windows 10 Tweaks per migliorare e sbloccare caratteristiche 5 Registro di Windows 10 miglioramenti per sbloccare e sbloccare funzionalità L'editor del Registro di sistema è l'unico modo per abilitare alcune delle funzionalità nascoste di Windows 10. Qui ti mostreremo semplici modifiche come abilitare il tema scuro o nascondere le cartelle. Leggi di più .

Gesti touchscreen
Se si dispone di un dispositivo touchscreen, ad esempio un tablet, è possibile utilizzare i seguenti gesti. Per vedere se si è in grado di utilizzare il touchscreen, apri Impostazioni, seleziona Modifica impostazioni PC, seleziona PC e dispositivi e seleziona Informazioni PC, che dovrebbero dirti se disponi di un touchscreen.
1. Scorrere
Per imitare la funzionalità di scorrimento di un mouse, basta usare un dito per toccare e trascinare nella direzione in cui si desidera scorrere . Questo è praticamente un gesto universale. Funziona in qualsiasi app, sia in orizzontale che in verticale.
2. Trascina e rilascia
Per imitare la funzionalità di trascinamento della selezione di un mouse, è sufficiente utilizzare un dito per trascinare nella direzione opposta dello scorrimento per rimuovere un elemento. Ad esempio, se un elenco scorre su e giù, trascina l'elemento lateralmente per spostarlo, quindi puoi rilasciarlo dove vuoi.
3. Menu contestuale
Per imitare il menu contestuale del tasto destro, basta usare un dito per toccare e tenere premuto sull'elemento pertinente . Questo aprirà un menu di azioni che puoi intraprendere o ti presenterà più informazioni su qualsiasi elemento selezionato.
4. Centro operativo
Per aprire il Centro operativo, usa un dito e scorri dal bordo destro . Puoi pensare all'action center come il successore dell'ormai defunta Charms Bar di Windows 8: è un modo rapido per accedere e modificare varie impostazioni di sistema.

5. Visualizza la visualizzazione dell'attività
Per visualizzare tutte le app aperte, usa un dito e scorri verso l'interno dal bordo sinistro . Questo fa apparire Task View, che mostra tutte le finestre aperte. Tocca le finestre che desideri portare avanti o tocca un punto vuoto per chiudere la Vista attività .
Per scattare, spostare o chiudere una finestra, tocca e rilascia l'oggetto per visualizzare il rispettivo menu.

Si noti che questa funzione funzionerà solo se la risoluzione dello schermo è almeno 1024 x 768.
6. Comandi app
Alcune app dispongono di comandi specifici delle app a cui è possibile accedere utilizzando un dito per scorrere rapidamente dal bordo superiore o dal bordo inferiore . I comandi di esempio includono Aggiorna per browser e Nuovo per editor di testo. Non utile in ogni app, ma molto utile in alcuni.
7. Chiudi l'app corrente
Per chiudere l'app attualmente aperta, puoi utilizzare un dito per scorrere dal bordo superiore fino al bordo inferiore . La chiusura di un'app libera risorse e previene l'impantanamento del sistema, che può rallentare le prestazioni.
Nota che questa funzione funziona solo in modalità Tablet.
8. Zoom
Per imitare la funzionalità di zoom presente sulla maggior parte degli smartphone moderni, è sufficiente utilizzare due dita e pizzicarle verso l'esterno (zoom in) o pizzicarle verso l'interno (riduzione).
9. Ruota
Usa due dita e girali in un cerchio per ruotare qualsiasi oggetto che hai selezionato. Tieni presente che non tutti gli elementi possono essere ruotati, ma a volte questo funziona anche per ruotare lo schermo, a seconda dell'app, ovviamente.
Sei un topo o un tocco?
Anche con tutti questi fantastici touchpad e gesti touchscreen, potresti comunque sentirti come se potessi ottenere di più con un mouse. Personalmente mi sento così, ma non posso negare che questi gesti siano davvero utili, quindi non farli esplodere. Almeno provalo!
Se non si è ancora su Windows 10, questi gesti potrebbero non essere un motivo sufficiente per effettuare l'aggiornamento. Dovresti eseguire l'aggiornamento a Windows 10? Dovresti eseguire l'aggiornamento a Windows 10? Windows 10 è in arrivo, ma dovresti eseguire l'aggiornamento? Come quasi ogni cambiamento è in gran parte buono, ma ha anche degli svantaggi. Li abbiamo riassunti per te, così puoi decidere da solo. Per saperne di più, butta tutte queste cose sorprendenti che ti innamoreranno di Windows 10 10 motivi sorprendenti perché ti piacerà Windows 10 10 motivi sorprendenti perché ti piacerà Windows 10 è quasi bello odiare su Windows 10 in questi giorni. Non lasciare che ti privi di tutti i vantaggi che Windows 10 porterà! Ti mostriamo cosa ti stai perdendo. Leggi di più e potresti trovare difficile resistere ancora a lungo.
Esegui l'aggiornamento a Windows 10 ora Crea oggi il tuo giorno di lancio: scarica subito Windows 10! Crea oggi il tuo giorno di lancio: ottieni subito Windows 10! Sei impaziente di installare Windows 10. Sfortunatamente, hai perso l'anteprima di Insider e ora ci vorrà un po 'di tempo prima che l'aggiornamento venga completato. Ecco come ottenere Windows 10 ora! Leggi di più mentre puoi ancora gratuitamente!
Quindi tu? Preferisci i touchpad, i touchscreen oi fidati vecchi topi? Hai altri suggerimenti da condividere con noi? Diteci nei commenti qui sotto!
Crediti immagine: Touchpad di THANAWAT TEAWPIYAKUL via Shutterstock, Touchscreen di Mihai Simonia via Shutterstock