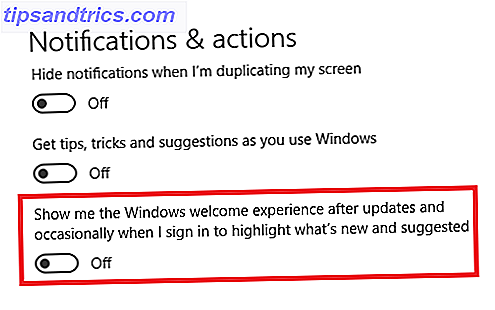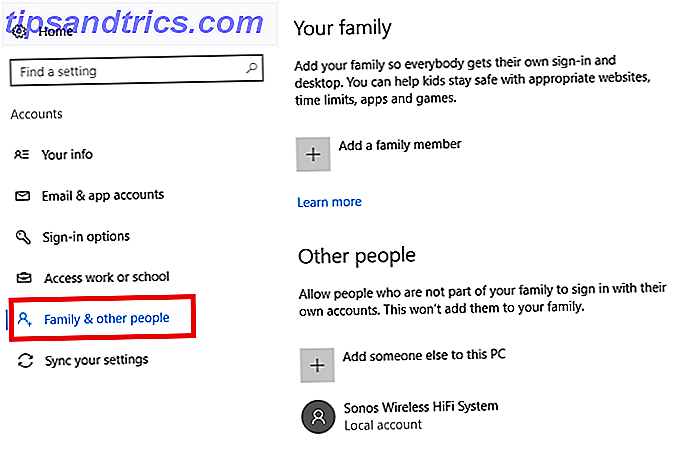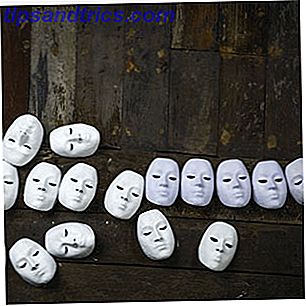Ripristino configurazione di sistema è una funzionalità di Windows che consente al computer di tornare a uno stato precedente Informazioni utili su Ripristino configurazione di sistema di Windows Che cosa è necessario sapere su Ripristino configurazione di sistema di Windows Immagina il problema in cui potresti trovarti, se il tuo sistema ha avuto esito negativo! La funzione Ripristino configurazione di sistema di Windows potrebbe salvare il tuo culo. Questo articolo spiega come creare e utilizzare i punti di ripristino di Windows. Leggi di più . Questo può essere un vero salvavita - finché funziona.
Se Ripristino configurazione di sistema decide di non collaborare, può aggiungere un ulteriore livello di frustrazione ai problemi esistenti. Molti fattori diversi possono influire sulle sue prestazioni, ma questi suggerimenti dovrebbero aiutarti a raggiungere la radice del problema.
1. Creare manualmente un punto di ripristino del sistema
La prima porta di chiamata durante le irregolarità di Ripristino configurazione di sistema dovrebbe essere quella di creare manualmente un punto di Ripristino configurazione di sistema. Anche se è improbabile che questo risolva il problema in modo definitivo, è possibile che venga presentato un messaggio di errore che faciliti la diagnosi di ciò che è sbagliato.

Per iniziare, digita Punto di ripristino nella barra di ricerca e fai clic sul risultato intitolato Crea un punto di ripristino . Fai clic sul pulsante Crea e scegli un nome, quindi attendi il completamento del processo e verifica se viene visualizzato un messaggio di errore.
2. Verificare che Ripristino configurazione di sistema sia attivo su tutti i volumi
Ripristino configurazione di sistema potrebbe semplicemente non essere attivato sul tuo computer. Ciò è particolarmente rilevante se si utilizzano più di una unità o si è da poco scambiato l'archiviazione di sistema da un volume a un altro. Come ridimensionare ed estendere volumi o partizioni in Windows 7 Come ridurre ed estendere volumi o partizioni in Windows 7 in Windows 7 e Windows Vista, il ridimensionamento dei volumi o la ripartizione del disco rigido è diventato molto più semplice rispetto alle precedenti versioni di Windows. Tuttavia, ci sono ancora alcune insidie che ti richiedono ... Per saperne di più, poiché le unità possono avere la protezione attivata e disattivata singolarmente.

Digitare Ripristina punto nella barra di ricerca e fare clic su Crea un punto di ripristino . Vedrai le unità disponibili elencate sotto il sottotitolo Impostazioni di protezione, accanto a una colonna che ti dice se sono protette o meno. Per modificare questa impostazione, fare clic sull'unità desiderata per evidenziarla e quindi fare clic su Configura . Un interruttore radio ti consentirà di attivare o disattivare la protezione di Ripristino configurazione di sistema.
Come per qualsiasi altro problema tecnico, vale la pena provare a spegnere e riaccendere Ripristino configurazione di sistema.
3. Disabilita il software antivirus
Utilizzo di un software antivirus affidabile 3 Things Your Antivirus non si prende cura di 3 cose L'antivirus non si prende cura di Antivirus Softwre dovrebbe essere installato su ogni computer, ma di cosa non si occupa? Quali aspetti del tuo antivirus potrebbero essere esposti a te o alla tua azienda, anche se hai installato e aggiornato? Leggi altro è un ottimo modo per proteggere il sistema da malware e altre installazioni indesiderate, ma a volte questo tipo di utilità può causare problemi ad altre attività. Se ti trovi in difficoltà con Ripristino configurazione di sistema, disattiva brevemente il tuo software antivirus durante la risoluzione dei problemi: potrebbe risolvere il problema.
4. Controlla l'allocazione dello spazio su disco
I tuoi punti di ripristino falliranno se non c'è abbastanza spazio Salva tonnellate di spazio su disco su Windows 10 con questo suggerimento rapido Salva tonnellate di spazio su disco su Windows 10 con questo suggerimento rapido Disabilitare questa particolare funzionalità di Windows potrebbe liberare immediatamente gigabyte di spazio su disco . Ulteriori informazioni allocate per il loro spazio di archiviazione. Per vedere quanto spazio hai assegnato a questa attività, inserisci Punto di ripristino nella barra di ricerca e apri la voce intitolata Crea un punto di ripristino .

Fai clic sul pulsante Configura e sarai in grado di modificare l' utilizzo dello spazio su disco . Prova a usare il cursore per aumentare lo spazio allocato, quindi crea un nuovo punto di ripristino per vedere se ha avuto l'effetto desiderato.
5. Confermare che i servizi essenziali siano in esecuzione
Ripristino configurazione di sistema si basa su alcuni servizi diversi per svolgere il proprio lavoro; senza di loro, non può funzionare. Fortunatamente, è molto facile verificare se sono attivi digitando Servizi nella barra di ricerca e aprendo l'app.
Ti verrà presentato un lungo elenco di tutti i servizi che vengono caricati sul tuo computer, ma stai solo cercando tre:
- Servizio fornitore di copia shadow del software Microsoft
- Agenda
- Volume Shadow Copy
Assicurati che la colonna Nome sia ordinata alfabeticamente, quindi scorri l'elenco per trovare questi tre servizi. È necessario verificare che tutti siano in esecuzione e impostati su Automatico nella colonna Tipo di avvio .

6. Eseguire Check Disk tramite Prompt dei comandi
Check Disk è uno strumento di sistema integrato in Windows in grado di verificare l'integrità di un file system e correggere gli errori logici. L'utilità è accessibile tramite il prompt dei comandi Guida per principianti alla riga di comando di Windows Guida per principianti alla riga di comando di Windows La riga di comando consente di comunicare direttamente con il computer e di istruirlo a eseguire varie attività. Ulteriori informazioni: per chi non lo sapesse, è possibile farlo in Windows 10 facendo clic con il pulsante destro del mouse sul pulsante Start e selezionando Prompt dei comandi (Admin) .

Per eseguire Check Disk, inserisci il seguente comando:
chkdsk / f / r
Si potrebbe anche voler provare lo strumento simile Controllo file di sistema con questo comando:
sfc / scannow
7. Avvio in modalità provvisoria
I problemi che riguardano il Ripristino configurazione di sistema possono spesso essere ricondotti a servizi e driver da una fonte diversa da Microsoft. La modalità provvisoria rimuove le capacità del tuo computer fino all'essenziale, il che significa che quei processi non interferiranno con la tua procedura. Dovrai comunque trovare il colpevole se vuoi risolvere il problema in modo permanente, ma passare alla modalità provvisoria può essere un utile ostacolo se ti trovi in un vicolo cieco.

Per avviare in modalità provvisoria su Windows 10 Come avviare la modalità provvisoria di Windows 10 Come avviare la modalità provvisoria di Windows 10 Modalità provvisoria è una funzione di risoluzione dei problemi incorporata che consente di risolvere i problemi alla radice, senza che le applicazioni non essenziali interferiscano. Puoi accedere alla Modalità provvisoria in vari modi, anche se Windows 10 non si avvia più. Leggi altro, digita msconfig nella barra di ricerca e apri la Configurazione di sistema . Vai alla scheda Boot e spunta la casella contrassegnata come Safe boot, con la radio attiva su Minimal . Quindi provare a eseguire Ripristino configurazione di sistema dalla modalità provvisoria.
8. Provare l'avvio selettivo
Avvio selettivo è uno strumento simile a Modalità provvisoria, in quanto riduce la quantità di processi in esecuzione sul computer per semplificare la diagnosi dei problemi. Digitare Configurazione del sistema nella casella di ricerca e aprire il risultato principale per iniziare.

È possibile selezionare e deselezionare le caselle Carica servizi di sistema e Carica voci di avvio per personalizzare il comportamento del computer all'avvio. Per ulteriori informazioni sull'utilizzo di Avvio selettivo per la risoluzione dei problemi, consultare la guida di Microsoft al processo.
9. Consultare il Visualizzatore eventi
Potresti essere in grado di trovare alcuni indizi sugli errori relativi ai processi di Ripristino configurazione di sistema eseguendo l'analisi nel Visualizzatore eventi. Cerca l'utility e aprila per iniziare: dovrai espandere la cartella Log di Windows, quindi fare clic su Applicazioni .

Scorri i risultati per trovare qualcosa con l' errore nella colonna Livello . Fare clic su un singolo evento per visualizzare la sua descrizione e vedere se questo offre qualsiasi motivo per cui potrebbe essere collegato a Ripristino configurazione di sistema. Puoi eseguire una ricerca su Google 3 Cerca con Google Uova di Pasqua che non conoscevi 3 Ricerca Google Uova di Pasqua che non conoscevi Qui ci sono alcune uova di Pasqua nel motore di ricerca di Google di cui potresti non sapere nulla. Leggi di più per eventuali errori correlati che trovi per vedere quale sia la migliore linea d'azione.
10. Controlla il tempo
Per quanto semplice possa sembrare, il conflitto di Ripristino del sistema potrebbe essere causato da qualcosa di così semplice come il computer che sta dormendo quando è programmato per creare una nuova immagine. Il tuo PC non sarà in grado di svegliarsi per fare il lavoro - a meno che tu non abbia un pratico strumento chiamato Restore Point Creator.

Tra una miriade di altri vantaggi, Restore Point Creator offre agli utenti l'opportunità di pianificare l'attività per il futuro e di istruire il proprio sistema a svegliarsi in quel momento specifico. Questa opzione è disponibile navigando in Utilità di ripristino del sistema > Pianifica la creazione dei punti di ripristino del sistema e quindi seleziona la casella con l' etichetta Wake computer se il sistema sta dormendo .
Un punto da ricordare è che Restore Point Creator utilizza l'Utilità di pianificazione per implementare questa funzionalità 7 Cose nerd che è possibile automatizzare con l'Utilità di pianificazione di Windows 7 Cose nulle che è possibile automatizzare con l'Utilità di pianificazione di Windows L'Utilità di pianificazione di Windows può automatizzare quasi tutto. Se è possibile farlo in una riga di comando o uno script di Windows, è possibile programmarlo con l'Utilità di pianificazione. Dimostriamo. Leggi di più . In quanto tale, dovrai verificare che il tuo computer sia compatibile con lo strumento.
11. Utilizzare un'alternativa di terze parti
Se davvero non riesci a sistemare Ripristino configurazione di sistema, puoi sempre provare una soluzione diversa. Questo non aiuterà nessuno nel bel mezzo di una crisi in questo momento, ma per quei lettori che stanno appena impostando le loro difese, un piano di backup potrebbe pagare i dividendi su tutta la linea. Deep Freeze è un programma a pagamento che svolge un ruolo simile a Ripristino configurazione di sistema, ma ci sono anche altre alternative gratuite Ripristino configurazione di sistema al riavvio - Deep Freeze dell'installazione di Windows con strumenti gratuiti Ripristino configurazione di sistema al riavvio - Deep Freeze dell'installazione di Windows con strumenti gratuiti 'Hai mai desiderato mantenere uno stato del sistema per mantenerlo sicuro e non consentire alcuna modifica, quindi potresti provare a bloccare a fondo il tuo computer Windows. Leggi di più .
12. The Last Resort
Se hai provato tutto il resto, probabilmente sei pronto a ricorrere a misure disperate - ed è meglio considerare tutte le opzioni Dovresti aggiornare, ripristinare, ripristinare o reinstallare Windows? Dovresti aggiornare, resettare, ripristinare o reinstallare Windows? Hai mai desiderato reimpostare Windows 7 senza perdere i dati personali? Tra un reset di fabbrica e una reinstallazione, è stato difficile. Da Windows 8, abbiamo due nuove opzioni: Aggiorna e Ripristina. Quale è giusto ... Leggi di più prima di farlo.
Tuttavia, a un certo punto, potresti decidere di eseguire un ripristino di fabbrica completo Come Ripristino configurazione di sistema e ripristino di fabbrica funzionano in Windows 10 Ripristino configurazione di fabbrica e ripristino di fabbrica in Windows 10 Lo spazio perso in una partizione di ripristino completa appartiene al passato . Ripristino configurazione di sistema e ripristino delle impostazioni di fabbrica sono migliorati in Windows 10. Vi mostriamo come funziona ora. Leggi di più . Questa è una mossa audace, in quanto restituirà il tuo PC allo stato in cui era quando lo hai acquistato. Assicurati di eseguire il backup di tutti i dati personali di cui potresti aver bisogno, a condizione che tu sia in grado di farlo.
Hai ancora problemi con il Ripristino configurazione di sistema? Chiedi aiuto nella sezione commenti qui sotto!