
Google Drive ha fatto molta strada dall'essere un visualizzatore di documenti e un editor online. Dalla gestione dei file alla collaborazione su Documenti, Drive è una suite per ufficio completa. Quello che molte persone non capiscono è la sua capacità di fare molto di più che visualizzare solo i PDF.
Sblocca ora il cheat "Tasti di scelta rapida essenziali di Google Drive"!
Questo ti iscriverà alla nostra newsletter
Inserisci la tua e-mail di sblocco Leggi la nostra politica sulla privacyDrive ha alcune funzionalità native che lo rendono già un ottimo strumento PDF, ma le app Drive di terze parti compatibili estendono la sua utilità e funzionalità. Diamo un'occhiata a dieci fantastici modi in cui puoi sbarazzarti di Adobe Acrobat Reader e fare in modo che Google Drive funzioni ancora meglio.
Caratteristiche native
Salva su Google Drive da Chrome
Google Chrome è un fantastico visualizzatore di PDF e Mihir ci ha mostrato in che modo il visualizzatore incorporato di Chrome può fare molto più che leggere i PDF, uno dei quali era il salvataggio di pagine Web sul computer come PDF. Ciò che potresti non sapere, tuttavia, è che se hai eseguito l'accesso a Chrome, puoi anche salvare su Google Drive.
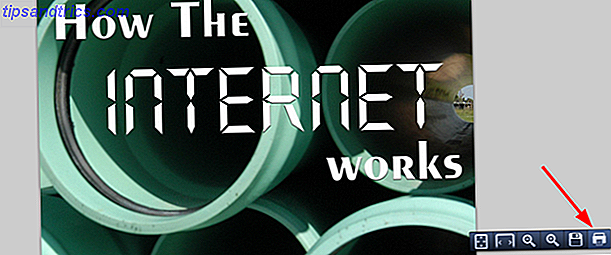
Fare clic sulla stampante nell'angolo in basso a destra, quindi anziché stampare, fare clic sul pulsante Cambia . Scorri verso il basso oltre le Destinazioni locali nella sezione Google Cloud Print, dove vedrai Salvare su Google Drive .
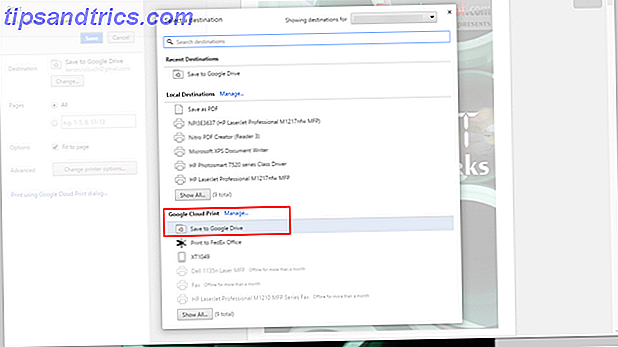
Cerca testo da PDF (OCR)
OCR (Optical Character Recognition) è una tecnologia che consente di leggere e convertire il testo da immagini e PDF in un documento ricercabile e modificabile. Per farlo in Google Drive, fai clic con il pulsante destro su un PDF, quindi apri con> Google Documenti . Dopo averlo aperto nel formato di Google Documenti, salvalo nuovamente e avrai il tuo documento ricercabile.
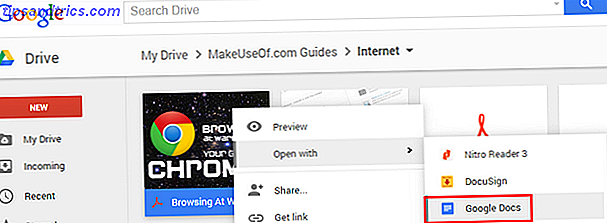
Esporta qualsiasi documento in PDF
Se hai un documento diverso da un PDF, che desideri convertire in PDF, la procedura è semplice. Nel documento aperto, fai clic su File> Scarica come> Documento PDF .
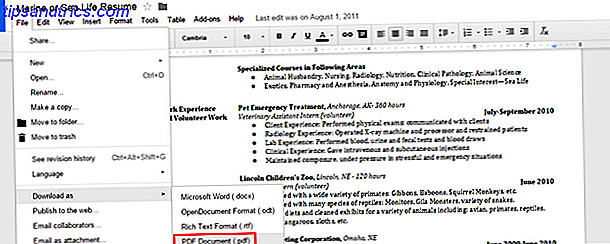
SUGGERIMENTO. Sincronizza il file immediatamente in Google Drive salvandolo nella cartella locale di Google Drive. Ora non dovrai nemmeno caricare manualmente il file in Google Drive.
Scansione su PDF con l'app mobile
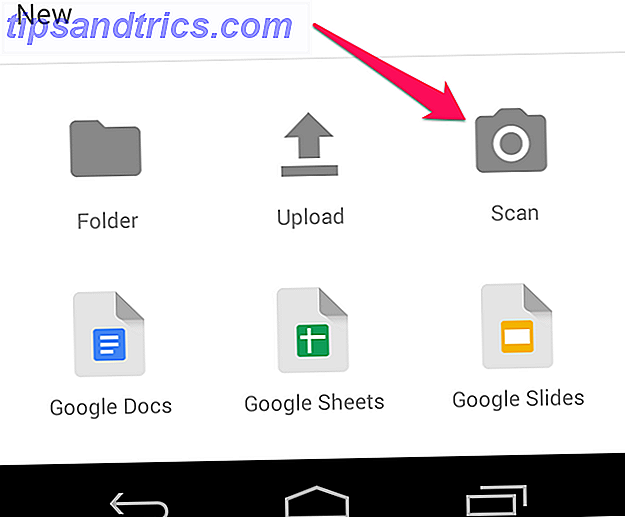
Salvataggio di ricevute, note scritte a mano e altre informazioni Scansione e gestione delle ricevute, salvataggio dello spazio, scansione della carta e del tempo e gestione delle ricevute, spazio di salvataggio, carta e carta del tempo le ricevute sono facilmente perse e difficili da trovare quando ne hai più bisogno. Per fortuna, andare digitale risolve entrambi questi problemi. Leggi di più sul cloud è una comodità di andare senza carta 6 Suggerimenti per aiutarti ad andare senza carta su Android 6 suggerimenti per aiutarti ad andare senza carta su Android Il tuo telefono Android può aiutarti a rimanere senza carta, sostituendo tutti quei pezzi di carta con un singolo dispositivo nel tuo pocket e alcuni cloud storage. Ulteriori informazioni, in particolare con la tecnologia OCR di Google Drive. Per iniziare, fai clic sull'icona "icona della fotocamera" con l'etichetta Scan .
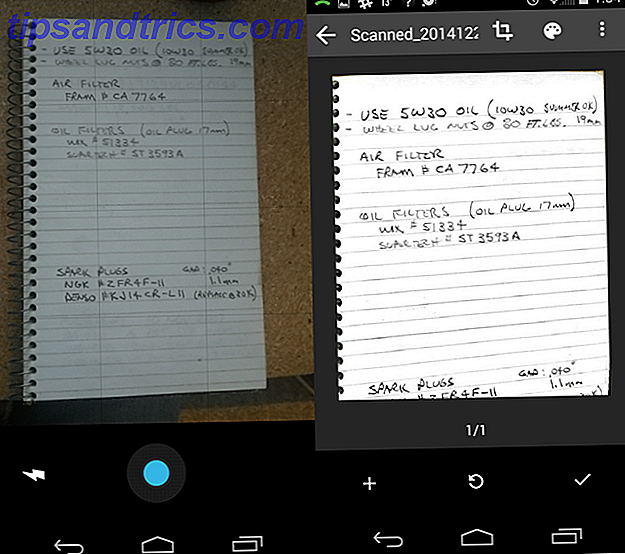
Document Scanner per Google Drive (solo per Android) è davvero impressionante. Rileva automaticamente i bordi della carta e modifica l'immagine a un contrasto elevato per far risaltare il testo. Dopo aver scattato la foto, vedrai alcune opzioni di modifica nell'angolo in alto a destra. Il segno più "+" in basso a sinistra ti consente di mettere insieme più foto e caricarle come un unico PDF. Al termine, fai clic sul "segno di spunta" nell'angolo in basso a destra e passa alla denominazione e al salvataggio del file in una cartella in Google Drive.
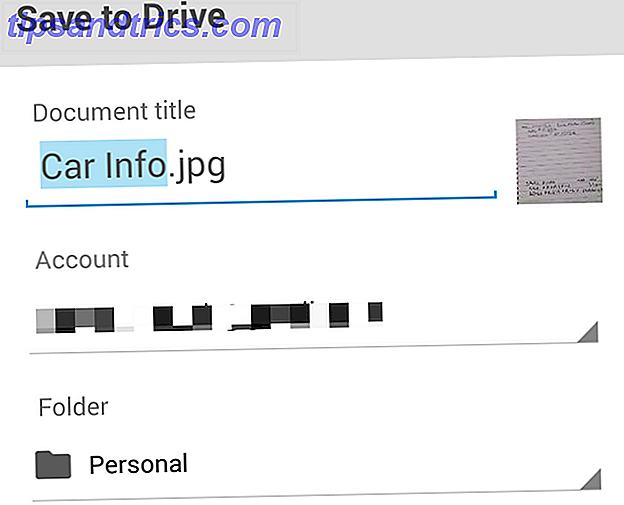
Componenti aggiuntivi di Google Drive
Annota i file con PDF notevole
Notevole PDF è un'estensione per browser e un'app che trasforma Chrome nel lettore PDF definitivo. Con le opzioni per evidenziare, barrare, sottolineare e aggiungere commenti e testo, ti sarà difficile trovare un componente aggiuntivo più intuitivo e completo per Google Drive.
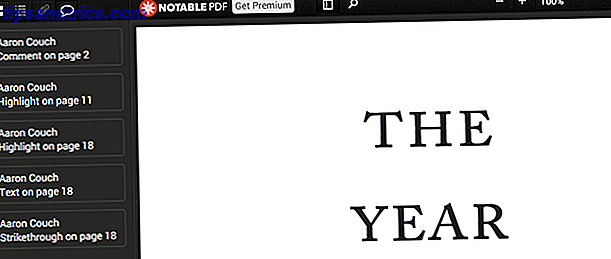
Il piano Premium viene eseguito per $ 12 all'anno e ti offre la possibilità di lavorare offline, firmare PDF e dividerli e unirli, tra le altre funzionalità. Ma non preoccuparti: se vuoi firmare, dividere e unire PDF e non ti opponi all'utilizzo di estensioni aggiuntive, ho delle ottime raccomandazioni.
Compila e firma PDF
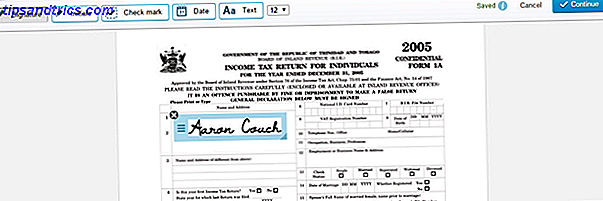
Il visualizzatore PDF integrato di Chrome è ideale per la compilazione di PDF interattivi, ma se devi aggiungere segni di spunta, firme o informazioni ripetitive, potresti voler guardare un servizio come HelloSign (mostrato sopra) o DocuSign (mostrato sotto).
Entrambi hanno interfacce moderne che ti permettono di orientarti facilmente, anche se dirò che HelloSign è molto più semplice in quest'area. DocuSign e HelloSign ti consentono anche di disegnare o importare un'immagine della tua firma.
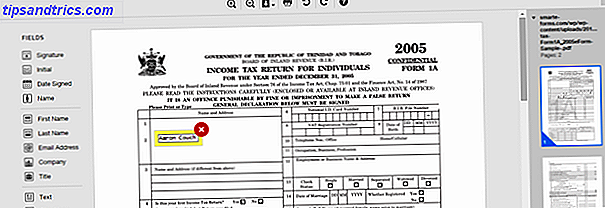
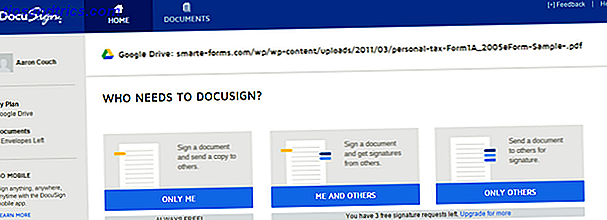
Anche gli account gratuiti sono molto simili. Se hai intenzione di collaborare e condividere molti PDF, potresti prendere in considerazione un account premium. HelloSign ti consente di inviare 3 documenti ogni mese gratuitamente, dove DocuSign ti consente di inviare solo tre totali . Firmare (ma non condividere) dai servizi è sempre gratuito.
Menzione d'onore: RightSignature ha buone recensioni e sembra fare bene anche. Due aspetti negativi sono l'interfaccia un po 'datata e la facilità di navigazione intorno all'app. Tuttavia, è ancora un ottimo strumento che vale la pena menzionare.
Fax PDF con HelloFax
HelloFax - dagli stessi produttori di HelloSign - è un servizio che ti consente di inviare e ricevere fax, senza un fax. È gratuito, sebbene abbia delle limitazioni: invio di documenti via fax fino a 5 / mese, nessuna possibilità di inviare e-mail a fax, ricevere fax o fax a più destinatari. Se vuoi una di queste cose, il piano più economico è $ 9, 99 / mese. Tuttavia, per l'invio di fax occasionali, è fantastico.
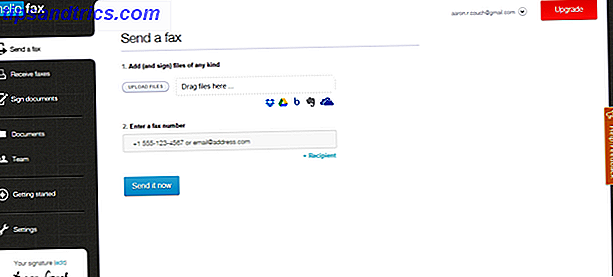
Unisci più PDF
PDF Mergy è il mio strumento preferito quando si uniscono PDF. È semplice e funziona. Se i PDF si trovano nella stessa posizione su Google Drive, selezionali, fai clic con il pulsante destro del mouse, passa con il mouse su "Apri con" e fai clic su "PDF Mergy". I file verranno automaticamente importati nel sito Web PDF Mergy. Puoi anche spostarli facilmente, trascinare altri file o selezionare file da Google Drive.
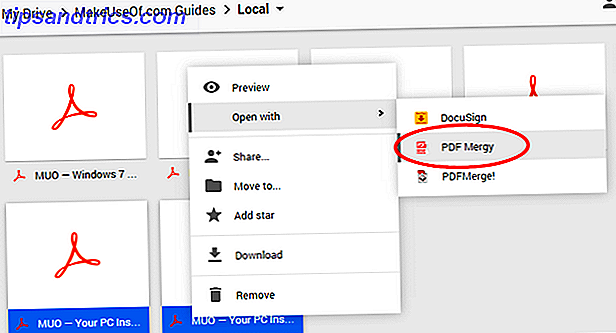
Una volta che sei soddisfatto, fai clic sul pulsante blu "Unisci". Ti verrà richiesto di nominare e salvare localmente o su Google Drive.
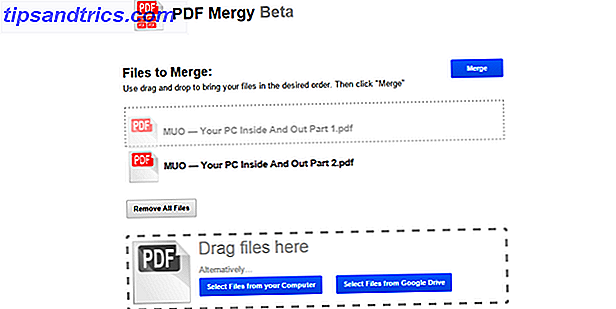
Un altro strumento di fusione PDF si chiama PDFMerge !, tuttavia oltre alla sua interfaccia occupata, non si integra molto bene in Google Drive. Anche se verrà visualizzato nel menu del tasto destro quando si selezionano più file, non li ha importati facilmente quando l'ho fatto clic, lasciandomi leggermente confuso. Funziona ancora? Sì, ma PDF Mergy lo batte con la sua semplicità.
Usa PDFSplit! Per dividere PDF
Ora che ho appena bombardato PDFMerge !, ho intenzione di tornare indietro e raccomandare uno dei suoi strumenti gemelli, PDFSplit! L'interfaccia ha la stessa interfaccia non molto carina di PDFMerge! e altri in scaletta, ma gli elementi essenziali sono lì e questo è tutto quello che puoi chiedere. Con il PDF aperto in Google Drive, fai clic su "Apri con" nella barra in alto e seleziona PDFSplit!
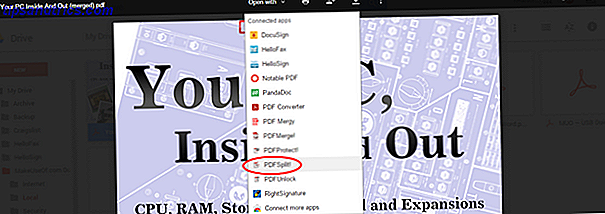
Una volta al PDFSplit! pagina, vedrai che il file è già lì e puoi inserire le pagine che desideri dividere dal PDF. Lo fai più volte facendo clic sul pulsante rosso "+ Altro". Controlla le opzioni aggiuntive e fai clic su "Dividi!"
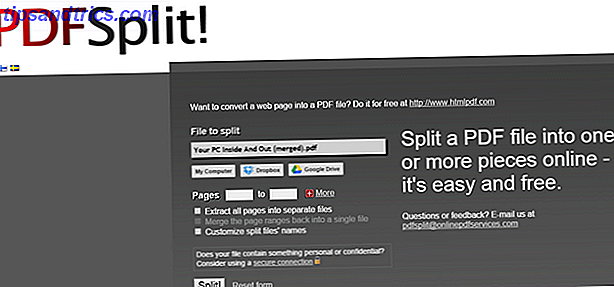
Proteggi i tuoi PDF
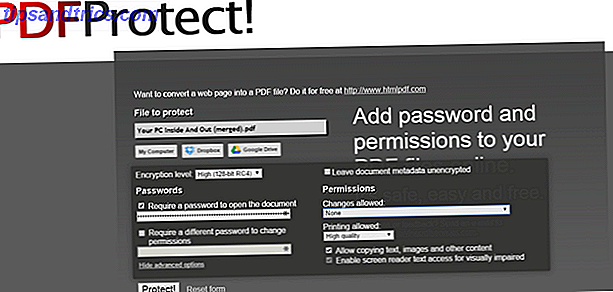
PDFProtect! ti consente di proteggere con password e impostare restrizioni su un PDF. La crittografia è stata così buona, che PDFUnlock! non riuscivo nemmeno a decifrarlo ... quindi ho lasciato questo strumento fuori dal testo. PDFProtect! sembra essere l'unico componente aggiuntivo di Google Drive con la capacità di proteggere con password e crittografare i PDF.
Quali strumenti di Google Drive PDF ami?
Google Drive è un potente strumento 7 Suggerimenti davvero semplici per gestire i tuoi file e cartelle su Google Drive 7 Suggerimenti davvero semplici per gestire i tuoi file e cartelle su Google Drive C'è molto che puoi fare con 15 GB di spazio di archiviazione gratuito. In definitiva, gestirlo bene significa sapere come gestire i file e le cartelle che manterrai su Google Drive. Questi suggerimenti aiutano. Per saperne di più, parte della quale è dovuta alla sua capacità di lavorare con software di terze parti per estendere la funzionalità 5 componenti aggiuntivi di Google Drive devi utilizzare 5 componenti aggiuntivi di Google Drive devi utilizzare Google Documenti e foglio di lavoro di Google sono entrambi incredibili gratis servizi, ma quando includi alcuni dei componenti aggiuntivi elencati qui, può dare nuova vita a questi strumenti. Leggi di più . Ci sono probabilmente alcuni strumenti che ho perso 7 Strumenti PDF gratuiti online che potrebbero farti risparmiare un sacco di lavoro 7 Strumenti PDF gratuiti online che ti consentiranno di risparmiare un sacco di lavoro Il Web è pieno di fantastici piccoli strumenti che possono aiutarti a modificare i file PDF senza rompere un sudore. Esaminiamo attività PDF meno conosciute che potrebbero rivelarsi utili per voi. Per saperne di più, e altri che ho intenzionalmente omesso perché non hanno funzionato bene. Ma sono curioso di conoscere i tuoi modi creativi di utilizzare Google Drive e gli strumenti che accompagnano le tue strategie. Quali strumenti di Google Drive PDF ami? Condividi nei commenti qui sotto.



