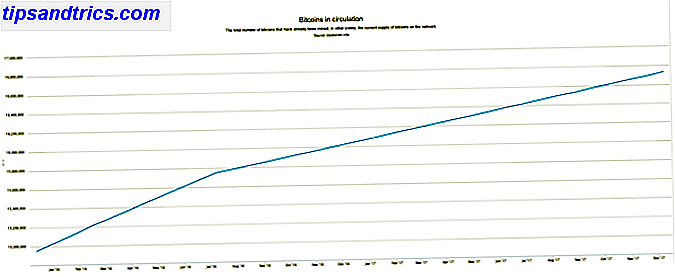In genere, Safari offre l'esperienza di navigazione più rapida ed efficiente per gli utenti Mac. Apple dedica molto lavoro all'ottimizzazione delle prestazioni del browser e del consumo energetico specifico per l'hardware Apple.
Sfortunatamente, questo non sempre regge nel tempo. Safari può diventare lento, gonfio e non risponde come qualsiasi altro browser. Diamo un'occhiata ad alcune delle cause comuni (e soluzioni) per un Safari lento.
1. Aggiorna e riavvia il tuo Mac
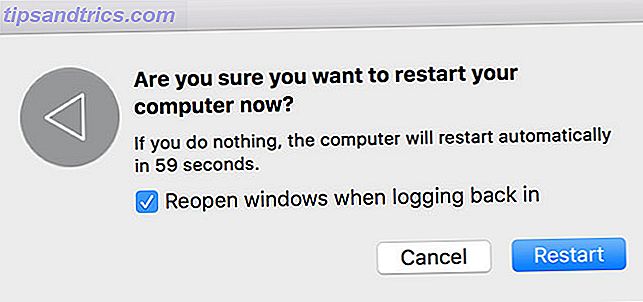
Il riavvio del computer risolve così tanti problemi della vita, non ultimo un browser in ritardo. Dovrebbe sempre essere un primo passo per la risoluzione dei problemi relativi a tali problemi, oltre all'esecuzione di eventuali aggiornamenti secondari in sospeso (che puoi trovare su App Store> Aggiornamenti ).
2. Chiudere le schede non necessarie

Quante schede hai aperto in questo momento e quante di quelle schede hai davvero bisogno? Safari manterrà attive molte delle tue schede in background, anche se non le utilizzi. Uno dei modi più semplici per accelerare Safari è semplicemente chiudere alcune schede.
Se sei particolarmente protettivo della sessione del browser, prova un'estensione come Sessioni. Ciò consente di salvare tutte le schede aperte per il richiamo successivo, in modo da poter chiudere tutto ciò che non si sta utilizzando in questo momento.
3. Cancella cache e file temporanei
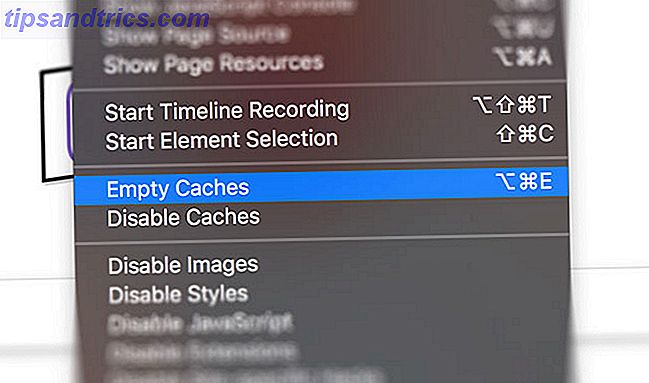
Come quasi tutti i browser, Safari conserva una cache delle pagine visitate e dei dati associati. Questo occupa spazio sul disco, che può contribuire a problemi di prestazioni. È sempre una buona idea spazzare via le ragnatele di Safari una volta ogni tanto, in particolare se hai problemi di prestazioni.
Per svuotare la cache di Safari:
- Avvia Safari e fai clic su Safari> Preferenze nella barra dei menu nella parte superiore dello schermo.
- Fare clic sulla scheda Avanzate, quindi selezionare Mostra menu Sviluppo nella barra dei menu nella parte inferiore della finestra.
- Chiudi la finestra Preferenze e fai clic su Sviluppa> Cache vuote nella barra dei menu nella parte superiore dello schermo.
4. Disabilita le estensioni assetate
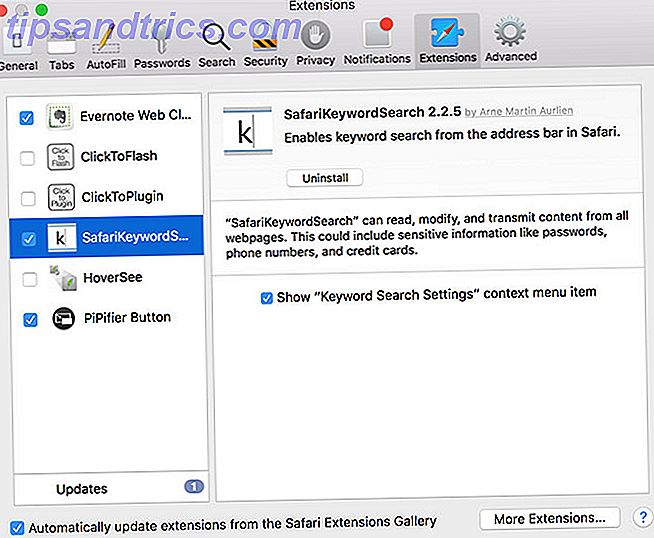
Safari non ha carenza di estensioni, ma possono fare più male che bene rallentando tutto. Ciò è particolarmente vero per le estensioni che influiscono direttamente sull'esperienza di navigazione. Un buon esempio è TamperMonkey, che può cambiare il modo in cui i siti web appaiono e si comportano con gli script utente.
Per isolare il rallentamento relativo alle estensioni, prova a disabilitare tutte le tue estensioni in Safari> Preferenze> Estensioni . Per disabilitare un'estensione, deseleziona la casella accanto al suo nome. Puoi quindi provare a riattivare le estensioni una per una per trovare il colpevole.
La disabilitazione delle estensioni in questo modo non le rimuove. Dovrai fare clic sul pulsante Disinstalla sotto ogni voce della scheda Estensioni per rimuovere completamente un'estensione Come trovare, installare e rimuovere le estensioni di Safari su Mac Come trovare, installare e rimuovere le estensioni di Safari su Mac Proprio come Chrome e Firefox, Safari ha una vasta gamma di estensioni disponibili per espandere le sue funzionalità e migliorare la navigazione. Leggi di più .
5. Limita i plugin Greedy
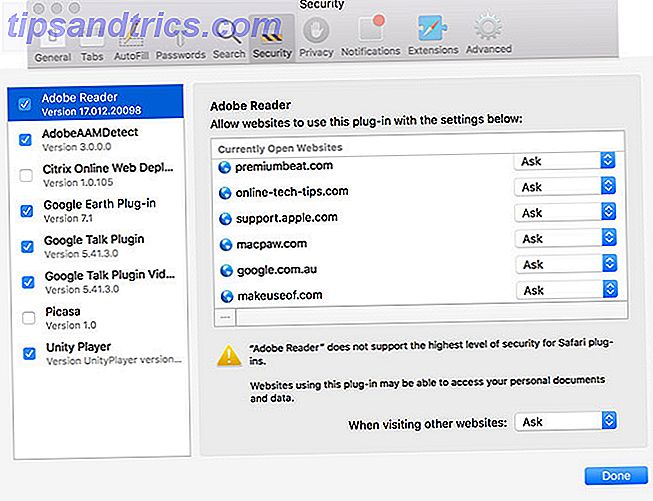
Anche i plugin, come Adobe Flash o Unity Player, dovrebbero essere tenuti al guinzaglio corto. Per mantenere la velocità ottimale del browser, è necessario impostare i plug-in su Chiedi prima dell'esecuzione. È possibile configurare questo comportamento in Safari> Preferenze> Sicurezza> Impostazioni plug-in .
Puoi disabilitare tutti i plugin che non stai utilizzando deselezionando la casella accanto al suo nome. Safari ti consente di configurare il comportamento predefinito per tutti i siti web che hai attualmente aperto dall'elenco. Impostare il comportamento predefinito per tutti gli altri siti Web nel menu a discesa Quando si visita altri siti Web .
I plug-in che possono essere eseguiti senza restrizioni rallentano la tua esperienza di navigazione. Limitando i plugin, il tuo browser favorirà le moderne tecnologie web come HTML5 su plugin obsoleti e non sicuri come Flash.
6. Aggiorna macOS
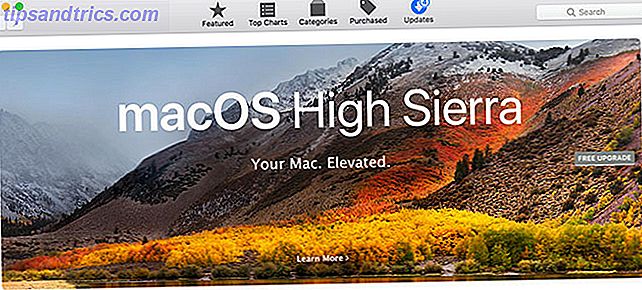
Le revisioni annuali di macOS raggruppano le nuove versioni principali di Safari. Se non si installa l'ultima versione di macOS, non si avrà l'ultima versione di Safari. Apple applicherà patch alle versioni precedenti con correzioni di sicurezza e altri miglioramenti, ma le funzionalità più recenti e migliori richiedono un aggiornamento macOS.
Le nuove versioni di Safari significano una migliore compatibilità con le più recenti tecnologie web. Il tweaking di Apple sotto la cappa spesso si traduce in tempi di rendering più veloci e una più veloce esperienza del browser in generale.
C'è anche qualcosa da dire per l'aggiornamento del sistema operativo, dal momento che molti problemi di fondo del sistema verranno sistemati lungo il percorso.
7. Identificare i siti web Dodgy e le schede bloccate
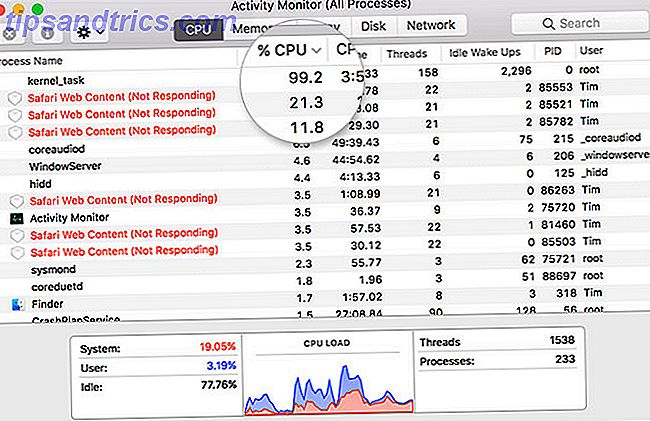
A volte Safari può rallentare la scansione a causa di un singolo sito Web problematico. I siti Web possono bloccarsi per tutti i tipi di motivi, inclusi troppi script, pubblicità di riproduzione automatica, estensioni canaglia e incorporamenti malfunzionanti. Occasionalmente, questo può portare l'intero Mac a fermarsi.
A volte queste pagine consumano più della loro giusta quota di risorse, e altre volte si schiantano completamente e ti lasciano con la girandola di morte. Per rettificare la situazione:
- Avvia Activity Monitor sotto Applicazioni> Utilità (o usa semplicemente le buone abitudini di Spotlight 7 Ogni utente Mac dovrebbe abituarsi a 7 buone abitudini che ogni utente Mac dovrebbe abituarsi a oggi condivideremo le nostre buone abitudini Mac preferite, cercando disperatamente di dimenticare i cattivi Leggi di più).
- Nella scheda CPU fare clic sulla colonna % CPU per organizzare i processi in esecuzione tramite l'elaborazione della potenza.
- Seleziona eventuali siti Web o schede assetati che si sono bloccati, quindi fai clic sul pulsante X in alto a sinistra per terminare il processo.
- Confermare che si desidera uscire dal processo e ripetere come necessario per eventuali altre schede dei problemi.
8. Spazio libero insufficiente
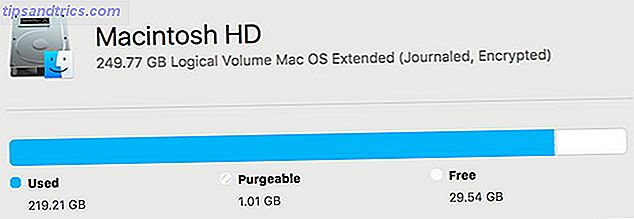
Una mancanza di spazio libero sul tuo Mac può avere conseguenze devastanti per la tua performance complessiva. Un Mac con spazio libero limitato è più probabile che si blocchi, scatti e si blocchi. Ciò può causare un rallentamento dell'intero sistema, ma Safari è spesso una delle prime app ad aggredire poiché le singole schede a uso intensivo di risorse non rispondono.
Per ottenere i migliori risultati, mantenere un buffer sano di spazio libero di 10 GB o superiore. Segui i nostri suggerimenti per liberare spazio sul tuo Mac. Tutto ciò che puoi fare per liberare spazio sul tuo Mac. Tutto ciò che puoi fare per liberare spazio sul tuo Mac. Il tuo Mac ha solo una quantità limitata di spazio disponibile su disco - ancor più se si ' ri usando un laptop. È tempo di contrattaccare e liberare spazio serio. Per saperne di più e prendere in considerazione l'espansione della memoria del tuo MacBook Come aggiungere altro spazio al tuo MacBook Come aggiungere altro spazio al tuo MacBook Non è necessario acquistare un MacBook completamente nuovo per aggiungere più spazio sul disco. Leggi di più se esaurisci le opzioni.
9. Altri problemi di prestazioni relativi a macOS
L'aumento delle prestazioni generali del sistema aumenterà le prestazioni globali del browser. Meno risorse legate in attività non critiche significa più risorse disponibili per scopi di navigazione web.
Innanzitutto assicurati di non commettere errori che potrebbero rallentare il tuo Mac 7 Errori comuni che rallentano il tuo Mac in basso 7 Errori comuni che rallentano il tuo Mac Down Il tuo Mac funziona lentamente? Modificando alcune delle tue abitudini di calcolo, potresti migliorare le sue prestazioni. Questi 7 grandi errori possono rallentare il tuo Mac. Leggi di più . Rimuovi le applicazioni che non ti servono all'avvio in Preferenze di Sistema> Utenti> Elementi di login . Chiudi app in background ad alta intensità di risorse come Photoshop o Final Cut Pro.
10. Controllare i problemi di connessione di rete
Se la tua connessione internet è lenta, Safari sarà lento. Per isolare i problemi di connessione, verifica la velocità della tua connessione internet per vedere se è colpa tua.
La modifica delle impostazioni DNS può migliorare la velocità di Internet Perché modificare le impostazioni DNS Aumenta la velocità di Internet Perché cambiare le impostazioni DNS Aumenta la velocità di Internet La modifica delle impostazioni DNS è uno di quei piccoli aggiustamenti che possono avere grandi ritorni sulla velocità di Internet giorno per giorno. Leggi altro, che vale la pena provare se si verificano problemi di connessione persistenti. Vale anche la pena tenere un browser secondario installato, come Chrome o Firefox, per quei siti Web ostinati che non sono ottimizzati per il browser Apple.