
Mantenere le note è importante. Trovarli di nuovo è vitale. Sia che scarichi le tue note su un blocco note fisico o su un'app desktop, non è raro trovare il promemoria o l'elenco delle cose da fare scomparso. Questo, naturalmente, è il motivo per cui le app appiccicose sono popolari. Come le loro controparti del mondo reale, le note adesive possono essere posizionate ovunque, in attesa della vostra attenzione.
La maggior parte dei sistemi operativi ha una scelta di applicazioni di note adesive e Linux non è diverso. Se stai cercando un'app stick notes per il tuo desktop Linux, prendi in considerazione questi tre esempi.
1. Xpad
La prima app da provare è Xpad, uno strumento che è stato più lungo di tutti gli altri presenti in questo elenco. Queste note gialle Post-It-style hanno tre campi: una barra del titolo, un'area di testo e la barra degli strumenti. Facendo clic con il tasto destro sull'area di testo di una nota, verrà visualizzato il menu di scelta rapida, in cui troverai il menu Preferenze . Usa la scheda Avvio per verificare che Xpad venga caricato automaticamente all'avvio di Linux. Le vecchie note saranno ripristinate, ma si noti che una volta che le note sono chiuse, sono sparite.
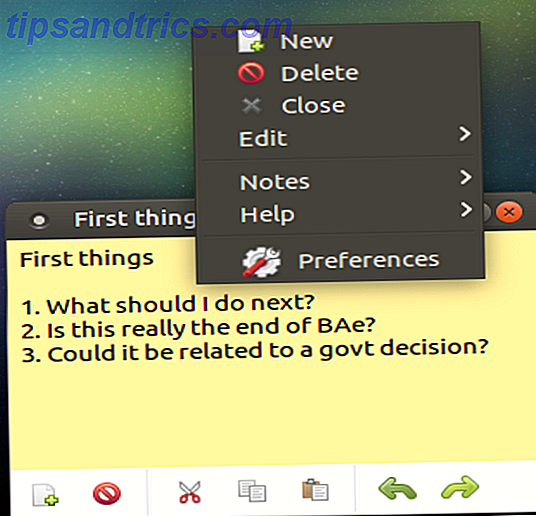
È possibile installare Xpad dai repository predefiniti. Installa su Ubuntu con (assicurati di usare apt invece di apt-get Come usare APT e dì addio ad APT-GET in Debian e Ubuntu Come usare APT e dire addio ad APT-GET in Debian e Ubuntu Linux è in uno stato di evoluzione permanente, i cambiamenti più importanti a volte sono facilmente trascurabili, mentre alcuni miglioramenti possono essere sorprendenti, alcuni semplicemente hanno un senso: date un'occhiata a questi cambiamenti apt-get e vedete cosa ne pensate.
sudo apt install xpad (assicurati di usare apt invece di apt-get Come usare APT e dì addio ad APT-GET in Debian e Ubuntu Come usare APT e dire addio ad APT-GET in Debian e Ubuntu Linux è in uno stato di evoluzione permanente; i cambiamenti più importanti a volte sono facilmente trascurabili. Mentre alcuni miglioramenti possono essere sorprendenti, alcuni semplicemente hanno un senso: controlla queste modifiche di apt-get e vedi cosa ne pensi.
Tieni presente che se Xpad non viene visualizzato nel menu delle app, dovrai avviarlo manualmente dalla riga di comando.
Facile da usare e con opzioni di formattazione per ogni nota, puoi modificare non solo il testo ma anche il colore della nota. Questo può rivelarsi utile per la codifica dei colori basata sulle attività, ad esempio.
Xpad è occasionalmente preinstallato con alcuni sistemi operativi Linux.
2. GloboNote
Uno strumento di note adesive multipiattaforma che richiede la macchina virtuale Java Che cos'è la Java Virtual Machine e come funziona? Cos'è la Java Virtual Machine e come funziona? Anche se non è strettamente necessario sapere che funziona per programmare in Java, è comunque utile sapere perché potrebbe aiutarti a diventare un programmatore migliore. Per saperne di più, GloboNote offre una gamma più ampia di tipi di nota. Elenchi, promemoria, diari e altre note adesive possono essere creati con questa app e organizzati in gruppi. È incluso anche uno strumento di ricerca per aiutarti a trovare le vecchie note.
Per installare GloboNote, inizia con l'installazione del runtime Java. Prima controlla per assicurarti di non avere Java installato Come verificare se Java è installato su Ubuntu (e installa se non lo è) Come verificare se Java è installato su Ubuntu (e installa se non lo è) Un sacco di le app multipiattaforma sono scritte in Java, quindi se vuoi divertirti su Linux, probabilmente dovrai installarlo come punto o altro. Leggi di più :
java -version Quindi, aggiorna le informazioni del tuo repository:
sudo apt-get update È quindi possibile installare l'ultima versione di Java con:
sudo apt install default-jre Usa il link qui sopra per scaricare l'applicazione GloboNote, quindi decomprimi il contenuto. Passare al file GloboNote.jar, fare clic con il tasto destro e selezionare Proprietà . Nella scheda Autorizzazioni, selezionare Consenti l'esecuzione del file come opzione di programma, quindi fare clic su OK per chiudere. Fare nuovamente clic con il tasto destro del mouse su GloboNote.jar, questa volta selezionando di aprire con Java Runtime.

Il lancio iniziale di GloboNote ti chiederà di specificare una posizione in cui salvare le nuove note, prima di ridurle alla barra delle applicazioni. Basta fare clic con il tasto destro sull'icona per creare una nuova nota. Noterai un sacco di voci di menu disponibili.
Ogni nota ha anche le sue preferenze, che possono essere raggiunte facendo clic con il pulsante destro del mouse nell'area di testo e facendo clic su Preferenze ... Tra le modifiche che è possibile apportare sono note colore e trasparenza, comportamento e allarmi possono essere impostati!
È importante aggiornare regolarmente Java in quanto può diventare un rischio per la sicurezza se ignorato Java non è sicuro e dovresti disabilitarlo? Java non è sicuro e dovresti disabilitarlo? Il plug-in Java di Oracle è diventato sempre meno comune sul Web, ma è diventato sempre più comune nelle notizie. Se Java consente di contagiare più di 600.000 Mac o Oracle è ... Ulteriori informazioni.
3. Pin Up
Un'altra app multipiattaforma, basata su Java e appiccicosa, Pin 'Em Up ha una funzione particolarmente utile. Insieme al solito prendere appunti e la possibilità di spostare le note in giro e codificarle a colori, Pin 'Em Up ha il supporto del server.
Ciò significa che le note possono essere importate ed esportate sul tuo server personale. Ciò è utile se desideri conservare i backup delle tue note o se le accedi da più dispositivi.

È possibile installare Pin 'Em Up scaricando il file Java da Sourceforge, tramite il link sopra. Come con GloboNote, avrai bisogno dell'ambiente Java installato sul tuo computer. Una volta in esecuzione, è possibile accedere a una schermata delle impostazioni dall'icona sulla barra delle applicazioni per regolare elementi quali dimensioni delle note, dimensione dei caratteri e visibilità delle note.
Mentre la formattazione complessiva delle note è limitata, le opzioni organizzative e il supporto per FTP e WebDAV compensano questa lacuna.
4. Indicatori di Stickynotes
Forse l'utilità di note adesive più lucido in questo elenco, Indicator Stickynotes offre la formattazione e le impostazioni per nota. È possibile creare rapidamente una nota e impostarne la categoria e la formattazione, mentre la nota risultante è facile da riposizionare sul desktop.

Puoi trovare gli indicatori Stickynotes nel tuo gestore di pacchetti preferito Quale Linux Package Manager (e Distro) è adatto a te? Quale Linux Package Manager (e Distro) è adatto a te? Una differenza fondamentale tra le distro Linux principali è il gestore dei pacchetti; le differenze sono abbastanza forti da influenzare la scelta della distro. Diamo un'occhiata a come funzionano i vari gestori di pacchetti. Leggi altro, ma in caso contrario, può essere scaricato tramite il terminale. Inizia aggiungendo il repository:
sudo add-apt-repository ppa:umang/indicator-stickynotes Quindi, aggiorna i tuoi repository:
sudo apt-get update Infine, installa l'applicazione:
sudo apt install indicator-stickynotes (Si noti che i PPA possono essere una minaccia per la sicurezza PPA di Linux: installazione, rimozione e protezione PPA di Linux: installazione, rimozione e protezione Gli PPA - archivi di pacchetti personali - sono un modo per installare software Linux tramite il terminale. da usare? Come si può rimuovere un PPA? E quali sono i PPA più sicuri per ... Per saperne di più.) Sono disponibili ulteriori funzioni. Una funzione di blocco consente, ad esempio, di proteggere le note dall'eliminazione. Come Pin 'Em Up, l'indicatore Stickynotes ha una funzione di importazione / esportazione. Utilizzalo per eseguire il backup delle tue note su un server remoto, sia come archivio, sia come sistema condivisibile che può essere recuperato su un altro computer.
5. KNotes
Destinato ai desktop KDE (ma compatibile con molti altri), KNotes ha diverse funzionalità. Installa tramite la riga di comando con
sudo apt install knotes Una volta installato, puoi eseguire KNotes dal menu Accessori (o equivalente). Verrà immediatamente avviato con un'icona nella sezione della barra delle applicazioni del pannello del desktop.

Mentre KNotes ti permette di configurare la tua scelta di font e colore di sfondo, supporta anche il drag and drop. Ad esempio, puoi scrivere una nota, quindi inviarla tramite e-mail inserendola nel corpo di un'e-mail. Oppure puoi trascinarlo nell'app Calendario di KDE per bloccare una finestra temporale.
Le note possono anche essere stampate.
Cinque note adesive: qual è il tuo preferito?
Siamo a conoscenza di alcune altre app di stick note per Linux, ma alcune di queste non sono più mantenute. Invece, ti abbiamo fornito cinque progetti che sembrano essere in sviluppo regolare (o semi-regolare).
Sebbene le opzioni multipiattaforma potrebbero essere le più utili se le stai già utilizzando su un sistema operativo diverso, riteniamo che KNotes sia l'app sticky notes più completa attualmente disponibile.
Cosa ne pensi? Hai provato una di queste app? Hanno funzionato per te o hai trovato un'app per le note appiccicose che non abbiamo incluso qui? Dicci di cosa si tratta e dove trovarlo!



