
Microsoft Word può aiutarti a risparmiare tempo con l'utilizzo di Microsoft Word? Ecco come diventare un ninja che salva tempo con Microsoft Word? Ecco come diventare un ninja che salva tempo Nel corso degli anni, Microsoft Word è diventato uno dei migliori word processor del mondo. Sono sicuro che ci sono persone là fuori che non sono d'accordo - in particolare la gente Linux o Mac che preferirebbe davvero ... Per saperne di più. Può automatizzare un numero di processi che richiede tempo, assicurando che trascorra meno tempo a fare casino e più tempo a scrivere.
Sia che si tratti di trovare e sostituire parole, di inserire una data e ora aggiornate automaticamente, o semplicemente di mantenere aggiornato il programma stesso, ti mostreremo alcune cose che Word può aggiornare automaticamente per te.
Se hai il tuo consiglio da condividere, ti preghiamo di farcelo sapere nella sezione commenti qui sotto.
1. Data e ora
È molto facile inserire la data e / o l'ora corrente nel documento di Word e farlo aggiornare automaticamente ogni volta che il file viene aperto o stampato. Per fare ciò, accedere alla scheda Inserisci e quindi fare clic su Data e ora, che possono essere trovati all'interno della categoria Testo . Si aprirà una nuova finestra in cui è possibile selezionare il tipo di formato di data e ora che si desidera inserire nel documento. Selezionane uno, quindi spunta Aggiorna automaticamente, quindi fai clic su OK .
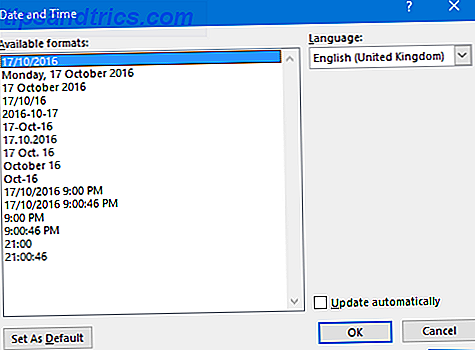
Tieni presente che questo campo non verrà aggiornato in tempo reale durante la digitazione. Invece, è necessario fare clic nel campo e fare clic su Aggiorna . Ricorda che ogni volta che qualcun altro apre il documento, vedranno la data e l'ora correnti, non quella che è stata impostata al momento del salvataggio. Se non vuoi che si aggiorni automaticamente più, fai clic sul campo e premi Ctrl + Maiusc + F9 .
2. Ortografia e grammatica
Chi ha bisogno di imparare a imparare a scrivere le cose oggigiorno quando abbiamo i correttori ortografici Come eseguire il controllo ortografico e grammaticale in Microsoft Word Come eseguire il controllo ortografico e grammaticale in Microsoft Word È possibile personalizzare gli strumenti di controllo ortografico e grammaticale integrati di Microsoft Word per soddisfare le proprie esigenze . Puoi anche usare la correzione automatica per velocizzare la digitazione. Leggi di più ?
Word rende le cose ancora più semplici correggendo automaticamente un vasto numero di errori comuni, insieme ad altre utili funzionalità, come la capitalizzazione delle parole laddove appropriato e l'applicazione della formattazione ai simboli.
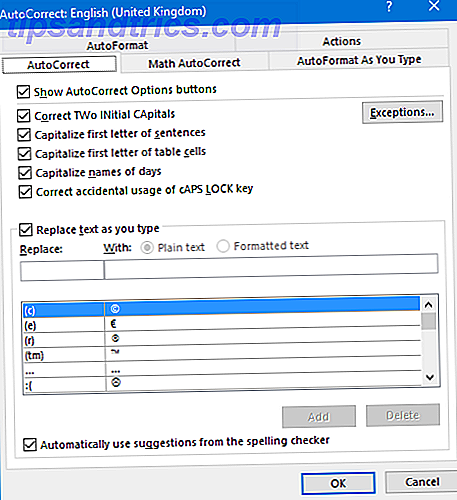
Per regolare queste impostazioni o abilitarle se sono disattivate, vai su File> Opzioni> Proofing> Opzioni correzione automatica ... Verrà aperta una nuova finestra con varie schede. Vale la pena esplorare ciascuno per vedere cosa è possibile. Ad esempio, la scheda Correzione automatica ti consentirà di aggiungere, modificare ed eliminare parole che verranno automaticamente corrette. Altrove, la scheda Formattazione automatica ti consente di creare automaticamente elenchi puntati o trasformare i trattini in trattini.
3. Trova e sostituisci
Se nel documento è presente una parola o una frase che ora è necessario sostituire in massa, non analizzarla singolarmente e farlo. Word può aggiornare automaticamente tutte le istanze per te. Per iniziare, premi Ctrl + H per aprire la finestra Trova e sostituisci.
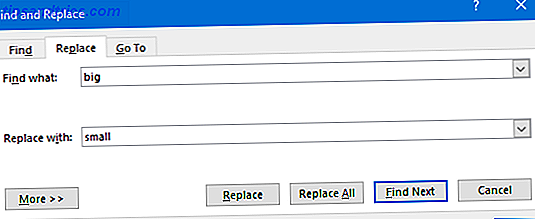
Ci sono due campi da inserire: Trova cosa e Sostituisci con . Inserisci la parola o frase esistente nella prima e la sostituzione nella seconda. Quando sei pronto, premi Sostituisci tutto per cambiare ogni istanza o semplicemente Sostituisci per prenderli a turno. Puoi anche fare clic su Altro per ottenere opzioni più avanzate, ad esempio maiuscole / minuscole, caratteri jolly e parole simili.
4. Collegamenti ad altri file
Word funziona bene con altri programmi di Office e ti consente di incorporare alcuni elementi da essi all'interno dei tuoi documenti. Il miglior esempio di questo è con Excel, che ti permette di incorporare tabelle, grafici e altro Come integrare i dati di Excel in un documento Word Come integrare i dati di Excel in un documento Word Durante la tua settimana lavorativa, ci sono probabilmente molte volte che ti ritrovi a copiare e incollare le informazioni da Excel a Word o viceversa. Questo è il modo in cui le persone spesso producono rapporti scritti ... Per saperne di più.
Se lo desideri, ogni volta che aggiorni quell'elemento nell'altro programma, può essere automaticamente aggiornato anche nel tuo documento Word.
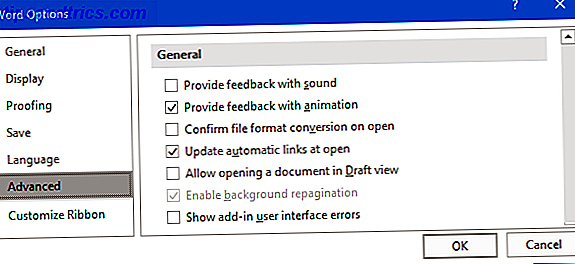
Questa funzione può essere trovata andando su File> Opzioni> Avanzate . Quindi scorrere fino all'intestazione Generale e spuntare Aggiorna collegamenti automatici all'apertura . Ogni volta che si apre il documento, Word chiederà se si desidera aggiornare gli elementi collegati all'interno. Ciò è estremamente utile per garantire che i dati rimangano sincronizzati, ma ricorda che puoi semplicemente deselezionare questa casella se non vuoi che si verifichi l'aggiornamento automatico.
Se usi spesso Excel insieme a Word, assicurati di dare un'occhiata ai nostri consigli sulle competenze essenziali di Word ed Excel 5 Abilità Microsoft Word ed Excel Devi avere successo in ufficio 5 Competenze Microsoft Word ed Excel devi avere successo in ufficio "Prendi il rapporto da me, APPENA POSSIBILE!" Un insieme fondamentale di trucchi di Microsoft Excel e Word può rendere questa attività meno stressante e aiutarti a creare un rapporto stiloso in pochissimo tempo. Leggi di più .
5. Il programma stesso
Microsoft Office 2016, l'ultima versione della suite, si aggiorna automaticamente a seconda del ramo di aggiornamento in cui ti trovi. Questo è simile a come Windows 10 aggiorna Pro e Contro degli aggiornamenti forzati in Windows 10 Pro e contro degli aggiornamenti forzati in Windows 10 Gli aggiornamenti cambieranno in Windows 10. In questo momento puoi scegliere. Windows 10, tuttavia, imporrà gli aggiornamenti su di te. Offre vantaggi, come una maggiore sicurezza, ma può anche andare storto. Cosa c'è di più ... Leggi di più, anche se a differenza del sistema operativo gli aggiornamenti non sono obbligatori.
Current Branch è un aggiornamento mensile con nuove funzionalità, patch di sicurezza e correzioni di bug. Current Branch for Business fornisce lo stesso su base quadrimestrale, consentendo di risolvere eventuali problemi prima che colpiscano le imprese.
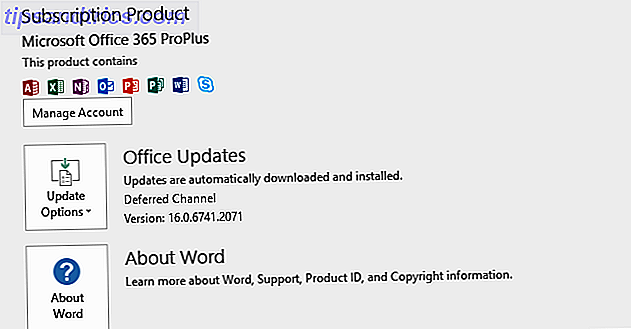
Per controllare le impostazioni di aggiornamento, carica Word e vai su File> Account . Da qui, fai clic sul pulsante Aggiorna opzioni per Aggiorna ora, Disattiva aggiornamenti (sebbene ciò non sia consigliato) e Visualizza aggiornamenti per visualizzare la cronologia degli aggiornamenti.
Per ulteriori informazioni su tutto ciò, consultare la nostra guida agli aggiornamenti automatici in Aggiornamenti automatici di Office 2016 in Microsoft Office 2016 Spiegazione degli aggiornamenti automatici in Microsoft Office 2016 Spiegazione Microsoft Office 2016 eseguirà una funzione di aggiornamento automatico e una serie di diversi rami di assistenza simili a Windows 10. Esploriamo cosa significa per l'installazione di Office 2016. Leggi di più .
L'automatico è meglio del manuale
Automatizzare il più possibile è eccellente. Anche se stai risparmiando solo pochi secondi al momento, se è un'azione ripetuta spesso, quel tempo si innalzerà. Inoltre rende la vita un po 'più facile quando non devi fare le cose manualmente.
Se stai cercando consigli Word ancora più grandi, assicurati di controllare i nostri articoli sulle funzionalità di Word per semplificarti la vita 10 Funzionalità nascoste di Microsoft Word che ti renderanno la vita più facile 10 Funzionalità nascoste di Microsoft Word che renderanno la tua vita più facile Microsoft La parola è ingannevolmente semplice. Stai bene finchè accendi un documento e scrivi. Ma Microsoft Word non sarebbe il coltello svizzero è senza le sue caratteristiche produttive. Per saperne di più e semplici hack di Word che tutti possono fare 10 Semplici errori di Microsoft Word che tutti possono fare 10 Semplici blocchi di Microsoft Word tutti possono fare Le nostre conoscenze su Microsoft Word vengono testate ogni volta che viene elaborato un documento. Ogni piccolo consiglio imparato lungo la strada aiuta. Che ne dici di altri dieci trucchi per la tua produttività quotidiana? Leggi di più . Diventerai un maestro di Word in pochissimo tempo.
Utilizzi uno dei suggerimenti sopra riportati per risparmiare tempo in Word? Conoscete altre cose che possono essere automatizzate in Word?



