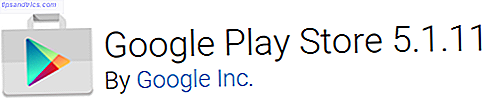Il video editing è un duro lavoro. È un processo molto creativo e può richiedere ore e ore indipendentemente da quanto sei bravo - e questo presuppone che tu abbia un computer all'altezza del compito.
Se stai costruendo uno studio di YouTube, o vuoi rendere il tuo filmato più cinematografico 7 modi per creare il tuo filmato Più cinematico 7 modi per creare il tuo filmato Più cinematico Mentre nessuno di questi trucchi ti trasformerà in Quentin Tarantino durante la notte, combinato si sommano per rendere il filmato più cinematografico. Per saperne di più, questi 10 suggerimenti sono sicuri di accelerare il flusso di lavoro. Dai trucchi delle prestazioni ai miglioramenti del flusso di lavoro, c'è qualcosa qui per tutti!
1. Risoluzione di riproduzione
Questo primo suggerimento è semplice. Anziché visualizzare in anteprima la modifica nella sua massima qualità, è possibile ridurre la qualità fino a 1/2 o 1/4 per il metraggio HD o 1/8 o 1/16 per il metraggio 4K e superiore.
Ciò riduce il carico sul sistema e non ha alcun impatto sulla qualità del video finale.
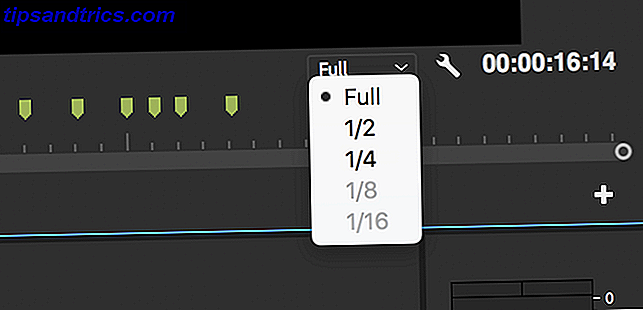
In basso a destra del monitor Programma, seleziona la casella Seleziona risoluzione riproduzione . Queste opzioni ridurranno la qualità di anteprima di conseguenza. Se stai modificando il metraggio 1080p, non potrai selezionare alcuna impostazione inferiore a 1/4.
2. Livello di zoom di riproduzione
Premiere Pro offre un numero enorme di livelli di zoom di riproduzione e di impostazioni della scala dei clip, ma a volte questi possono effettivamente ridurre le prestazioni.
Nella parte inferiore sinistra di Program Monitor è presente un controllo del livello di zoom di riproduzione . Questo regola le dimensioni del monitor di riproduzione. È possibile impostarlo su 100 percento o una percentuale più grande o più piccola. Potresti volerlo più grande se stai lavorando su uno schermo piccolo, ma se hai la risoluzione da risparmiare, impostarlo su una percentuale più piccola si traduce in un aumento marginale delle prestazioni.
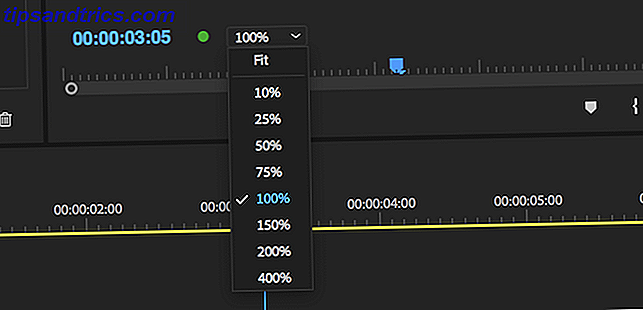
Un'altra funzione che puoi regolare è Scala . Se stai lavorando con una clip 4K su una timeline 1080p, dovrai ridimensionare o "ridurre" la clip per assicurarti che sia tutto visibile. Anche se non c'è nulla di sbagliato in questo, richiede più potenza di elaborazione, quindi considera di riprendere tutto in 1080p per iniziare, o transcodificare il tuo filmato, come mostrato di seguito nella sezione "Transcode Footage".
Il controllo Scala si trova nel pannello Controlli effetti, sotto Movimento .
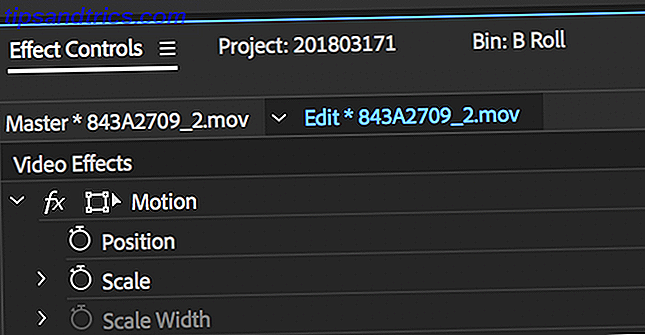
Se non vedi il pannello Controlli effetti, puoi abilitarlo andando su Finestra> Controlli effetti .
3. Usa Proxy
I proxy sono un ottimo modo per spremere più prestazioni dal tuo sistema. I proxy in Premiere Pro sono semplicemente un diverso set di file per la modifica e il rendering finale.
Se hai girato un film in 4K o superiore, ma il tuo computer non può modificare in modo uniforme il 4K, puoi lavorare con qualità ridotta, 1080p o meno proxy, che poi vengono "scambiati" da Premiere per il rendering finale.
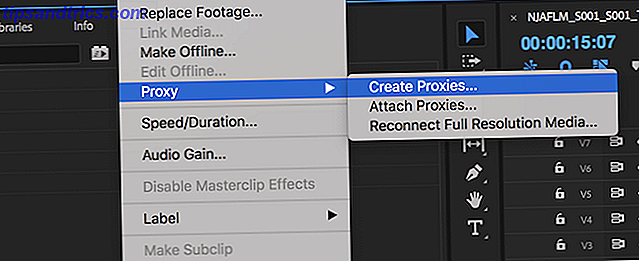
Per creare proxy, fare clic con il pulsante destro del mouse su una clip nel browser del progetto e scegliere Proxy> Crea proxy .
Dal menu Crea proxy, sarete in grado di scegliere un formato di file e una posizione proxy. Scegli qualcosa come GoPro Cineform o Apple ProRes, quindi premi OK . Verrà aperto Adobe Media Encoder, che renderà automaticamente tutti i clip selezionati in file proxy facili da modificare.
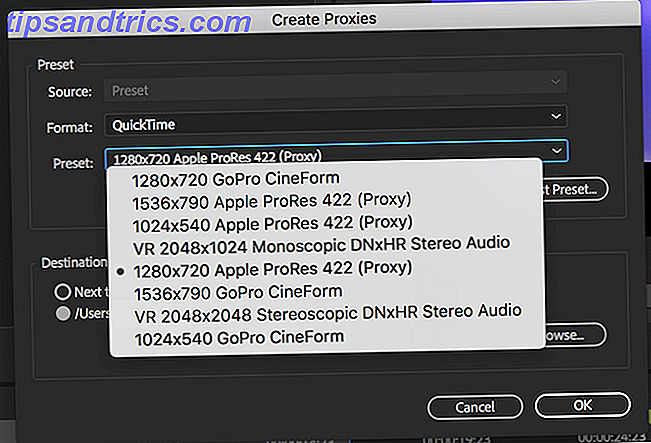
Infine, puoi aggiungere un pulsante per attivare o disattivare i proxy nella barra degli strumenti di Program Monitor (i pulsanti sotto l'anteprima del video).
Inizia scegliendo il pulsante Editor di pulsanti in basso a destra nella finestra di anteprima.
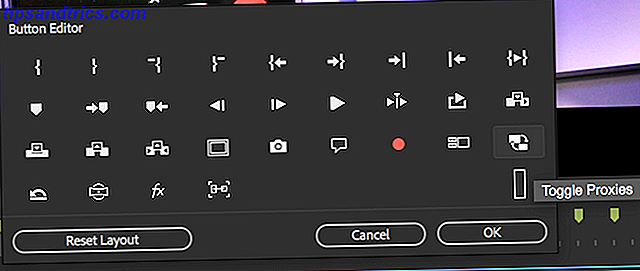
Trascina il pulsante Attiva / disattiva i proxy sulla barra degli strumenti e chiudi l'editor dei pulsanti. Ora, ogni volta che premi il pulsante proxy, diventerà blu e verranno utilizzati i proxy. Premerlo di nuovo per utilizzare il supporto originale. Tuttavia, Premiere Pro utilizzerà automaticamente il supporto originale durante il rendering, quindi non preoccuparti di perdere la qualità.
4. Metraggio di transcodifica
La maggior parte dei video registrati su una DSLR o una fotocamera mirrorless viene archiviata in un formato altamente compresso, in genere H.264 . La nostra guida ai codec Tutto quello che devi sapere sui codec video, sui contenitori e sulla compressione Tutto quello che devi sapere sui codec video, sui contenitori e sulla compressione Spiegare la differenza tra codec e contenitori è relativamente semplice, ma la parte difficile è tentare di capire ogni formato. Leggi di più ha più informazioni, in poche parole, i codec come H.264 sono molto bravi a ridurre le dimensioni del file, ma sono incredibilmente difficili da utilizzare con il tuo computer.
Modifica formati pronti come Apple ProRes producono file di dimensioni maggiori, ma sono meno onerosi per il tuo sistema da modificare.
Se converti tutti i tuoi scatti in un formato facile da modificare, scoprirai che il tuo computer è meno soggetto a tasse e puoi continuare a spremere le tue prestazioni.
Adobe Media Encoder è in grado di convertire rapidamente e facilmente più file e questo eccellente tutorial del canale YouTube AdobeMasters copre tutto ciò che è necessario sapere:
Come accennato in precedenza, se stai lavorando con filmati 4K, ma devi solo fornire in 1080p, puoi utilizzare Media Encoder per eseguire il rendering di questi scatti a 1080p. Manterrai ancora alcuni dei vantaggi del 4K, ma il tuo computer non dovrà lavorare con così tanti pixel!
Se non sei ancora convinto del 4K, dai un'occhiata ai nostri motivi per scattare in 4K 6 Motivi per cui dovresti iniziare a scattare video 4K Già 6 motivi per cui dovresti iniziare a scattare video 4K Già non hai bisogno di un super-costoso macchina fotografica per girare video 4K. Ecco perché dovresti cambiare. Leggi di più guida.
5. Aggiorna il tuo computer
Se finora hai provato tutti i suggerimenti sulle prestazioni e il tuo computer non è all'altezza delle attività, potrebbe essere il momento di eseguire l'aggiornamento. Disponiamo di una guida al computer per il montaggio in 4K economica Il miglior montaggio video 4K PC Build per meno di $ 1.000 Il miglior montaggio video 4K PC Build per meno di $ 1.000 Stai cercando il miglior PC per l'editing in 4K (o giochi efficienti)? Abbiamo raccolto un PC completo per meno di $ 1.000! Ulteriori informazioni, ma la scelta del computer dipende dai requisiti e dal budget del video.
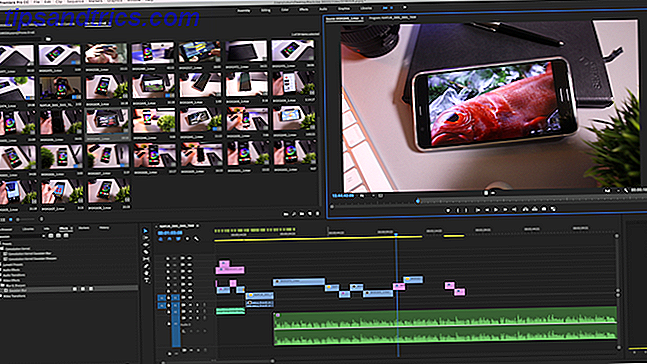
Ad esempio, il Macbook Pro 2011 può solo gestire l'editing video di base a 1080p, ma lotta davvero con qualsiasi tipo di effetto, o qualcosa di più complesso di semplici tagli. L'iMac 2017 5K è in grado di gestire praticamente qualsiasi livello di consumo, ma questa macchina avrà anche problemi con i tipi di fotocamere utilizzate per girare film, o le fotocamere di fascia alta utilizzate da YouTuber come Marques Brownlee o Jonathan Morrison, che entrambi girano su Red costosi macchine fotografiche.
Qualunque sia la tua esigenza, preparati a creare componenti premium: l'editing video è davvero così impegnativo. Se stai costruendo il tuo sistema, dai un'occhiata alla nostra guida per costruire il tuo PC Come costruire il tuo PC Come costruire il tuo PC È molto gratificante costruire il tuo PC; così come intimidatorio. Ma il processo stesso è in realtà abbastanza semplice. Ti guideremo attraverso tutto ciò che devi sapere. Leggi di più .
Una volta ottenuto il tuo computer di editing definitivo e le impostazioni sono state ottimizzate, puoi iniziare a concentrarti sui modi per aumentare la tua efficienza. Questi prossimi cinque consigli ti aiuteranno a diventare un ninja del montaggio in pochissimo tempo!
6. Imposta i punti di attacco e stacco
Quando si visualizzano in anteprima i tuoi scatti nel monitor Sorgente, è possibile contrassegnare i punti di attacco e stacco . Questi semplicemente dicono a Premiere quando la clip dovrebbe iniziare e finire. Nessun filmato viene eliminato, comunque.
I punti di attacco e stacco ti fanno risparmiare molto tempo. Invece di dover trascinare un clip sulla timeline, sfregare sulla parte che ti piace e quindi tagliare l'inizio e la fine, Premiere taglia automaticamente le clip in base ai punti di attacco / stacco.
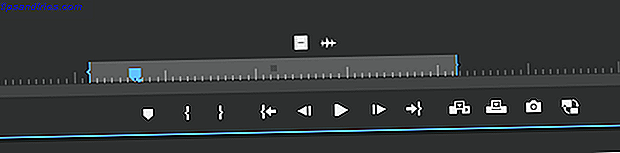
È possibile visualizzare il monitor Sorgente facendo doppio clic su una clip nel Browser di progetto . Premi la barra spaziatrice, o usa i controlli in basso per iniziare a giocare e sfregare attraverso la clip. Una volta trovata una sezione che ti piace, premi il tasto I per contrassegnare il punto di attacco, quindi premi il tasto O una volta raggiunto il punto di stacco. Puoi anche usare i pulsanti Mark In e Mark Out che si trovano nei controlli sotto questa clip.
Una volta che hai segnato i tuoi punti, vedrai apparire una "mini timeline" sotto la clip. Questo mostra approssimativamente dove appare la tua sezione marcata rispetto all'intero scatto. Puoi anche fare clic e trascinare le parentesi graffe per regolare i punti, o semplicemente riprendere la riproduzione e toccare di nuovo I e O tutte le volte che vuoi.
7. Impara i collegamenti
Le scorciatoie fanno un mondo di differenza per ottenere quella modifica finita velocemente. Una volta imparate le scorciatoie, sarete in grado di volare attraverso la timeline, facendo tagli, applicando effetti e altro ancora. Se usi scorciatoie combinate con l'impostazione di punti di attacco e stacco come mostrato sopra, allora il tuo film praticamente si modifica da solo.

Passare a Premiere Pro CC e quindi Tasti di scelta rapida per visualizzare il menu di scelta rapida della tastiera di Premiere. Qui puoi vedere tutte le scorciatoie attualmente assegnate, il che è ottimo per impararle. In alternativa, puoi riassegnare tutte le volte che vuoi, ed è qui che puoi davvero accelerare il tuo flusso di lavoro.
La leggenda di YouTube, Peter McKinnon, ha un incredibile trucco che puoi usare per costruire le tue modifiche, e basta un paio di scorciatoie:
8. Modifica ondulazione
Sei mai stato frustrato tagliando le clip in Premiere Pro? Sì, l'impostazione dei punti In / Out aiuta molto, ma cosa succede se si vuole tagliare un secondo all'inizio o alla fine di una clip che è già nella timeline? L'intero processo può richiedere molto tempo. Devi selezionare lo strumento Razor (usando la scorciatoia da tastiera C ), tagliare la clip, eliminare la sezione cattiva e successivamente mescolare in sequenza tutti i clip seguenti per riempire il vuoto.
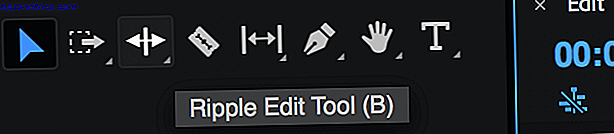
Bene, usando lo strumento Ripple Edit (scorciatoia B ), puoi trascinare per espandere o ridurre una clip, e premiere muoverà automaticamente tutte le altre clip per riempire il vuoto.
Questo breve tutorial di YouTuber Richard Rho mostra come utilizzare lo strumento di modifica ripple in meno di tre minuti:
9. Usa i livelli di regolazione
I livelli di regolazione sono uno strumento incredibilmente potente e sono molto facili da imparare.
Qualsiasi modifica o effetto apportato a un livello di regolazione viene applicato a tutti i clip sottostanti. Questo è particolarmente utile durante la correzione del colore. Puoi apportare modifiche drastiche al tuo livello di regolazione e avere impatto su decine o centinaia di clip al di sotto di esso. Ciò consente di risparmiare un sacco di tempo e impedisce di dover apportare modifiche comuni a diverse clip.
Se decidi di apportare un'altra modifica, vai semplicemente e modifica il livello di regolazione e non le singole clip multiple.
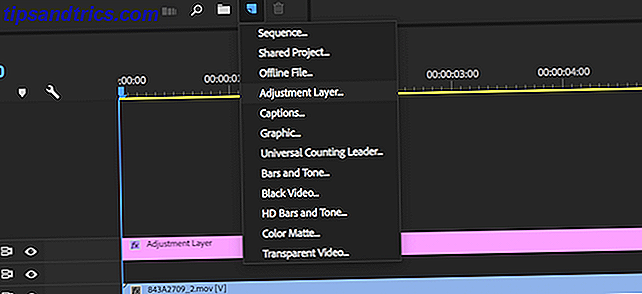
Crea un nuovo livello scegliendo Nuovo elemento> Livello di regolazione dal Browser di progetto .
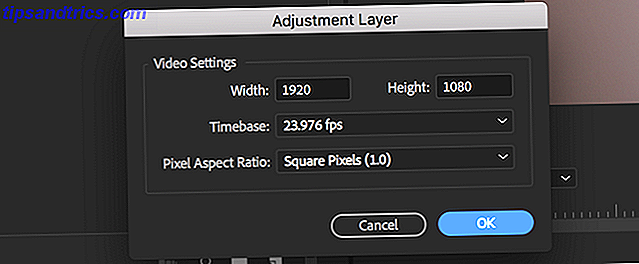
Dal pannello Impostazioni livello di regolazione che appare, lascia tutte le opzioni al loro valore predefinito e poi scegli OK . Il tuo nuovo livello di regolazione apparirà accanto al tuo filmato e può essere trattato esattamente come una clip. Trascinalo sulla tua timeline, quindi rendi creativo applicando gli effetti che ti piacciono. Qualsiasi filmato al di sotto di questo livello di regolazione avrà gli effetti applicati.
10. Usa aree di lavoro
Premiere Pro contiene la possibilità di salvare diversi spazi di lavoro. Questi spazi di lavoro presentano diverse opzioni, strumenti e pannelli, per rendere più facili le diverse attività. Premiere Pro è dotato di diversi spazi di lavoro per impostazione predefinita, ma è anche possibile crearne uno personalizzato. Ciò consente di salvare gli strumenti e il layout preferiti, pronti per il ripristino in qualsiasi momento.
![]()
Nella parte superiore di Premiere Pro è presente il pannello Aree di lavoro . Qui puoi vedere tutte le aree di lavoro predefinite, insieme a quelle personalizzate che hai creato.
Per creare il proprio spazio di lavoro, utilizzare uno esistente come punto di partenza. Puoi fare clic e trascinare qualsiasi pannello ovunque, per organizzare la tua configurazione perfetta. Se è disponibile un set di strumenti aggiuntivo, è possibile abilitarlo tramite il menu Finestra .
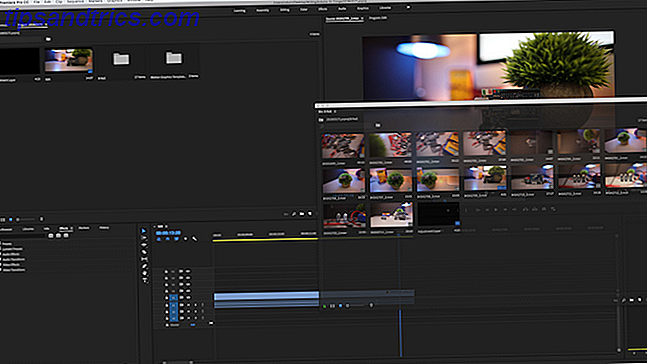
Una volta terminato, è possibile salvare questo layout come spazio di lavoro personalizzato. Scegli Finestra> Aree di lavoro e poi Salva come nuovo spazio di lavoro .
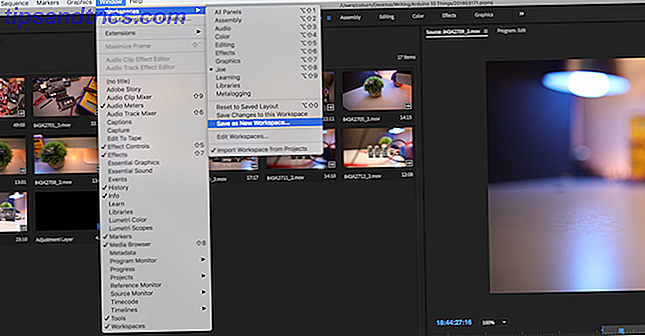
Dai al tuo spazio di lavoro un nome appropriato e scegli OK .
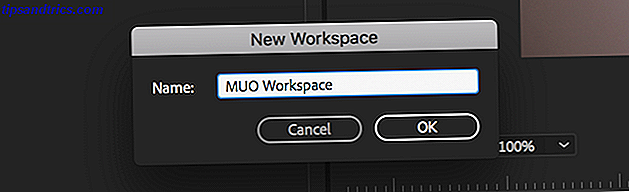
Ora il tuo spazio di lavoro personalizzato è tutto pronto e pronto per l'uso. Ci sono due opzioni aggiuntive per lo spazio di lavoro che potresti trovare utili. Entrambe sono accessibili tramite il menu Finestra> Aree di lavoro .
Se decidi di riorganizzare lo spazio di lavoro, puoi farlo senza problemi. Una volta chiuso Premiere Pro, tuttavia, perderai tutte le tue modifiche. È necessario salvare le modifiche nel proprio spazio di lavoro. Scegli Salva modifiche in questo spazio di lavoro e lo spazio di lavoro personalizzato verrà aggiornato.
Se sei andato troppo lontano e vorresti ripristinare il tuo spazio di lavoro al suo antico splendore, seleziona Ripristina layout salvato e tornerai da dove hai iniziato.
Velocizza l'editing video in Adobe Premiere Pro
Questi trucchi dimostrano che piccoli cambiamenti qua e là possono sommarsi a grandi guadagni su un'intera modifica. Dalla transcodifica alle scorciatoie da tastiera e tutto ciò che sta in mezzo, questi suggerimenti sono modi sicuri per aumentare la velocità di modifica in Adobe Premiere Pro!
Una volta apprese queste basi, perché non passare a questi suggerimenti per la modifica di video come un professionista e imparare a padroneggiare la rimappatura del tempo in Premiere Pro Time Remapping in Premiere Pro: Guida per principianti Rimappatura in Premiere Pro: Guida per principianti Rimappatura del tempo è una tecnica per accelerare o rallentare le riprese video. È facile da fare in Adobe Premiere Pro! Leggi di più .