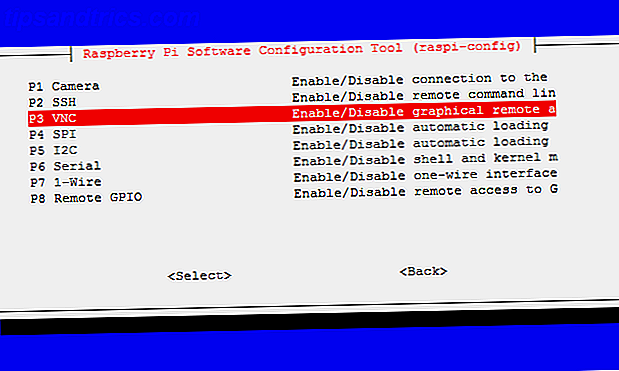Se usi regolarmente Microsoft Word, probabilmente utilizzi ripetutamente le stesse funzionalità. Potrebbe essere abbastanza familiare con la stampa unione, gli strumenti di disegno o le opzioni di formattazione dei caratteri. Ma l'uso costante può effettivamente portare a caratteristiche trascurate ma utili. Forse ti dimentichi di loro o semplicemente non ti rendi conto che esistono.
Abbiamo portato alcune di queste funzionalità dimenticate o nascoste 10 Funzionalità nascoste di Microsoft Word che renderanno la vita più facile 10 Funzionalità nascoste di Microsoft Word che renderanno la vita più facile Microsoft Word è apparentemente semplice. Stai bene finchè accendi un documento e scrivi. Ma Microsoft Word non sarebbe il coltello svizzero è senza le sue caratteristiche produttive. Leggi di più, come la vista struttura, il montaggio senza distrazioni e la scrittura delle equazioni, fino ad ora. Qui ne abbiamo altri 10 che potresti trovare utili. Dai un'occhiata e vedi quali ti sei perso che potrebbero tornare utili.
1. Risparmia tempo con il ricercatore
Forse stai scrivendo un saggio per classe, un caso di studio o un documento di ricerca. Word ha uno strumento meraviglioso chiamato Researcher che può farti risparmiare tempo e fatica.
Per accedere allo strumento, fare clic sulla scheda Riferimenti e quindi su Ricerca nella sezione Ricerca . Quando si apre la barra laterale, inserire una parola chiave o una frase nella casella di ricerca. Usando Bing, Word analizzerà il web per i risultati della ricerca e li fornirà nella barra laterale.
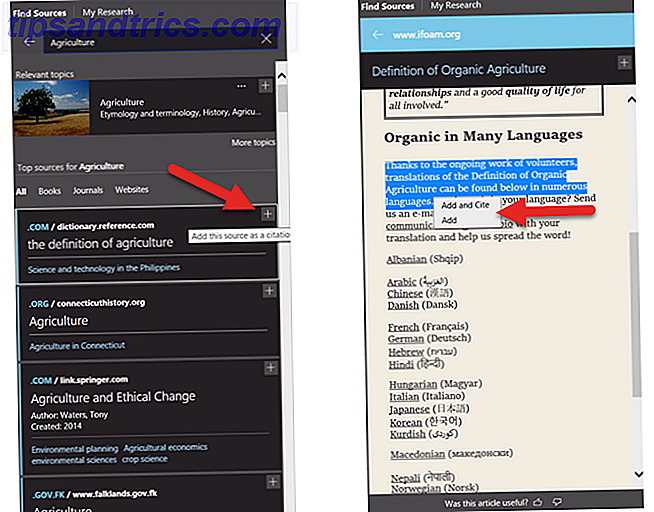
Per verificare un'opzione, basta fare clic su di essa e leggerla nella barra laterale. Puoi fare clic sul segno più nell'angolo in alto per iniziare a costruire il tuo documento. Quindi, seleziona il testo dall'articolo e aggiungilo al tuo documento o aggiungilo e citalo.
Se hai una bibliografia nel tuo documento, puoi aggiornarla per includere queste nuove fonti. Seleziona la fonte nel documento e fai clic su Aggiorna citazioni e bibliografia nella casella a discesa. Puoi anche creare una bibliografia nella scheda Riferimenti facendo clic su Bibliografia, quindi su Inserisci bibliografia . Le citazioni verranno quindi inserite direttamente in esso.

La funzionalità Microsoft Word Researcher è disponibile in Word 2016 per gli utenti di Office 365.
2. Utilizzare il controllo accessibilità
Per rendere il tuo documento accessibile a persone con disabilità, utilizza il Controllo accessibilità. Questo pratico strumento scansionerà il tuo documento per eventuali problemi e offrirà aiuto per risolverli.
I tipi di elementi che il checker cerca comprendono gli stili di intestazione, i caratteri vuoti ripetuti e i sottotitoli per i video. Quando sei pronto per controllare il documento, vai alla scheda Revisione e fai clic su Verifica accessibilità dalla barra multifunzione.

Si aprirà una barra laterale che mostra eventuali errori, avvertenze o suggerimenti applicabili. È possibile fare clic su un elemento per vedere dove si trova nel documento e utilizzare le informazioni nella barra laterale per correggerlo.
Se si creano documenti da distribuire ad altri, è importante che chi utilizza strumenti a causa di una disabilità possa utilizzare il proprio documento. E puoi controllarlo con un semplice clic.
Se si desidera visualizzare un elenco completo di regole, aprire il Controllo accessibilità e fare clic sul collegamento in basso per ulteriori informazioni sulla possibilità di rendere i documenti accessibili . È quindi possibile rivedere le regole e come risolvere potenziali problemi.
3. Includi un video online
Forse stai creando un documento per assistere con una sessione di allenamento, come tutorial o come riferimento. Word ha una funzione per inserire un video online che potrebbe essere l'accompagnamento perfetto per le tue parole scritte.
Fare clic sulla scheda Inserisci e in Media nella barra multifunzione, fare clic su Video online . Hai quindi tre opzioni per l'inserimento di un video. Puoi cercarne uno su Bing, su YouTube, oppure incollare un codice di incorporamento.

Usando la funzione di ricerca, quando vedi il video che desideri, selezionalo e fai clic su Inserisci . Se incolli un codice embed nella casella, la clip si aprirà automaticamente. Puoi quindi spostarla, ridimensionarla o ruotarla. Quindi, se un video è proprio ciò di cui ha bisogno il tuo documento, tieni presente la funzione di video online.
4. Confronta o combina documenti
Hai mai dovuto confrontare due diverse versioni del documento? Oppure, c'è stato un momento in cui è necessario combinare le revisioni dei documenti ricevute dagli altri? Queste situazioni richiedono la funzione Confronta e combina di Word.
Per accedere alla funzione, vai alla scheda Revisione e fai clic su Confronta dalla barra multifunzione. Quindi selezionare Confronta per rivedere due versioni del documento o Combina per unire le revisioni in un unico documento. Entrambe le opzioni ti forniranno una finestra pop-up per cercare i tuoi documenti.

Una volta selezionati tali documenti, puoi applicare un'etichetta alle tue modifiche. È possibile fare clic sul pulsante Altro per regolare le impostazioni di confronto e mostrare le opzioni di modifica. Questa comoda funzione di Word è l'ideale quando hai più di un autore che lavora su un documento.
5. Inserisci una Smart Chart
Microsoft Excel è una fantastica applicazione per lavorare con grafici e diagrammi. Ma Word può anche darti grandi visuali per il tuo documento usando Smart Art .
Trova un punto nel documento, vai alla scheda Inserisci e all'interno di Illustrazioni fai clic su Smart Art . Verrà quindi visualizzata una finestra popup in cui è possibile scegliere il tipo di grafico che si desidera. Word fornisce molte opzioni come processo, gerarchia, relazione e diagrammi a piramide.
Puoi fare clic sui tipi di grafici per visualizzare brevi descrizioni, che ti consentono di scegliere quello giusto per te. Premi il pulsante OK e il tuo grafico verrà inserito nel tuo documento.

Facendo doppio clic sulle aree di testo, è possibile aggiungere le proprie parole. Inoltre, puoi formattare il grafico ridimensionandolo o ruotandolo e, per alcuni grafici, puoi disporre gli elementi.
Mentre puoi sempre inserire un grafico che hai creato altrove, come Excel, Word ti offre questa opzione per un grafico rapido e di base. I migliori modelli di diagrammi di flusso per Microsoft Office I migliori diagrammi di flusso per i diagrammi di flusso di Microsoft Office visualizzano i processi. Abbiamo compilato i migliori modelli di diagrammi di flusso per Microsoft Office, inclusi Word, Excel e PowerPoint. Leggi di più inserisci.
6. Ascoltalo Leggi ad alta voce
Ci possono essere momenti in cui ascoltare il tuo documento letto a voce alta può essere utile. Può essere utile per trovare errori, luoghi in cui è necessaria la riformulazione o solo per ottenere una prospettiva diversa. Leggi ad alta voce è una semplice funzione di Word È ora possibile fare in modo che Microsoft Word legga i documenti ad alta voce Ora puoi rendere Microsoft Word leggere i documenti ad alta voce Microsoft Word ha un nuovo trucco che dovrebbe aiutare chiunque stia combattendo con la parola scritta. Leggi ad alta voce è un miglioramento significativo delle precedenti offerte di sintesi vocale di Microsoft. Leggi altro che ti permette di farlo.
Vai all'inizio del documento, vai alla scheda Revisione e fai clic su Leggi ad alta voce . Sentirai quindi il tuo documento letto (assicurati di avere il microfono abilitato). Apparirà un piccolo controller per regolare le impostazioni come la voce e la velocità. Puoi anche mettere in pausa, andare avanti o tornare indietro.

La funzione Leggi ad alta voce potrebbe non essere una di quelle che ti stupisce, ma è una cosa che può essere abbastanza utile.
7. Scopri gli strumenti di apprendimento
Microsoft ha aggiunto la funzione Strumenti di apprendimento con l'intento di sviluppare ulteriormente e migliorare le tue capacità di lettura.
"Gli strumenti di apprendimento sono progettati per aiutarti a migliorare le tue capacità di lettura, aumentando la tua capacità di pronunciare parole correttamente, di leggere in modo rapido e accurato e di capire ciò che leggi".
Fare clic sulla scheda Visualizza e quindi Strumenti di apprendimento dalla barra multifunzione. Noterai che la funzione Leggi ad alta voce è disponibile anche qui. Ma vedrai anche alcuni strumenti aggiuntivi:
- Larghezza colonna modifica la larghezza delle linee per aiutarti a mettere a fuoco.
- Il colore della pagina fornisce il colore normale, inverso o seppia alla pagina per facilitare la lettura.
- La spaziatura del testo aumenta la spaziatura tra linee e parole per una semplice scansione.
- Le sillabe mettono un segno tra ogni parola sillaba per aiutare con la pronuncia.

Ognuno di questi strumenti ha il suo scopo, quindi dai un'occhiata e prova quelli che ti aiutano di più. E ricorda, puoi usare questi strumenti insieme alla funzione Leggi ad alta voce.
8. Personalizza Word con le opzioni avanzate
Molte persone usano Word con le sue impostazioni predefinite 10 Impostazioni predefinite di Microsoft Word È possibile ottimizzare 10 impostazioni predefinite di Microsoft Word È possibile ottimizzare Alcuni semplici passaggi di ottimizzazione possono amplificare la produttività con Microsoft Word. Ti offriamo dieci impostazioni semplici e veloci per le tue attività quotidiane. Leggi di più e stai lieto di cambiarli. Ma con alcune semplici modifiche a come Word gestisce i tuoi documenti, puoi risparmiare tempo, ridurre gli errori e ricevere un'esperienza personalizzata.
Per accedere a queste impostazioni, fare clic su File e Opzioni . Nella finestra pop, selezionare Avanzate . Tieni presente che se apporti una modifica che non funziona, puoi sempre modificarla. Qui ci sono solo alcune cose che puoi modificare nelle impostazioni avanzate che potrebbero aiutarti a lavorare meglio.
- Modifica delle opzioni per tenere traccia della formattazione, contrassegnare le incoerenze e mostrare i suggerimenti di completamento automatico.
- Taglia, copia e incolla le opzioni per incollare con la formattazione dell'origine, mantenendo i proiettili e i numeri quando si incolla e mostrando il pulsante Opzioni Incolla .
- Mostra le opzioni di contenuto del documento per mostrare segnaposti, segnalibri, limiti di testo e segni di ritaglio dell'immagine.
- Visualizza le opzioni per il numero di documenti recenti da mostrare, ottimizzando il posizionamento dei caratteri per la leggibilità e aggiornando il contenuto durante il trascinamento.
- Opzioni di stampa per la stampa di pagine al contrario, stampa di tag XML e stampa fronte-retro.

È inoltre possibile rivedere le impostazioni relative a dimensioni e qualità dell'immagine, grafici, salvataggio dei documenti e opzioni di layout. Diverse impostazioni ti consentono di selezionare un documento specifico per applicare tali modifiche oppure puoi farlo per tutti i nuovi documenti. Dopo aver apportato le modifiche, fai clic sul pulsante OK in basso.
9. Crea il nastro e la barra degli strumenti
La barra multifunzione e la barra degli strumenti ad accesso rapido sono due dei pezzi più importanti per passare il tempo con Word in modo efficace. Con così tante funzioni e opzioni nell'applicazione, probabilmente non ne hai bisogno. Né ti serve il disordine di quelli che non userai mai. Quindi, perché non personalizzare queste due aree in base alle proprie esigenze?
Per personalizzare sia la barra multifunzione che la barra di accesso rapido, fare clic su File e quindi su Opzioni . Quindi, seleziona quello con cui vuoi lavorare per iniziare.

Seleziona elementi dalla sinistra che vuoi inserire e fai clic su Aggiungi . Oppure scegli gli elementi dalla destra che vuoi eliminare e fai clic su Rimuovi . Al termine, fai clic su OK .
Ogni opzione ti consente di ripristinare tutte le personalizzazioni, se necessario. Questo è utile se si desidera tornare alle impostazioni predefinite. E controlla il nostro articolo dedicato per un approfondimento sulla personalizzazione del nastro. Come ottimizzare la barra multifunzione di Office 2016 o l'interfaccia del menu Come ottimizzare la barra multifunzione di Office 2016 o l'interfaccia di menu Cerchi spesso voci di menu in Microsoft Office? È ora di riorganizzare e personalizzare il menu della barra multifunzione per le tue esigenze personali. Sarai sorpreso di quanto sia flessibile e facile! Leggi di più .
10. Personalizza la barra di stato
Un altro punto che molte persone non capiscono di poter personalizzare è la barra di stato. Questa è la barra nella parte inferiore della finestra di Word. Potrebbe essere una piccola personalizzazione, ma può essere molto utile.
Con Word aperto, fai clic con il pulsante destro del mouse sulla barra in basso. Un menu verrà visualizzato con titolo Personalizza barra di stato . Vedrai un sacco di opzioni sulla lista, alcune già controllate e altre no. Molto probabilmente vedrai che i numeri di pagina, il numero di parole, lo zoom e le scorciatoie sono controllati. Rimuoverli e aggiungerne altri è semplice come un clic.

Per abilitare o disabilitare uno di questi, basta selezionarlo. Vedrai la modifica automaticamente, quindi se decidi che non ti piace, fai di nuovo clic per riattivarlo. Forse preferiresti vedere la percentuale di zoom e non il cursore dello zoom. Forse vuoi vedere quando è attivo il blocco dei tappi. O forse hai bisogno di tenere traccia della tua colonna.
Hai mai perso una di queste funzionalità?
Ognuna di queste opzioni è facilmente selezionabile. Fai in modo che Word funzioni per te Ecco come puoi ottenere Microsoft Word gratuitamente Ecco come puoi ottenere Microsoft Word gratuitamente Vuoi davvero l'intera suite di Microsoft Office? Se tutto ciò di cui hai bisogno è Word senza le fantastiche funzionalità, puoi ottenere Microsoft Word gratuitamente. Ecco come Leggi di più e personalizzalo nel modo migliore per te.
Forse hai dimenticato che era lì o non sapevo nemmeno che fosse disponibile, in ogni caso, facci sapere quale di queste utili funzioni ti sei perso e hai intenzione di usare ora.
Immagine di credito: sbotas / Depositphotos