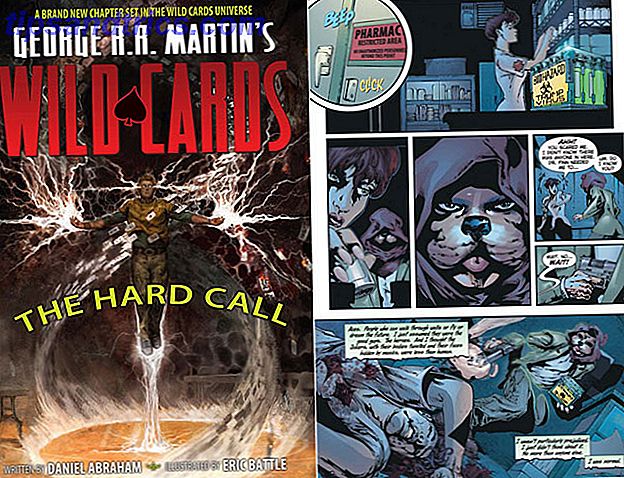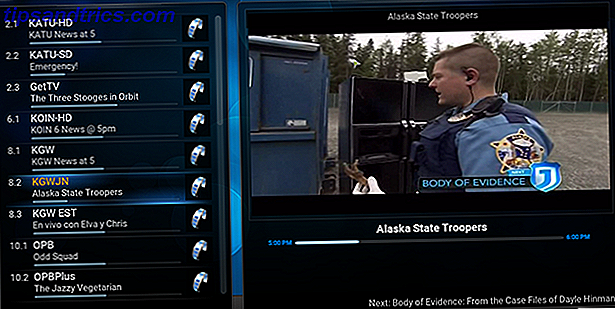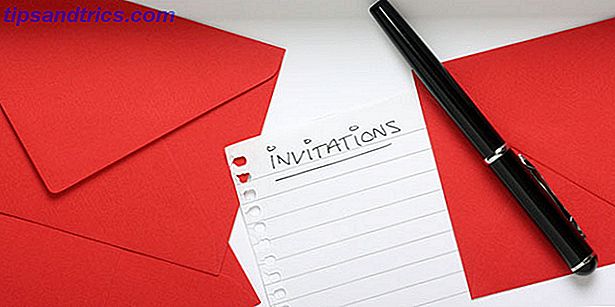Copia la totalità di un disco rigido in un altro. Si chiama clonazione, ed è un processo importante se si desidera sostituire o aggiornare il disco rigido primario del computer. La clonazione non equivale al backup. Quando un disco è clonato hai una copia perfetta di tutto ciò che c'era sopra: il sistema operativo, il software e tutti i file inclusi. Quando clonate un disco fisso, ricreate l'intero ambiente, le partizioni e tutto.
Copia la totalità di un disco rigido in un altro. Si chiama clonazione, ed è un processo importante se si desidera sostituire o aggiornare il disco rigido primario del computer. La clonazione non equivale al backup. Quando un disco è clonato hai una copia perfetta di tutto ciò che c'era sopra: il sistema operativo, il software e tutti i file inclusi. Quando clonate un disco fisso, ricreate l'intero ambiente, le partizioni e tutto.
Perché clonare un disco? A volte è perché il disco rigido corrente non funziona. A volte è perché si desidera eseguire l'aggiornamento a un'unità più grande. E a volte è necessario assicurarsi di avere un backup completo e completo dell'ambiente di lavoro nel caso in cui qualcosa vada terribilmente male.
Abbiamo coperto alcuni strumenti gratuiti per la clonazione dei dischi rigidi qui a MakeUseOf. C'è Clonezilla, uno strumento gratuito gratuito per clonare i dischi rigidi Clonezilla - Software avanzato gratuito per clonare i dischi rigidi Clonezilla - Software avanzato per la clonazione dei dischi rigidi gratuito Ulteriori informazioni basati su Linux. C'è anche Redo Backup e Recovery Backup dell'intero disco rigido con Redo Backup e ripristino Backup dell'intero disco rigido con Redo Backup & Recovery Facilmente copia una copia dell'intero disco rigido. Non eseguire solo il backup dei dati: eseguire il backup di tutto il software, le impostazioni e tutto il resto clonando l'intero disco rigido. Ripristina backup ... Leggi altro, che consente di eseguire il backup di qualsiasi unità nella sua interezza. Personalmente, mi piace usare Parted Magic, una cassetta degli attrezzi completa per il disco rigido Parted Magic: Un completo disco rigido Toolbox su un Live CD Parted Magic: Un completo disco rigido Toolbox su un Live CD Prendi il controllo dei tuoi dischi rigidi. Se si desidera modificare le partizioni, clonare un'intera unità, controllare i dati SMART o gestire in altro modo il modo in cui i dati del computer sono organizzati, Parted Magic è lo strumento ... Leggi altro per clonare le unità. Questo live CD basato su Linux fa tutto ciò che Clonezilla fa, ma offre anche una GUI e una miriade di altri strumenti per il partizionamento e la manutenzione del disco rigido. Nessuna casa dovrebbe essere senza una copia ed è gratuita, quindi scaricala ora.
La clonazione di un'unità con Parted Magic non è estremamente difficile, ma non è completamente intuitiva. Se ti definisci regolarmente "analfabeta informatico", non tentare di farlo. Mai. Consultare un amico con una mentalità tecnica o trovare un professionista.
Se ti piace sporcarti le mani e imparare cose, puoi gestirlo totalmente. Lavoriamo attraverso il processo, passo dopo passo, e cloniamo un disco insieme. Il processo che sto descrivendo qui utilizza un CD live e dovrebbe funzionare per utenti Windows, Mac e Linux (o chiunque combini in alcun modo i tre sistemi).
Fase uno: preparare le unità
Per essere perfettamente chiari sulla terminologia, la tua "sorgente" è l'unità di cui vuoi fare una copia. La tua "unità di destinazione" è l'unità su cui desideri copiare tutto.
Avrai bisogno sia della tua sorgente che delle tue unità di destinazione per collegarti a un computer per poter clonare. Supponendo che l'unità sorgente sia già nel tuo computer, è sufficiente installare l'unità di destinazione sul secondo slot del disco rigido. Se non si dispone di un secondo slot per il disco rigido o non è possibile installare l'unità di destinazione, utilizzare un adattatore USB: questi sono facilmente reperibili online se non ce n'è uno a portata di mano, oppure chiedere ad un amico tecnico se è possibile prendere in prestito uno. Sapranno di cosa stai parlando.
Una volta che la fonte e l'unità di destinazione sono collegate al computer, è tempo di ottenere il software di cui abbiamo bisogno, quindi continua a leggere.
Fase due: Masterizza e avvia la magia partizionata
Prima di iniziare abbiamo bisogno di una copia avviabile di Parted Magic, quindi vai su PartedMagic e scarica il file ISO più recente. Un ISO è un CD virtuale che puoi facilmente masterizzare su disco in Windows, Mac o Linux. In genere, è sufficiente fare doppio clic o fare clic con il pulsante destro del mouse e verrà visualizzata l'opzione di masterizzazione su disco.
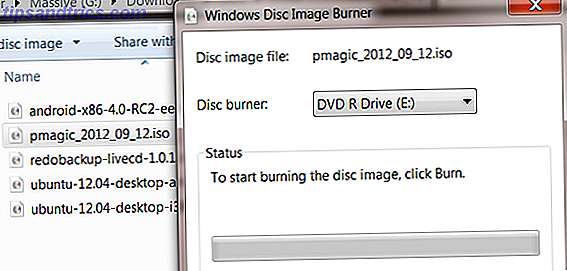
Utenti di Windows XP: controlla il registratore ISO.
Se non si dispone di un'unità CD o si desidera semplicemente evitare l'uso di un CD per il lavoro, non preoccupatevi: è possibile eseguire l'avvio da una chiave USB. Usare uNetBootin Come installare Linux con facilità usando UNetbootin Come installare Linux con facilità usando UNetbootin Abbiamo già parlato di Linux e del perché dovresti provarlo, ma probabilmente la parte più difficile da abituare a Linux è quella di farla prima. Per gli utenti Windows, il modo più semplice è ... Per saperne di più è possibile scrivere la ISO su un'unità flash da cui è possibile eseguire l'avvio.
Ora è necessario solo riavviare il computer e avviare dal CD o unità flash. Come farlo varia a seconda del computer, ma di solito ci sono istruzioni sullo schermo subito dopo aver acceso il computer. Consulta la documentazione del tuo computer se hai bisogno di aiuto.
Una volta che sei riuscito ad avviare Parted Magic ti verrà presentato un desktop che non ti è familiare:

Non fatevi prendere dal panico, questo è facile da usare. Utilizzare l'editor delle partizioni se si desidera apportare modifiche al partizionamento o semplicemente passare al passaggio successivo.
Fase tre: clona!
Ok, è ora di clonare l'unità. Fai doppio clic sull'icona "Disk Cloning" sul desktop e ti verrà presentata un'interfaccia testuale in una finestra:
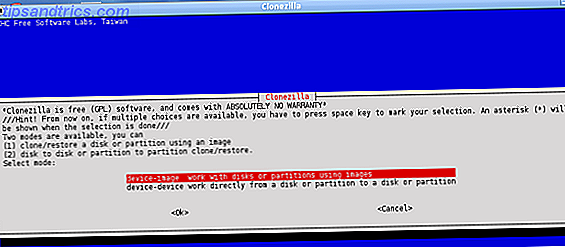
Non farti prendere dal panico! Il processo non è così difficile. Leggi tutto attentamente; usa i tasti freccia per navigare, la barra spaziatrice per selezionare le cose e il tasto invio per confermare le tue scelte.
Per quanto riguarda la tua prima scelta, la clonazione di un'immagine è ottima per un backup e generalmente considerata sicura; clonare direttamente su un'altra unità è il modo più veloce per copiare completamente un'unità su un'altra.
Questo software di clonazione è basato su Clonezilla, quindi leggi questo articolo se desideri maggiori dettagli sull'utilizzo Clonezilla - Software di clonazione avanzata del disco rigido avanzato Clonezilla - Software di clonazione avanzata del disco rigido avanzato Ulteriori informazioni. Fondamentalmente, seguire i passaggi e dire al software cosa fare.
Una breve nota sui nomi delle unità: se sei un utente di Windows non vedrai i "Nomi delle lettere" a cui sei abituato (C: \, D: \ etc). Invece vedrai nomi come questo - SDA1, SDA2, SDB1. Questi nomi apparentemente arcaici sono seguiti dal nome effettivo dell'unità (ovvero WINDOWS).
Per spiegare il sistema di numerazione: la "SD" sta per dispositivo di archiviazione. La lettera dopo che ti consente di sapere su quale unità fisica si trova una determinata partizione. Il numero dopo quella lettera ti consente di sapere di quale partizione si parla. Probabilmente sarai in grado di determinare quale unità è basata sui nomi delle partizioni e le loro dimensioni, ma fai attenzione, potresti potenzialmente eliminare tutti i tuoi file per sempre se non lo fai.
Dai un'occhiata a questa documentazione se sei del tutto confuso, ma generalmente segui semplicemente i passaggi e raggiungi il tuo obiettivo.
Conclusione
Ecco fatto, ora sai come clonare il tuo disco rigido. Ora sei pronto per eseguire il backup completo del disco rigido.
Conosci uno strumento o un processo migliore per il lavoro? Condividi nei commenti qui sotto, insieme a tutte le tue opinioni su Clonezilla o Parted Magic.
Oh, e una breve nota su un problema che ho incontrato di recente. Se si sta clonando da un'unità grande a una più piccola, è necessario ridurre le partizioni in modo che si adattino, eliminando tutte le partizioni che non si desidera mantenere nel processo. Fa schifo, ma è vero. Dai un'occhiata a questo PDF sul processo se hai problemi.