
Sia che tu voglia dimostrare come eseguire un software o dare a un nuovo arrivato Linux una guida visiva del sistema operativo, otterrai i migliori risultati da uno strumento di registrazione dello schermo.
Mentre Windows, macOS e persino Android hanno alcuni buoni screen recorder Qual è il modo migliore per registrare lo schermo su Android? Qual è il modo migliore per registrare lo schermo su Android? Hai bisogno di registrare lo schermo sul tuo telefono o tablet Android? Ecco esattamente come farlo. Per saperne di più disponibili, la libreria del software Linux è sorprendentemente scarsa in quest'area. Fortunatamente, siamo stati in grado di offrirti cinque screen recorder Linux che puoi usare per registrare il tuo desktop su qualsiasi computer, persino il Raspberry Pi!
Cosa dovresti cercare in un registratore per schermo
Prima di procedere, diamo un'occhiata alle funzioni tipiche di uno screen recorder desktop.
Ad esempio, dovrebbe essere in grado di acquisire l'intero desktop o una singola finestra dell'app. Inoltre, è possibile essere in grado di impostare la registrazione su una risoluzione e un tipo di file video specifici.
Hai bisogno di apparire nel video? In tal caso, alcuni strumenti di registrazione dello schermo offrono la possibilità di rilevare video dalla webcam del computer e l'audio dal microfono.
Altre caratteristiche possono anche essere trovate, come uno zoom / seguire lo strumento del mouse. In breve, i videoregistratori sono dotati di varie funzioni, il che rende difficile trovare quello che ti serve. Ma possiamo aiutare con quello.
1. Kazam
Disponibile dal repository di Ubuntu, con supporto per dispositivi ARM e PowerPC, nonché a 32-bit e 64-bit. Che cos'è l'elaborazione a 64 bit? Che cos'è l'elaborazione a 64 bit? La confezione di un computer o di un computer è affollata di termini tecnici e distintivi. Uno dei più importanti è 64-bit. Per saperne di più, Kazam è uno strumento di acquisizione video desktop efficiente. Capace di registrare a schermo intero, tutte le schermate del desktop, una singola finestra e aree del desktop, Kazam può anche catturare l'audio dagli altoparlanti e dal microfono.
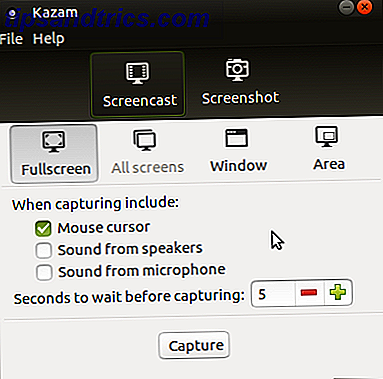
Installa tramite il tuo software manager o:
sudo apt-get install kazam Una volta registrata l'attività del desktop, è possibile interrompere tramite la barra delle applicazioni. Ti verrà chiesto di salvare per dopo, o modificare con il solito software di editing video.
Con la possibilità di selezionare dispositivi audio, formati video e persino scattare screenshot, Kazam è un grande screen recorder Linux per principianti.
2. Vokoscreen
Con un'interfaccia utente semplice e una bella collezione di funzionalità, Vokoscreen è un'altra opzione di registrazione dello schermo per Linux. Capace di registrare e trasmettere il tuo desktop, avrai bisogno di un impianto di gioco di fascia alta per ottenere il vantaggio dello streaming in HD.

Disponibile tramite GitHub, Vokoscreen può anche essere installato tramite la riga di comando aggiungendo un PPA.
sudo add-apt-repository ppa:vokoscreen-dev/vokoscreen sudo apt-get update sudo apt-get install vokoscreen Una volta lanciato, Vokoscreen è pronto per l'azione praticamente subito. È possibile acquisire dall'intero desktop, una finestra, un'area o un ingrandimento specificato attorno al puntatore. Questo è utile per le acquisizioni video ravvicinate.
È possibile selezionare i codec video e audio, mentre i driver audio, il formato video e la frequenza fotogrammi possono anche essere modificati. Hai anche la possibilità di includere filmati dalla tua webcam nella registrazione dello schermo. I pulsanti facili da usare ti consentono di registrare, interrompere, mettere in pausa e riprodurre l'acquisizione dello schermo. C'è anche un'opzione di condivisione, ma questa è limitata all'email. Ovviamente, dovrai tenere d'occhio le dimensioni del file qui!
Vokoscreen è un pratico strumento per la registrazione dello schermo, facile da configurare e utilizzare.
3. Registratore a schermo semplice
Potrebbe chiamarsi "semplice", ma questa app ha in realtà più funzioni di alcune delle altre elencate qui. Al momento del lancio, ti verrà presentato un unico schermo con molte opzioni. Questi includono la registrazione a schermo intero prevista, la registrazione di una selezione, il seguire il cursore e anche l'opzione per registrare GL per le acquisizioni di videogiochi.

Per risparmiare tempo, puoi anche creare profili adatti a diverse attività di acquisizione dello schermo. È inoltre possibile registrare l'audio e modificare il tipo di video tramite le schermate successive tramite il pulsante Continua . Una volta che sei pronto, premi Inizia registrazione - per impostazione predefinita, il video risultante verrà salvato nella tua directory Home.
Di nuovo, se stai usando una distribuzione basata su Ubuntu, dovrai installare un repository PPA prima di poter installare Simple Screen Recorder.
sudo add-apt-repository ppa:maarten-baert/simplescreenrecorder sudo apt-get update sudo apt-get install simplescreenrecorder Se stai usando un sistema a 64 bit e vuoi registrare applicazioni OpenGL a 32 bit, installa:
sudo apt-get install simplescreenrecorder-lib:i386 (Le istruzioni per l'installazione su altre distro sono disponibili sul sito Web dello sviluppatore.)
Simple Screen Recorder non è certamente semplice, ma è semplice e offre alcune funzioni utili.
4. ScreenStudio
A differenza degli altri strumenti di cattura dello schermo in questo elenco, ScreenStudio è un'applicazione basata su Java, che ti consente di registrare il tuo desktop, includere filmati dalla tua webcam e persino trasmettere stream a Twitch How Big Is Twitch.tv? Non crederai a queste statistiche e ai fatti Quanto è grande Twitch.tv? Non crederai a queste statistiche e ai fatti. Twitch potrebbe essere il servizio di streaming live più popolare sul web. Queste statistiche ti impressioneranno sicuramente. Ulteriori informazioni, YouTube e Facebook.
Iniziare con questo è facile. Dovrai scaricare direttamente dal link qui sopra e assicurarti di aver installato ffmpeg, PulseAudio e Java sul tuo computer prima di eseguirlo. È quindi possibile utilizzare il menu Sorgenti per configurare il desktop e la webcam come sorgente, aggiungere l'audio se necessario, selezionare il formato di output e toccare Ctrl + R per iniziare e interrompere la registrazione.
Ideale per vloggers Life as a Vlogger: What's It Like? Abbiamo chiesto a 10 YouTubers Life come un Vlogger: What's It Like? Abbiamo chiesto 10 YouTubers Probabilmente conosci i giganti di YouTube - PewDiePie, Jenna Marbles, i Vlogbrothers - ma che dire di tutti i vloger più piccoli che costituiscono una grande quantità di contenuti prodotti su YouTube? Per saperne di più e per i regolari Twitch, ScreenStudio è leggero e flessibile, anche se manca alcune delle funzionalità di acquisizione desktop più comuni.
5. RecordMyDesktop
Lo strumento di cattura schermo originale per Linux, RecordMyDesktop funzionerà praticamente su qualsiasi sistema, incluso il Raspberry Pi Il Raspberry Pi 3: Più veloce, migliore, con Wi-Fi e Bluetooth Raspberry Pi 3: Più veloce, migliore, con Wi-Fi e Bluetooth Oggi, la fondazione Raspberry Pi ha annunciato il rilascio di Raspberry Pi 3. È l'aggiornamento più significativo della popolare linea di computer a basso costo. Leggi di più . Mentre è possibile utilizzare la versione di base tramite la riga di comando, installata utilizzando:
sudo apt-get install recordmydesktop Puoi anche usare lo strumento con una scelta di due frontend GUI, gtk-recordmydesktop e qt-recordmydesktop.

Una volta installato, questo semplice strumento, che offre alcune opzioni aggiuntive nel menu Avanzate e la possibilità di selezionare intere finestre o solo sezioni, è pronto per la registrazione. Ricordati solo di dargli il tempo di codificare il tuo video dopo l'acquisizione. I video verranno inviati alla tua directory Home.
Quale strumento di cattura dello schermo Linux usi?
Ti abbiamo dato un'occhiata a cinque registratori desktop Linux per l'acquisizione di attività in app e giochi sul tuo computer.
Ma quale è il tuo preferito? Hai usato qualcuno di questi programmi di utilità o ti sei imbattuto in qualche modo in un altro? Diteci nei commenti!
Crediti immagine: 3Dalia / Shutterstock

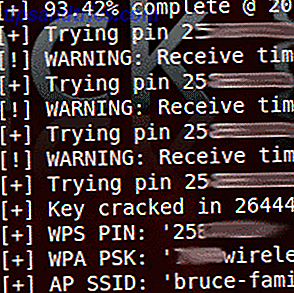
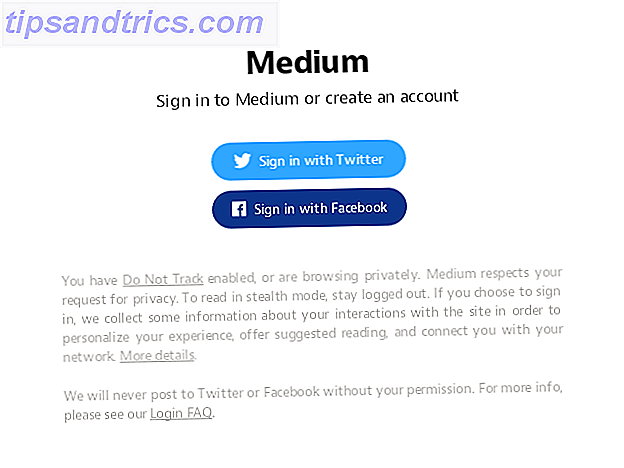
![Trasforma Gmail in una bestia di produttività con queste estensioni di Chrome [Beta invita]](https://www.tipsandtrics.com/img/internet/392/turn-gmail-into-productivity-beast-with-these-chrome-extensions.jpg)