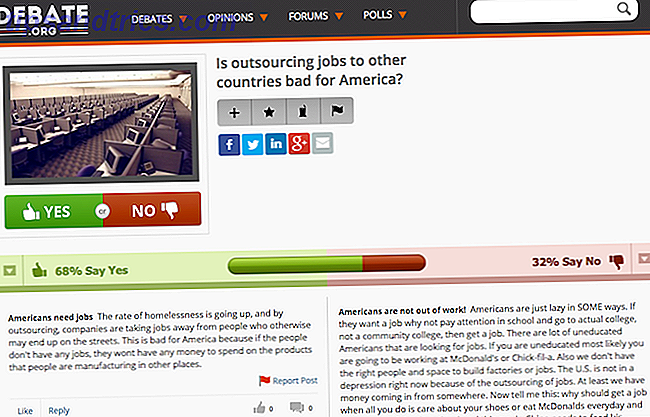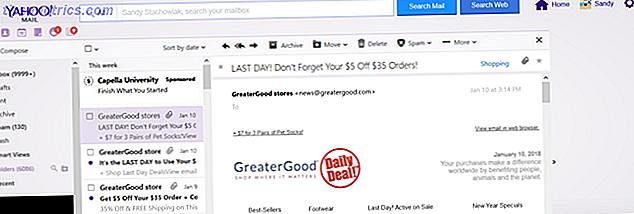Se stai usando Photoshop per i tuoi progetti di design, creando loghi, poster, infografiche o qualsiasi altra cosa, allora dovrai conoscere la tipografia.
Photoshop ha un sacco di strumenti per ottenere il testo sulla tua pagina e renderlo incredibile. Ma da dove inizi?
In questa breve guida, ti guideremo attraverso tutto ciò che devi sapere su come lavorare con il testo in Photoshop.
Digitare le nozioni di base sugli strumenti in Photoshop
Prima di iniziare, facciamo una rapida panoramica delle basi assolute per lavorare con il testo in Photoshop.
Si aggiunge del testo a un documento utilizzando uno degli strumenti Tipo . Puoi selezionarli nella barra degli strumenti sul lato sinistro dello schermo o premendo T sulla tastiera.
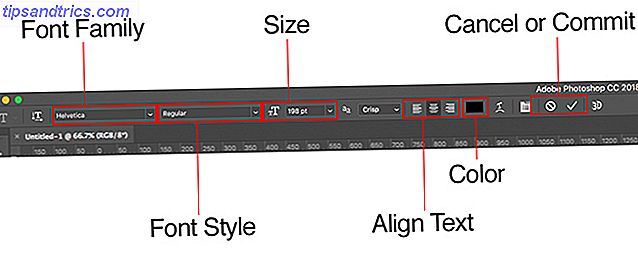
Quando si seleziona questa opzione, le opzioni Tipo verranno visualizzate nella barra delle opzioni nella parte superiore dello schermo. I principali sono:
- Famiglia di caratteri: seleziona un font tra quelli installati sul tuo computer (o da Typekit)
- Stile carattere: scegli uno stile per il carattere selezionato, ad esempio le versioni Grassetto o Obliquo
- Dimensione: imposta la dimensione del punto per il tuo tipo
- Allinea testo: imposta il testo da allineare a sinistra, a destra o al centro
- Colore: scegli un colore per il tuo testo
- Annulla o conferma : dopo aver aggiunto o modificato il testo, devi confermare per applicarlo alla tela o annullare per annullarlo o rimuoverlo
Ogni elemento di testo va sempre sul proprio livello. Per spostare o ridimensionare il testo durante la modifica, tenere premuto il tasto Ctrl o Cmd e trascinarlo in posizione.
È possibile modificare il testo o modificare font, dimensioni e così via in qualsiasi momento. Per fare ciò seleziona lo strumento testo e usa il cursore per evidenziare il testo, proprio come faresti con un elaboratore di testi. Non basta selezionare il livello di testo.
Creazione di testo per titoli e intestazioni
Il modo principale in cui molte persone aggiungono e modificano il testo in Photoshop Come aggiungere e modificare testo in Adobe Photoshop Come aggiungere e modificare testo in Adobe Photoshop Aggiungere, modificare e modificare il testo in Adobe Photoshop non potrebbe essere più semplice. Leggi altro è per selezionare lo Strumento testo orizzontale (o quello verticale se preferisci), fare clic sulla tela, quindi iniziare a digitare.
Questa è l'opzione migliore per titoli, intestazioni o altre brevi parti di testo a linea singola.
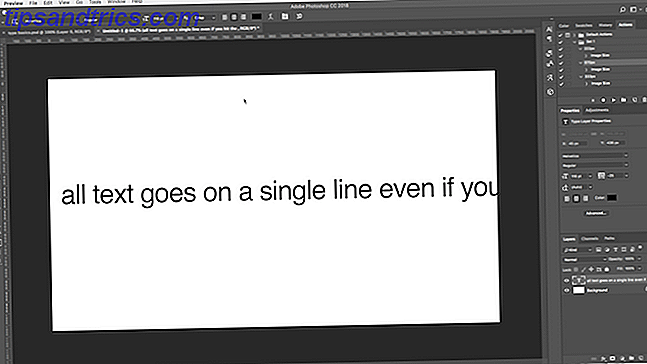
Facendo clic sul canvas si crea un'area di testo che si espande man mano che si digita. Tutto il testo va su una singola riga e non si avvolge mai in una nuova riga. Anche quando raggiungi il bordo della tela, la linea continuerà semplicemente sul tavolo di montaggio.
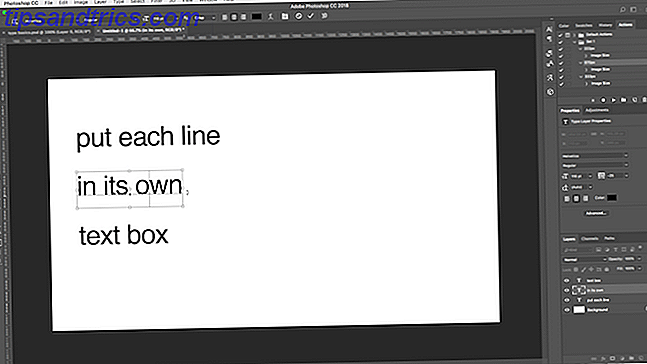
Se vuoi aggiungere interruzioni di riga, posiziona il cursore e premi Invio . Meglio ancora, crea livelli di testo separati per ogni riga nell'intestazione. In questo modo puoi controllare e posizionare ciascuno di essi individualmente.
Lavorare con il testo del paragrafo
Per la copia del corpo, parti di testo più lunghe come paragrafi o elenchi, crea prima una casella di testo.
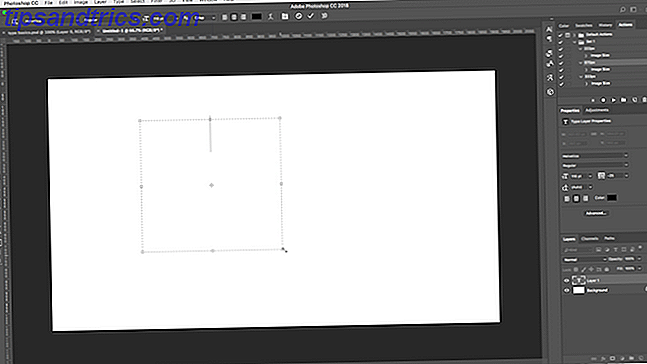
Seleziona lo strumento Tipo orizzontale e imposta le opzioni di formattazione di base. Fare clic e trascinare in diagonale sull'area di disegno per creare una casella di testo rettangolare. Ora digita o incolla la tua copia nella casella.
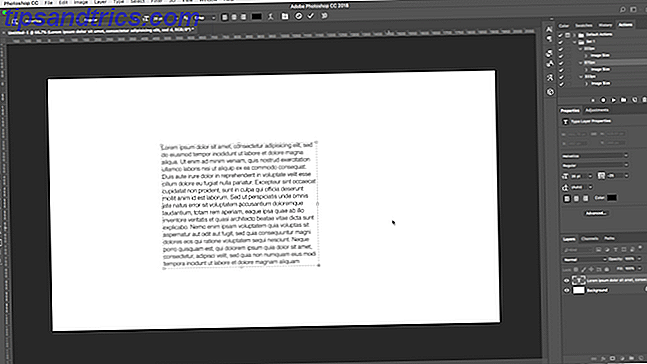
La casella di testo è una dimensione fissa. Quando il testo tocca il bordo destro, si avvolge su una nuova riga. Se il testo è troppo lungo è necessario ridimensionare la casella per rendere visibile il resto (oppure è possibile modificare la dimensione del carattere, ovviamente).
Premi Ctrl + T (Windows) o Cmd + T (Mac) quindi tieni premuto Maiusc e trascina uno dei manubri per ingrandire la scatola.
Creazione di forme di casella di testo personalizzate
Non sei limitato a lavorare con caselle di testo rettangolari. È possibile utilizzare vari strumenti di forma o disegnare nuove forme manualmente con lo strumento Penna, quindi riempirle di testo.
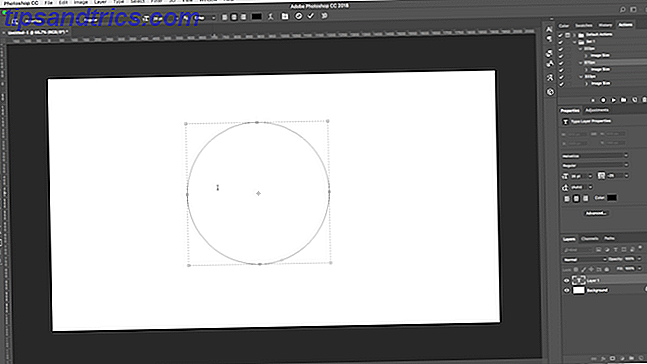
Seleziona uno degli strumenti Forma o usa lo strumento Penna . Imposta la Modalità Strumento su Percorso nell'angolo in alto a sinistra della barra delle opzioni, quindi disegna la tua forma sull'area di disegno.
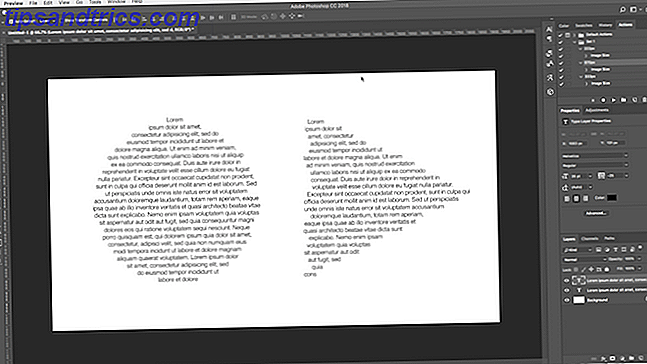
Ora prendi lo strumento Tipo orizzontale e fai clic all'interno del percorso che hai disegnato. Questo trasforma la forma in una casella di testo. Ora imposta l'allineamento del testo su Centro e digita o incolla il testo nella casella.
Le forme personalizzate sono utili quando è necessario avvolgere il testo intorno a immagini o altri oggetti nel progetto.
Inserimento di testo su una curva in Photoshop
Puoi anche impostare il testo per seguire la linea di una curva.
Inizia selezionando lo strumento Penna . Nella barra delle opzioni in alto, imposta la Modalità strumento su Percorso . Ora disegna una curva sulla tela. Se hai bisogno di un primer su questo, consulta la nostra guida per usare Photoshop Pen Tool.
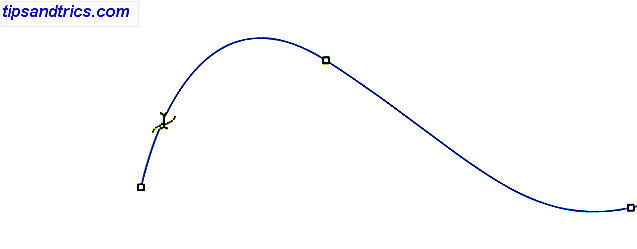
Quindi, selezionare lo strumento Tipo orizzontale . Passa il cursore sul tracciato appena disegnato. Quando il cursore si trasforma in una linea ondulata, fare clic. Questo aggiunge una casella di testo al percorso.
Ora digita il tuo testo.
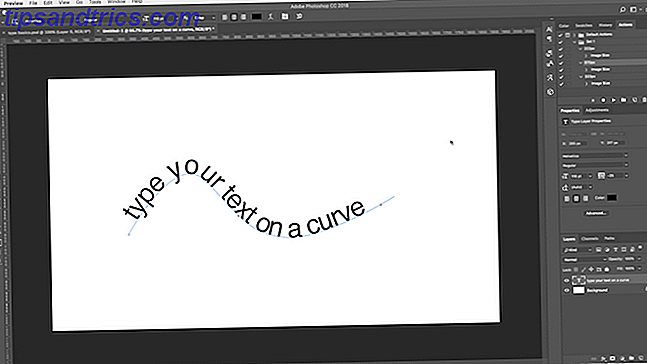
Puoi anche impostare il testo per seguire il contorno di una forma. Il processo è lo stesso, solo tu selezioni uno degli strumenti Forma invece della Penna. Anche in questo caso, assicurati di impostare la Modalità Strumento su Traccia prima di disegnarla.
Per regolare la posizione del testo sulla curva, utilizzare lo strumento selezione diretta . Passa il puntatore del mouse sul testo e si trasformerà in un cursore con due frecce. Fare clic e trascinare lungo la linea per shunt il testo lungo la linea.
Fare clic e trascinare lungo la linea per impostare se il testo deve essere eseguito all'interno o all'esterno della forma.
Mascherare il testo in Photoshop
Gli ultimi strumenti di testo di Photoshop sono lo Strumento Maschera di tipo orizzontale e lo Strumento Maschera di tipo verticale .
Questi strumenti non posizionano il testo sulla tela. Al contrario, creano forme basate su testo che puoi usare nei tuoi progetti. Per questo motivo è importante scegliere il tipo di carattere giusto prima di iniziare. Non puoi tornare indietro e modificarlo in seguito.
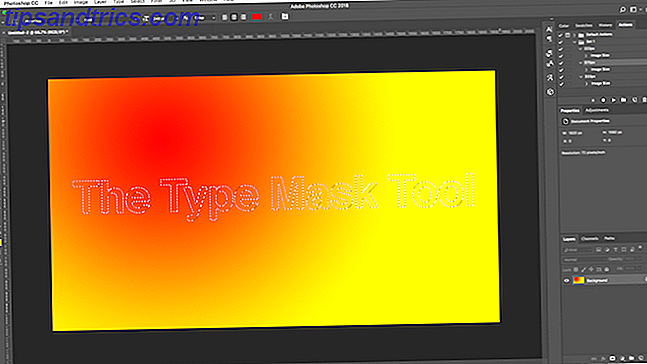
Inizia aprendo un'immagine in Photoshop o scegliendo un livello che contiene del colore.
Seleziona uno degli strumenti Maschera tipo e imposta il carattere. Ora fai clic sulla tela e inizia a digitare. Quando premi il pulsante Conferma il tuo testo diventerà una selezione.
Ecco tre modi per usarlo:
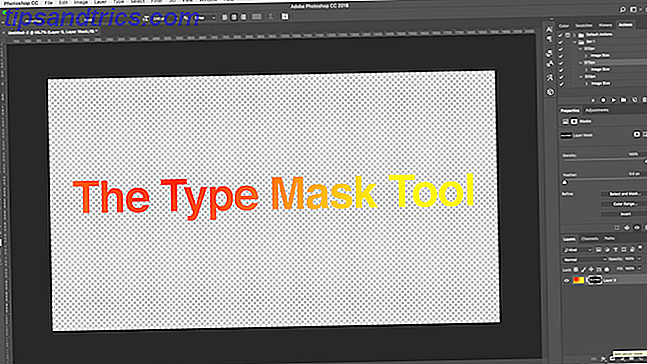
Aggiungi una texture al tuo testo. Fai clic sul pulsante Aggiungi maschera di livello nella parte inferiore del pannello Livelli . Ciò rende lo sfondo trasparente, lasciando solo le forme di testo che contengono la trama dall'immagine originale.
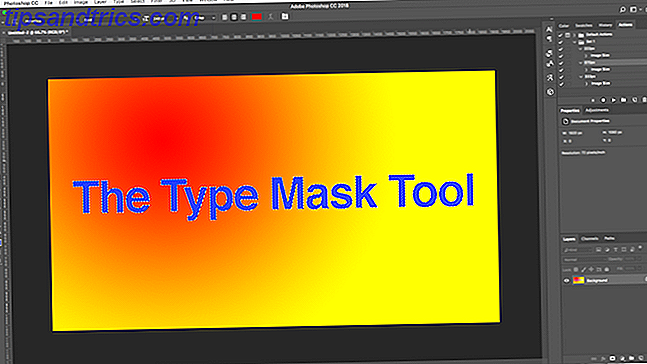
Riempi il testo con il colore di sfondo. Premi Ctrl + Backspace o Cmd + Backspace per ritagliare il testo e sostituirlo con il colore di sfondo attualmente selezionato.
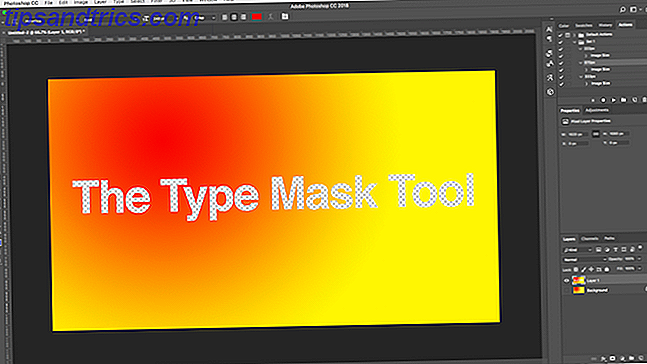
Taglia il testo dallo sfondo. Premi Maiusc + Ctrl + I o Maiusc + Cmd + I per invertire la selezione. Ora premi Ctrl + J o Cmd + J. Nascondi il livello inferiore e ora avrai l'immagine originale con un ritaglio trasparente nella forma del tuo testo.
Styling Text in Photoshop
Ora che conosci i principali modi per inserire del testo nella tua pagina, come fai a disegnarlo? Abbiamo già esaminato le impostazioni di base nella barra delle opzioni. Ci sono alcuni altri da sapere, anche.
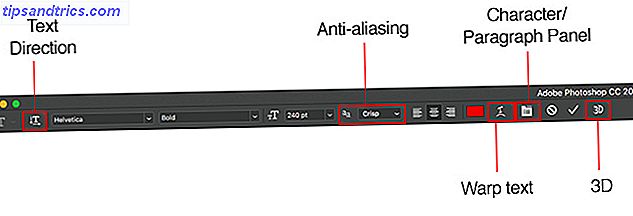
- Direzione del testo: consente di alternare tra testo orizzontale e testo verticale
- Anti-aliasing: imposta la nitidezza o la scorrevolezza del testo
- Testo alterazione : distorce il testo con 15 stili preimpostati
- Apri pannello Carattere / Paragrafo: apri il pannello per regolare le impostazioni dei caratteri
- 3D: Passa alla visualizzazione 3D di Photoshop
Come accennato in precedenza, è necessario selezionare il testo con il cursore prima di poter cambiare la sua formattazione.
I pannelli di carattere e di paragrafo
Fare clic sul pulsante Carattere e pannello Paragrafo nella barra delle opzioni . La prima scheda contiene un insieme di opzioni per la formattazione dei caratteri. Alcuni raddoppiano le opzioni che abbiamo già visto (come la scelta di caratteri e colori), mentre il resto ti consente di perfezionare il tuo tipo.
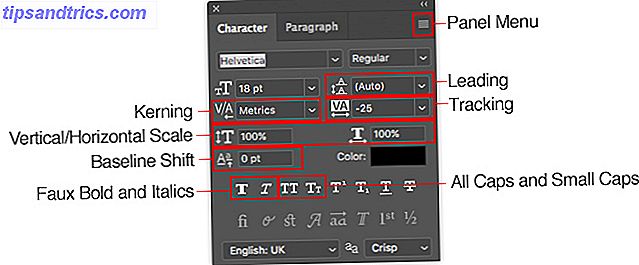
- Menu del pannello: include No Break, che posiziona uno spazio non interrotto tra due parole per assicurare che rimangano sulla stessa riga.
- Leading: questo ti permette di regolare l'altezza della linea per il tuo testo. Lasciarlo impostato su Auto è in genere abbastanza buono.
- Crenatura: imposta la spaziatura tra una coppia di caratteri. Imposta l'opzione su Metriche per utilizzare il design predefinito per il tuo font o Optical per consentire a Photoshop di impostarlo automaticamente.
- Tracciamento: controlla la spaziatura tra tutti i caratteri nel testo. Scegli un tracciamento più stretto (un numero negativo) per aggiungere pugno e urgenza alle tue intestazioni.
- Scala verticale e scala orizzontale: queste opzioni allungano o restringono il carattere verticalmente o orizzontalmente. Utilizzali solo per casi di design specifici: se hai bisogno di uno più largo o più alto, scegli un font diverso Vuoi caratteri Gorgeous Free? Qui ci sono oltre 25 siti dove li troverai e vuoi fantastici font gratuiti? Ecco 25+ siti dove li troverai Piuttosto che guadare centinaia di font, ecco alcuni siti che ti aiuteranno a tenere il passo con tutti i nuovi font che vorresti usare nel tuo prossimo progetto. Leggi di più .
- Spostamento linea di base: sposta i caratteri selezionati sopra o sotto la linea di base. Più comunemente usato per scrivere caratteri in apice o in apice.
- Grassetto e Corsivo: evita questi dove possibile, usa sempre le versioni Grassetto o Obliquo del font che hai scelto, se ce l'hai.
- Tutto maiuscolo e maiuscoletto : converti automaticamente il testo.
- Altre opzioni: varie impostazioni per la creazione di caratteri secondari e in apice, sottolineatura o controllo di determinati caratteri OpenType.
Fare clic sulla scheda Paragrafo per visualizzare le opzioni per la formattazione del layout di blocchi di testo più grandi.
Qui puoi riordinare i margini sinistro o destro della tua casella di testo, oltre a scegliere se usare o meno la sillabazione.
Effetti di testo in Photoshop
Photoshop ti consente di aggiungere effetti a qualsiasi livello e questo include un livello di testo. Ti consente di aggiungere un'ombreggiatura che fa risaltare il tuo testo sullo sfondo del tuo disegno o forse di aggiungere un effetto luminoso.
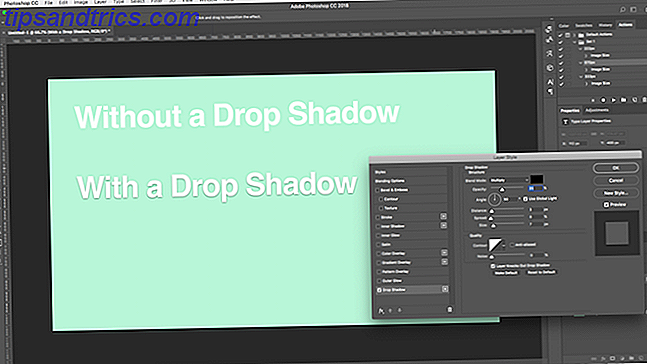
Fare doppio clic sul livello per aprire la casella Stile livello .
Seleziona Ombra esterna e regola le impostazioni tra cui Opacità, Angolo e Distanza . Assicurati che il pulsante Anteprima sia selezionato, in modo da avere una visione in tempo reale dell'effetto. Fai clic su OK quando hai finito.
Lo stesso approccio ti consente di aggiungere un bagliore esterno al testo o di applicare una texture al carattere.
Testo rotante o inclinato in Photoshop
Per ruotare o inclinare il testo seleziona il livello di testo e premi Ctrl + T o Cmd + T per aprire lo strumento Trasformazione libera .
Passa il puntatore del mouse sopra l'angolo del riquadro di delimitazione finché il cursore non diventa una freccia curva. Ora fai clic e trascina per ruotare.
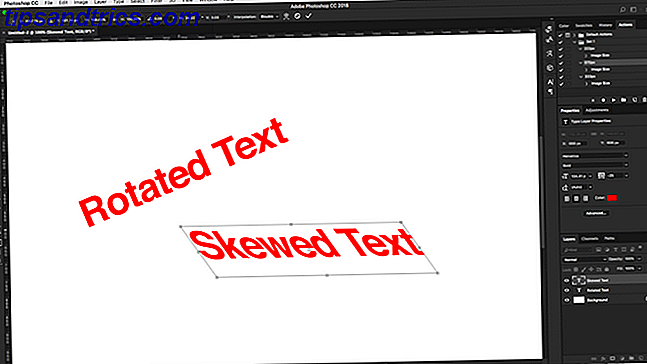
Per inclinare il testo, tieni premuto MAIUSC + CTRL o MAIUSC + Cmd e afferra uno dei manubri sul bordo della scatola. Trascina lateralmente, quindi premi Invio per confermare.
Ricorda che troppa inclinazione può distorcere il tuo font.
Lavorare con i font in Photoshop
Scelta del tipo di carattere giusto Font-Pairing Strategie e strumenti per combinazioni perfette di caratteri Strategie e strumenti di abbinamento di font per combinazioni di caratteri perfette L'accoppiamento di font è in parte arte e in parte scienza. Queste strategie e gli strumenti di abbinamento dei font ti aiuteranno a scegliere il perfetto abbinamento dei caratteri per qualsiasi attività. Read More, o coppia di caratteri, è una delle parti più essenziali della progettazione grafica.
Seleziona i caratteri usando il menu a discesa Caratteri nella barra delle opzioni . Vedrai una piccola anteprima per ognuno.
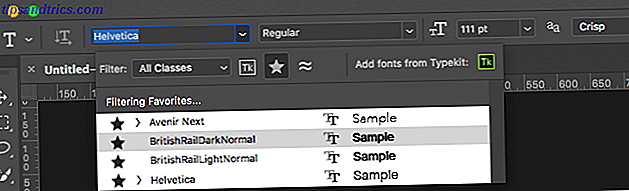
Aggiungi i tuoi caratteri preferiti ai segnalibri facendo clic sull'icona a forma di stella accanto a loro. Per trovarli di nuovo, premi l'icona Stella nella barra dei menu.
Seleziona un font e scegli Font simili per sfogliare tutti i tipi di carattere disponibili con caratteristiche simili.
Per aumentare le opzioni dei font, fai clic sull'icona Aggiungi font da Typekit nel menu a discesa Caratteri .
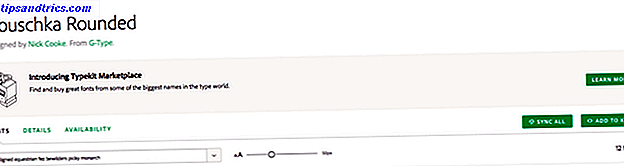
Questo lancia il sito web di Typekit di Adobe. Accedi se necessario, quindi cerca e seleziona tutti i tipi di carattere che desideri aggiungere. Fare clic sul pulsante Sincronizza tutto per rendere disponibili tutti gli stili di quel carattere in Photoshop. In alternativa, sincronizza solo gli stili e i pesi di cui hai bisogno.
Caratteri corrispondenti da altre immagini
Spesso potresti avere un'altra immagine che contiene un font che vorresti utilizzare, ma che non riconosci. Lo strumento Fonts Match di Photoshop può aiutare a identificare questi caratteri misteriosi, o almeno offrire alcune alternative simili.
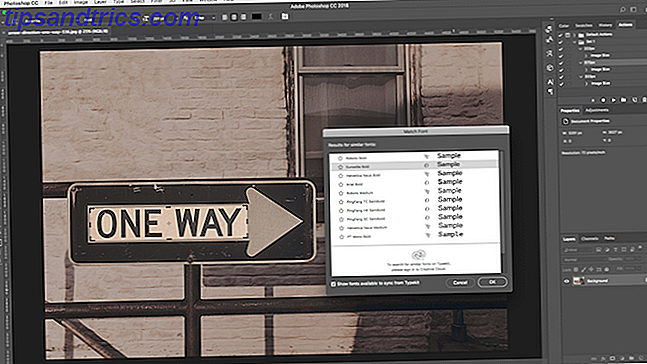
Apri l'immagine e vai a Tipo> Trova carattere . Lo strumento posiziona una sovrapposizione sulla tela. Regola i segni di ritaglio per evidenziare il carattere che vuoi abbinare.
Alcuni suggerimenti verranno fatti dopo pochi secondi. Scegline uno e fai clic su OK .
Modifica di un font
Quando stai progettando un logo Come progettare un logo semplice in Photoshop Come progettare un logo semplice in Photoshop Photoshop può fare molto di più che modificare le foto: è più che capace di un semplice lavoro di progettazione. Qui ti mostriamo come creare un semplice logo geometrico. Per saperne di più, un trucco rapido che puoi fare per dargli una rotazione univoca è modificare il font che stai utilizzando. Puoi farlo facilmente con Photoshop.
Seleziona il testo e vai a Tipo> Converti in forma . Ciò rende il testo non più modificabile.
Afferra lo strumento di selezione del percorso ( A ) per selezionare i singoli caratteri. Ora puoi cambiare colore, spostarli o ruotarli indipendentemente dal resto del testo.
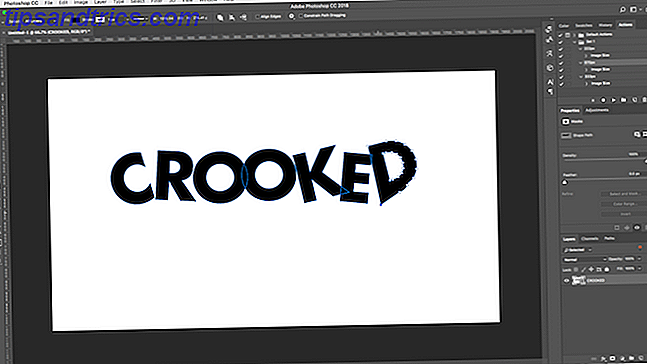
Usa lo strumento selezione diretta per mostrare il percorso per ogni personaggio. Trascina i punti di ancoraggio per modificare l'aspetto del carattere e puoi anche usare lo strumento Penna per aggiungere nuove curve alle tue lettere.
Qual'è il prossimo? Altri suggerimenti per Photoshop
Type è parte integrante della progettazione grafica e Photoshop offre alcuni strumenti piuttosto potenti per controllare come il testo appare sulla tua pagina.
Il prossimo passo è imparare come incorporarlo nel resto dei tuoi progetti. Scopri la nostra guida per lavorare con la grafica vettoriale in Photoshop Creare e lavorare con la grafica vettoriale in Photoshop Creare e lavorare con la grafica vettoriale in Photoshop Photoshop è un'alternativa sorprendentemente efficace a Illustrator per la grafica vettoriale. Ecco un tutorial introduttivo su come creare grafica vettoriale in Photoshop. Leggi di più e sarai pronto per iniziare a creare icone, loghi, poster e molto altro ancora.