
Ogni volta che penso a uno switch KVM, la mia mente si rivolge a quegli interruttori AB hardware arcaici che permettevano di collegare una stampante parallela a due computer. Sì, questi erano i giorni prima WiFi, Internet ad alta velocità e hub USB USB Over Ethernet: Il sistema più potente Non si utilizza USB Over Ethernet: il sistema più potente non si sta utilizzando USB Over Ethernet consente di condividere USB dispositivi su più computer tramite Ethernet. Ecco tutto ciò che devi sapere. Leggi di più . Uno switch KVM non è così arcaico - in realtà è breve per "tastiera, video e mouse" ed è un dispositivo ancora rilevante che consente di collegare una tastiera, un mouse e un monitor a più computer.
In questi giorni puoi sempre comprare uno switch KVM abbastanza economico, o se vuoi davvero risparmiare tempo e denaro, ci sono alcune soluzioni software che puoi utilizzare per far funzionare due PC con un solo mouse e una tastiera. Il più comune è una soluzione in stile desktop remoto, come vari programmi di controllo remoto 3 App gratuite per il controllo remoto del PC Windows 3 App gratuite per il controllo remoto del PC Windows Non è necessario acquistare un telecomando, se si dispone di uno smartphone! Controlla il tuo computer di casa comodamente dal tuo divano, anche se si trova a centinaia di chilometri di distanza. Leggi di più come WebEx o app mobili che puoi utilizzare per controllare il tuo PC dal tuo telefono.
Selettore UGREEN Switch USB 2 Condivisione di computer 4 Dispositivi USB Hub USB per switcher per periferiche USB 2.0 per mouse, tastiera, scanner, stampante, PC con uno scambio di tasti e cavo USB da 2 a 2 USB Selettore UGREEN USB 2 Computer condivisione 4 Dispositivi USB USB 2.0 Hub per switcher per periferiche per mouse, tastiera, scanner, stampante, PC con uno swapping a un tasto e cavo USB da 2 a 2 Pack Acquista ora su Amazon $ 22, 99
L'altra soluzione, quella che effettivamente preferisco, è la più semplice e la più utile. Ovvero, un programma che ti permette semplicemente di scorrere il mouse sul lato dello schermo in cui si trova lo schermo dell'altro computer, e il cursore scivolerà magicamente dallo schermo di quel computer e sull'altro, quasi come te stai usando il mouse e la tastiera su un singolo computer!
3 programmi che sostituiranno uno switch KVM
In questo articolo, tratterò tre delle migliori applicazioni disponibili che ti permetteranno di usare due computer con un solo mouse e una tastiera, senza troppi problemi. Questo requisito è importante perché in realtà mi ha costretto a evitare di rivedere Synergy, dopo aver trascorso quasi un'ora cercando di farlo funzionare sui miei due laptop senza troppa fortuna. Vedrai come i programmi che recensisco qui di seguito richiedono meno di un paio di minuti per l'installazione e appena cinque minuti per essere configurato prima di essere operativi.
ShareMouse
La prima applicazione che vale la pena menzionare è ShareMouse, che è probabilmente il più semplice dei tre programmi da configurare ed eseguire. Il primo punto bonus è il fatto che non è necessario installare un'installazione separata per il server o il PC client. È una installazione per entrambi. Una volta installato, viene visualizzato nella barra delle applicazioni come un'icona a forma di freccia.
Passa il mouse sopra l'icona per vedere quanti altri PC sulla rete sono impostati con ShareMouse e pronti per l'uso insieme a questa installazione.
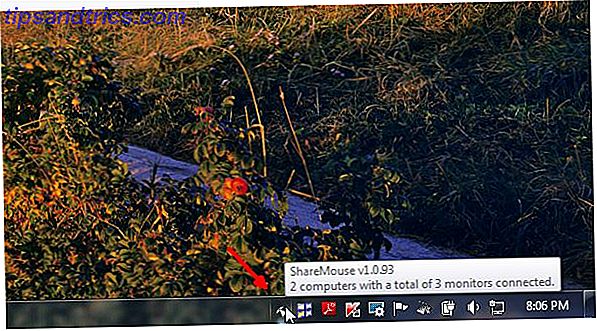
Su ciascun PC in cui lo si installa, è possibile configurare le funzionalità di sicurezza e le impostazioni di rete in modo che il controllo di condivisione di quel PC possa rimanere sicuro. Ma una caratteristica che mi piace di più delle opzioni di sicurezza è il fatto che è possibile impostarlo per oscurare lo schermo che non si sta attualmente utilizzando.

Non è solo un buon promemoria del tuo schermo attivo, ma può anche salvare la durata della batteria dell'altro computer, se si tratta di un laptop.
Un'altra caratteristica eccezionale che non è sempre inclusa in molte applicazioni di accesso remoto è la possibilità di trascinare e rilasciare facilmente i file o il contenuto degli appunti da un desktop all'altro.

Sotto Monitor Manager è dove è possibile configurare il modo in cui i monitor si trovano fisicamente l'uno accanto all'altro. Puoi trascinare e rilasciare gli schermi ovunque. Quindi, se si posiziona il monitor A al di sotto del monitor C, sarà necessario trascinare lo schermo verso il basso dalla parte inferiore dello schermo C per portare il cursore sullo schermo A.

Tieni presente che la versione gratuita di ShareMouse presenta alcune limitazioni. È possibile utilizzarlo solo con due computer e solo due schermi e non è possibile utilizzarlo con un controller di dominio sulla rete o su un computer con un sistema operativo del server. In realtà ho commesso l'errore di eseguirlo su due laptop, in cui uno aveva uno schermo aggiuntivo, e il software è scaduto dopo un paio di minuti. Tuttavia, se si rispettano le regole, è possibile utilizzarlo gratuitamente, senza limiti di tempo.
LiteManager
A differenza delle altre due applicazioni che sto esaminando qui, questa è più simile a quella di un visualizzatore VNC. 4 usi creativi per un server VNC 4 usi creativi per un server VNC Oltre a utilizzare solo client VNC per connettersi a un computer remoto, puoi davvero usare i server VNC? Quando ci si ferma e ci si pensa, la possibilità di connettersi e controllare un ... Per saperne di più.
Ti permette di usare il mouse e la tastiera con l'altro computer, ma invece di far scorrere il mouse sull'altro schermo, il software visualizza lo schermo dell'altro computer sullo schermo su cui stai lavorando. È inoltre necessario installare il file del server o del client di installazione, a seconda che si tratti del PC in cui si desidera controllare o di quello che si desidera visualizzare.

Fare una connessione è estremamente facile. Devi solo conoscere l'IP del computer in cui hai installato il software del server e dal PC del visualizzatore puoi semplicemente digitare l'indirizzo IP nel campo del nome della connessione e nel campo dell'indirizzo IP.

LiteManager offre molte impostazioni che è possibile utilizzare per personalizzare il comportamento di tali connessioni, come rimuovere lo sfondo dal desktop che si sta visualizzando, abilitare o disabilitare la sincronizzazione degli appunti (proprio come ShareMouse), disabilitare lo schermo del server, quindi no- uno su quel PC può interferire con quello che stai facendo, e altro ancora.

È sicuramente un software molto flessibile, considerando che è gratuito. Una volta configurata la connessione, vedrai una piccola icona nel software Viewer che mostra lo schermo remoto. Tutto quello che devi fare è aprirlo e puoi prendere il controllo dello schermo remoto, o semplicemente passare alla modalità di visualizzazione e osservare qualsiasi cosa stia facendo la persona su quel computer.

Simile a molte altre applicazioni di controllo remoto, le icone di controllo si trovano nella parte superiore centrale dello schermo. Qui è possibile alternare le modalità di visualizzazione / controllo, copiare i dati degli appunti o persino fare un video dell'attività dello schermo remoto.

Se preferisci il gusto VNC del controllo del computer remoto - mantenendo la visualizzazione dello schermo sullo schermo del tuo computer "di controllo" invece di scorrere il più verso l'altro schermo del computer, allora questo software fa al caso tuo. È probabilmente la soluzione migliore se il computer si trova lontano dal computer di controllo e si desidera comunque utilizzarlo da remoto.
Input Director
Secondo a ShareMouse, penso che Input Director sia il mio secondo software alternativo per switch KVM preferito. È veloce e facile da configurare: in una installazione è disponibile un'applicazione che può essere configurata come applicazione Master o Slave. Esegui lo slave su tutti gli altri PC della tua rete come preferisci, e puoi utilizzare l'unica tastiera e il mouse su tutti loro.

Configurare il posizionamento dei tuoi schermi non è bello come ShareMouse, ma fa il trucco. Tutto è fatto per indirizzo IP, rendendo l'installazione su tutti i sistemi che si desidera controllare un pezzo di torta - molto più veloce e più facile rispetto a Synergy, che è solo un dolore al collo da affrontare.

In pochi secondi, ero connesso tra il mio laptop a due schermi e un secondo portatile a destra. Sai quando il controllo della tastiera e del mouse passa all'altro sistema perché quando ti avvicini al bordo dello schermo, il cursore si trasforma in questo effetto di increspatura.

Questo ti dice che il software rileva che sei nella zona di "transizione". Continua a spostarti dal bordo dello schermo e in meno di un secondo controllerai il tuo altro sistema Come controllare il tuo Android usando il mouse e la tastiera del tuo computer Come controllare il tuo Android usando il mouse e la tastiera del tuo computer Se vuoi rispondere ai testi usando la tastiera del tuo computer o usa il tablet come secondo schermo per la ricerca, questa configurazione sembra magica quando funziona. Leggi di più come se fosse lo stesso computer. Roba molto interessante, con molte potenziali applicazioni.
Hai mai usato queste o altre applicazioni alternative KVM? Qual è la tua soluzione? Condividi i tuoi pensieri e feedback nella sezione commenti qui sotto!
Crediti immagine: Robert Freiberger Via Flickr

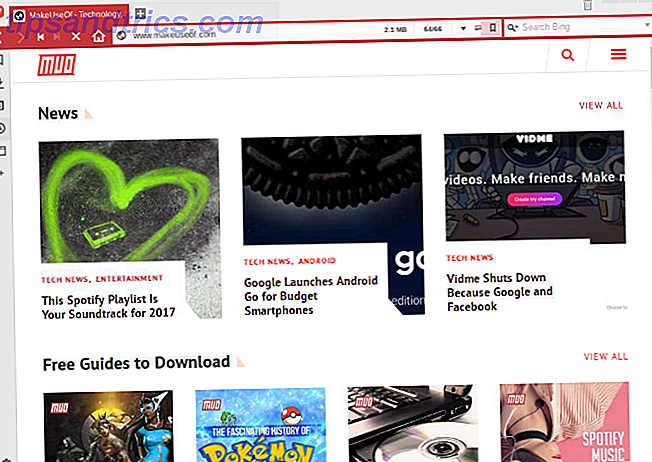
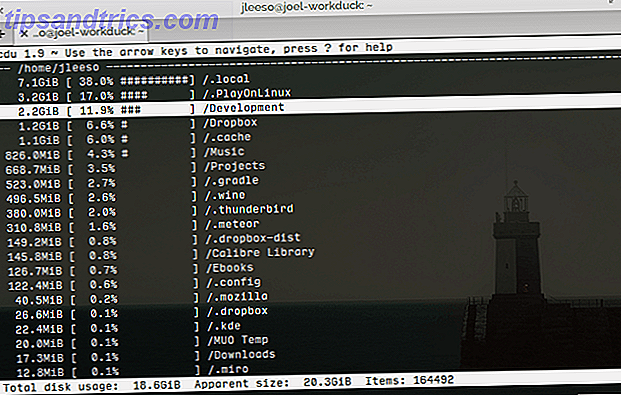
![Mageia: goditi il nuovo fork di Mandriva basato su RPM [Linux]](https://www.tipsandtrics.com/img/linux/184/mageia-enjoy-new-fork-rpm-based-mandriva.jpg)