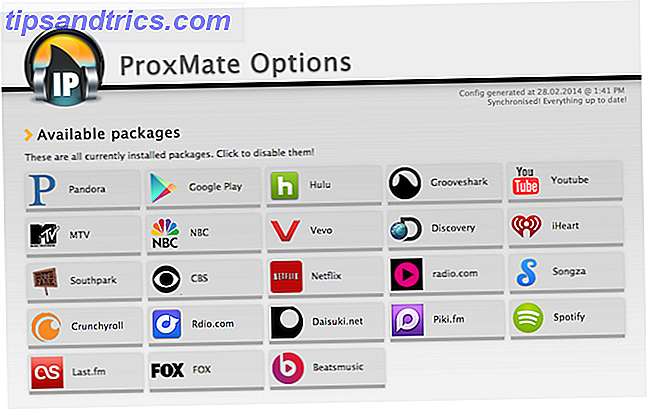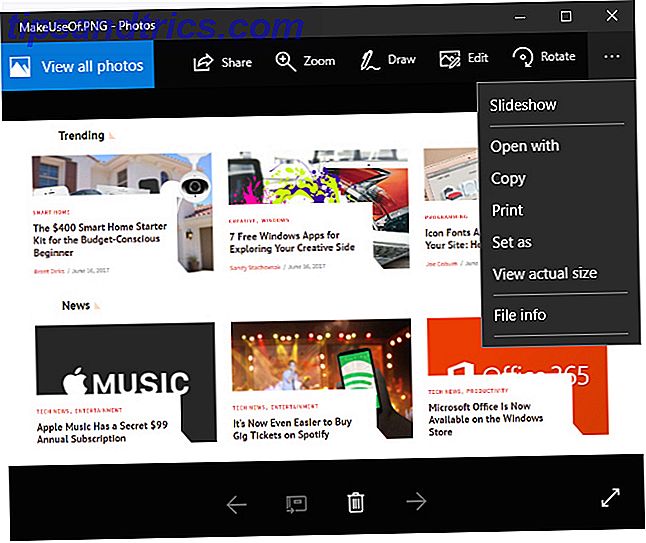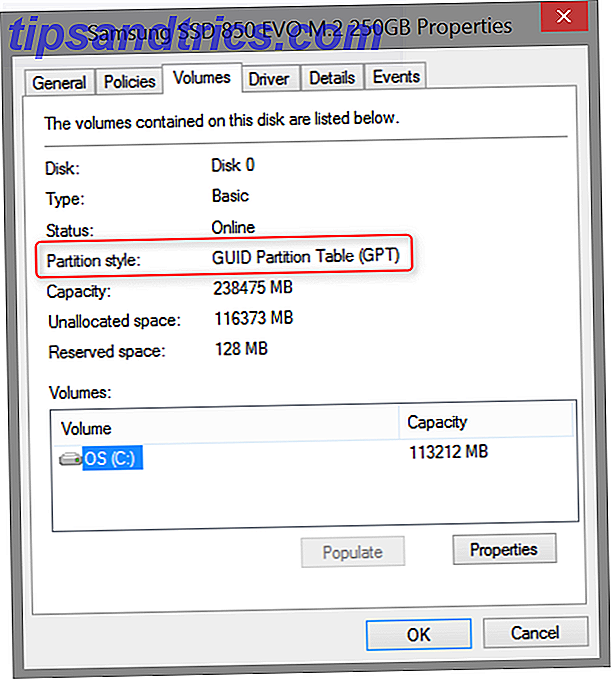Gli utenti Mac possono entrare nel gioco Raspberry Pi 10 dei migliori progetti Raspberry Pi Zero Fino ad ora 10 dei migliori progetti Raspberry Pi Zero Finora Con la mancanza di porte USB o Ethernet full-size, i progetti Pi Zero sono entrambi interessanti e stimolanti in egual misura. Ecco dieci grandi progetti Raspberry Pi Zero per iniziare. Leggi di più piuttosto facilmente, e ci sono diversi modi per visualizzare una scheda microSD usando il tuo Mac. Oggi vedremo un modo semplice per far funzionare il tuo Pi su alcuni progetti che funzioneranno con il tuo Mac.
Per questo progetto, avrai bisogno di un Raspberry Pi e una scheda MicroSD. Controlla l'elenco Amazon qui sotto per un kit tutto in uno che include una custodia e alcuni dissipatori di calore, insieme al Pi e alla scheda. Successivamente dovrai scegliere il metodo di installazione.
Se stai cercando un'esperienza facile, scegli l' installazione NOOBS . Ti dà un paio di opzioni, ed è abbastanza indolore. Se stai usando un'immagine personalizzata e vuoi solo avviare direttamente in Raspian Ottimizza la potenza del tuo Raspberry Pi con Raspbian Ottimizza la potenza del tuo Raspberry Pi con Raspbian Come si conviene a un uomo con troppa tecnologia sulle sue mani, sono stato giocando recentemente con il mio Raspberry Pi, configurando il dispositivo in modo che funzioni al suo massimo potenziale. Continua a funzionare come ... Leggi altro, ma non vuoi lavorare con la riga di comando, usa l' opzione GUI . Se sei a tuo agio con Terminale, usa l' opzione della riga di comando .
Una volta scelto il metodo di installazione, dai uno sguardo ai progetti presentati di seguito per iniziare con il tuo nuovo computer micro.
NOOBS e Mac: un po 'complicato.
La prima opzione è semplice, con un avvertimento specifico per il Mac. NOOBS è un'immagine di base che puoi utilizzare per installare diversi sistemi operativi sul Raspberry Pi. Come suggerisce il nome, questo è pensato per essere la prima cosa che fai con il tuo Pi, ed è facile da usare. Dovresti formattare una scheda MicroSD su FAT, quindi copiare file e cartelle.
Per qualche ragione, questo processo non è così facile su un Mac. È necessario scaricare uno speciale strumento di formattazione del disco SD da SD Card Foundation ed eseguirlo per ottenere la scheda pronta per i file NOOBS, per questo esempio, ho avuto una scheda Sandisk da 32GB collegata in basso. Ci vogliono 45 minuti per completare il formato, ma la tua scheda è pronta per i file.
Scarica l'ultimo file NOOBS qui: decomprimi il file e copia i file, non la cartella risultante, nella tua scheda formattata. Rimuovi la scheda dal tuo disco e dovresti essere pronto per avviare il tuo Pi. Fatto!
La GUI: un account amministratore e un'utilità entrano in una barra
La nostra seconda opzione è abbastanza infallibile e utilizza un'utilità chiamata RPI-sd Card Builder. Tutto ciò che serve è una carta formattata, un'immagine e un account con diritti di amministratore.
Quindi la prima cosa che dovremo fare è impostare la scheda MicroSD in Utility Disco. Inserisci la scheda MicroSD nell'adattatore per scheda SD, quindi collegalo al Mac. Avrai bisogno di un adattatore USB se utilizzi un Mac che non ha un lettore di schede integrato. C'è un link qui sotto per quello usato per questo articolo.
Transcend USB 3.0 SDHC / SDXC / lettore di schede microSDHC / SDXC, TS-RDF5K (nero) Transcend USB 3.0 SDHC / SDXC / lettore di schede microSDHC / SDXC, TS-RDF5K (nero) Acquista ora Amazon $ 4, 00
Quando apri l'app, ti verrà richiesto di selezionare la tua scheda SD. Fai attenzione che non scegli il disco sbagliato o perderai i dati su quell'unità esterna. Quindi scegli il file IMG per il tuo Raspberry Pi. Ti verrà richiesta la password dell'utente, quindi verrà eseguito uno script. La sceneggiatura copia l'immagine sulla carta e quindi espelle la carta.
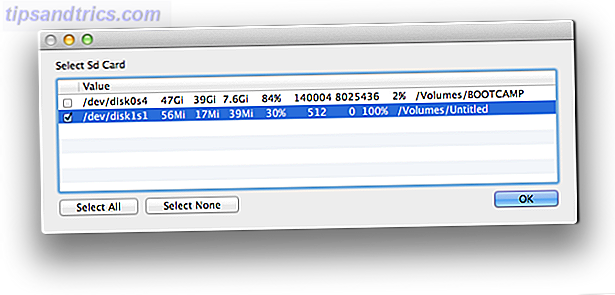
L'ultimo passaggio non è riuscito per me, quindi potrebbe essere necessario espellere la scheda manualmente. Una volta che hai finito, sei pronto per avviare il Pi dal tuo sistema operativo scelto. Fatto!
ApplePi-Baker: tutto sopra per favore

Se stai cercando qualcosa di più completo, Apple-Pi Baker farà il suo lavoro. Sostituisce entrambi i metodi di cui sopra con una GUI che è a casa sul Mac. Se stai pianificando di creare più di un singolo progetto per Raspberry Pi, questa è l'app che vorresti.
Per prima cosa scaricalo e copialo nella cartella Applicazioni. Quindi avviare il programma e scegliere da una delle tre opzioni. Al primo avvio dovrai fornire la tua password e il tuo account ha bisogno dei diritti di amministratore. È quindi possibile formattare la scheda SD per NOOBS, che è piuttosto veloce, e batte il metodo standard della fondazione Pi per un miglio. È quindi possibile scaricare una copia di NOOBS da qui e copiare i file nella scheda SD appena formattata.
Se stai cercando di copiare un'immagine sulla tua scheda SD, Apple-Pi Baker ha le stesse capacità dello strumento GUI di cui sopra. Seleziona la tua carta e l'immagine, e l'app fa il pesante sollevamento. Sebbene questo non sia significativamente diverso da RPI-sd Card Builder, non include la rete o altre unità USB nelle destinazioni disponibili. L'isolamento delle schede SD previene un incidente in cui si cancellano preziosi dati da un'unità che non si intendeva targetizzare.
Mentre entrambi sono solo versioni convenienti delle utility precedenti, ciò che distingue Apple-Pi Baker è la sua funzione di backup. Se stai lavorando seriamente su un progetto di Raspberry Pi di esempio, o vuoi semplicemente fare il backup di un'immagine del tuo Raspian di base configurata con le impostazioni che ti servono; essere in grado di creare i propri file IMG è essenziale. Questo processo è l'opposto di quello che stiamo facendo nei passaggi precedenti.
Per creare un backup, inserisci la tua scheda SD dalla configurazione Pi attuale e selezionala nella schermata principale di Apple-Pi Baker. Quindi selezionare Crea backup . Un pop-up ti avvertirà che il file IMG avrà le stesse dimensioni della tua scheda SD, il che potrebbe causare problemi se provassi a ripristinarlo su una scheda più piccola. Se stai cercando di avere una configurazione di base per la clonazione più e più volte, potresti voler costruire il tuo IMG su una scheda più piccola, quindi trasferirlo su una scheda più grande ed espanderlo. Questa non è una preoccupazione se stai solo facendo il backup della tua carta per uso personale.
La riga di comando: rapida e indolore, nessuna installazione richiesta
L'ultima opzione non richiede software aggiuntivo, ma utilizza comandi di base e Terminale. Se sei disposto a lavorare con la riga di comando, non devi fare altro che scaricare la tua immagine Non solo Raspbian: 10 distribuzioni Linux Il tuo Pi può essere eseguito non solo Raspbian: 10 distribuzioni Linux Il tuo Pi può girare Sei presumibilmente eseguendo l'ultima versione di Raspbian sul tuo Raspberry Pi. Ma è la migliore distro Linux per il dispositivo? Potrebbe esserci un'alternativa che potresti trovare adatta a te? Leggi di più e collega la tua scheda microSD. Una volta che hai entrambi, tutti gli altri passaggi possono essere fatti in Terminale. Fai molta attenzione quando noti i numeri del disco, poiché la scelta sbagliata potrebbe riformattare inaspettatamente un'altra unità.

La prima cosa che dobbiamo fare è formattare la carta. Lo faremo con la versione da riga di comando di Utility Disco, diskutil. Innanzitutto, abbiamo bisogno di ottenere l'ID della nostra scheda Micro SD con questo comando:
diskutil list
Il comando elencherà tutti i dischi collegati; dovresti usare il numero del disco che corrisponde alla tua carta. Useremo disk2 per un esempio nel resto dei comandi. Ora smonta il disco con il comando:
diskutil unmountDisk /dev/disk2
Una volta smontato il disco, puoi copiare la tua immagine sulla carta usando il comando dd. Questa è un'utilità di copia di file, che copierà l'immagine sulla scheda Micro SD. Il comando scompone in poche informazioni: la dimensione del blocco Cos'è un file system e come puoi scoprire cosa succede alle tue unità Cos'è un file system e come puoi scoprire cosa succede alle tue unità Leggi di più disco, l'immagine di origine e la destinazione. In questo esempio, il file sorgente (ubuntu-mate-16.04-desktop-armhf-raspberry-pi.img) si trova nella cartella Download di PiUser.
dd bs=1m if=/Users/piuser/Downloads/ubuntu-mate-16.04-desktop-armhf-raspberry-pi.img of=/dev/rdisk2
La copia verrà eseguita in background. Una volta completato, puoi espellere la scheda e sei pronto per configurare il tuo Raspberry Pi. Fatto!
Progetti per utenti Mac
La sezione DIY di MakeUseOf ha un sacco di diversi progetti che puoi costruire usando un Raspberry Pi. Ci sono alcuni che saranno ottimi posti di partenza per gli utenti Mac.
Raspberry Time Machine
Se stai cercando di liberare una delle tue porte USB sul tuo Mac, spostare il backup di Time Machine su un NAS è una soluzione semplice. Abbiamo già spiegato come creare una destinazione Time Machine su qualsiasi NAS Trasforma il tuo NAS o Windows Condividi in un backup di Time Machine Trasforma il tuo NAS o Windows in un backup di Time Machine Utilizza il tuo NAS, o qualsiasi condivisione di rete, per eseguire il backup del tuo Mac con Time Machine. Leggi di più .

Quindi, prima di poterlo fare, dovrai configurare un NAS. Usando il Raspberry Pi, puoi farlo altrettanto facilmente Trasforma il tuo Raspberry Pi in un NAS Box Trasforma il tuo Raspberry Pi in un NAS Box Hai un paio di dischi rigidi esterni in giro e un Raspberry Pi? Esegui un dispositivo di archiviazione collegato in rete economico ea basso consumo. Mentre il risultato finale certamente non sarà come ... Per saperne di più. Ciò che è bello è che questo metodo ti consentirà di creare il tuo NAS su una varietà di dispositivi di archiviazione di riserva.
AirPlay Receiver
AirPlay potrebbe essere un ottimo modo per condividere il tuo dispositivo Mac o iOS sul tuo televisore, ma potresti non essere pronto a investire in una Apple TV. Il Raspberry Pi può darti un ricevitore Airplay entry level, basta seguire questa guida qui 4 Ricevitori AirPlay più economici di Apple TV 4 Ricevitori AirPlay più economici rispetto a Apple TV Apple TV è un ottimo dispositivo per il casting audio e video, ma è costoso. Qui ci sono altri quattro ricevitori AirPlay che sono molto più economici. Leggi di più .

Se possiedi alcune abilità elettroniche e un vecchio amplificatore, puoi creare un altoparlante AirPlay utilizzando un Raspberry Pi Trasforma un vecchio amplificatore in un altoparlante di streaming intelligente con Raspberry Pi Trasforma un vecchio amplificatore in uno speaker di streaming intelligente con Raspberry Pi L'ultimo altoparlante per streaming musicale autonomo, con supporto per Spotify, Google Music, SoundCloud e Airplay. Facciamolo. Leggi di più . Batte l'iPod Hi-Fi con un tiro lungo.
Stampante wireless
Se stai cercando di far aderire la tua vecchia stampante all'era wireless, abbiamo un progetto che ti permette di utilizzare il Raspberry Pi come un adattatore wireless Crea la tua stampante wireless con un Raspberry Pi Crea la tua stampante wireless con un lampone Pi Meno cavi, flessibilità su dove mettere la stampante: la stampa wireless è un vantaggio. A meno che tu non abbia una stampante più vecchia. Raspberry Pi in soccorso! Leggi di più . Usando CUPS e alcune competenze di base di Linux, stai essenzialmente trasformando il Pi in un mini server di stampa. Quindi puoi aggiungere il Pi come stampante per il tuo Mac.
Retro Pi

Se stai cercando di divertirti un po 'con il tuo Rasberry Pi, abbiamo una grande guida per trasformarlo in un gioco di emulazione Retro Gaming sul Raspberry Pi: Tutto quello che devi sapere Retro Gaming sul Raspberry Pi: Tutto il necessario Conoscere The Raspberry Pi ha un sacco di usi, ma forse il più divertente è giocare ai videogiochi classici. Ecco tutto ciò che devi sapere sui giochi retrò sul tuo Raspberry Pi. Leggi di più . Questo è un ottimo modo per avere la tua vecchia collezione di giochi su una TV moderna, con un'interfaccia facile da usare. Se ti senti ambizioso, puoi persino costruire un mini-armadio per le fantastiche stazioni di gioco PiPP retrò 7 Puoi costruire questo weekend 7 fantastiche stazioni di gioco RetroPie che puoi costruire questo fine settimana I giochi retrò stanno crescendo in popolarità. Queste 7 fantastiche stazioni di gioco RetroPie possono essere costruite in un weekend con un duro lavoro e un Raspberry Pi. Leggi di più .
Solo l'inizio
Questi quattro progetti sono semplici modi per iniziare con il Raspberry Pi. Abbiamo presentato molti altri progetti, come la creazione della tua videocamera di sicurezza di rete DIY Pan e Tilt Network Security Cam con Raspberry Pi DIY Pan e Tilt Network Security Cam con Raspberry Pi Scopri come realizzare telecamere di sicurezza pan e tilt con visualizzazione remota con un Raspberry Pi . Questo progetto può essere completato in una mattinata con solo le parti più semplici. Leggi di più . Puoi trasformare il Pi in un impianto stop motion Crea un impianto stop motion video con un Raspberry Pi Realizza un impianto video Stop Motion con un Raspberry Pi Non hai bisogno di attrezzature di fascia alta per realizzare il tuo film: in questa era ad alta risoluzione fotocamere digitali o smartphone, chiunque può provare. Leggi di più per il tuo prossimo video You Tube. La nostra sezione DIY è piena di idee per nuovi progetti che puoi provare.
Hai costruito un progetto relativo al Mac sul Raspberry Pi? Personalmente, non vedo l'ora che i Mac basati su ARM possano creare un Apple Pi (puoi deriderlo anche nei commenti).