
Hai una connessione Internet tramite un cavo di rete, ma vuoi che gli altri tuoi computer e dispositivi ottengano connessioni Internet in modalità wireless. Puoi farlo? Riesci a far funzionare il tuo computer Windows come un router WiFi?
La risposta breve è un qualificato, "Sì". Il componente chiave in questo processo è assicurarsi che il tuo computer Windows abbia una scheda di rete wireless. Se hai installato correttamente, puoi trasformare il tuo computer Windows in un hotspot WiFi 7 Funzionalità Wi-Fi di Windows 10 che potresti avere perso 7 Funzionalità Wi-Fi di Windows 10 che potresti avere perso Puoi fare così tanto con il tuo Windows 10 Wi -Fi su Windows 10, sarai sorpreso. Abbiamo raccolto i migliori consigli e trucchi che devi controllare. Leggi di più e condividi la tua connessione Internet.
Come funziona tutto ciò?
La maggior parte delle schede WiFi per PC può essere utilizzata per condividere connessioni Internet cablate, in modalità wireless. Intendiamoci, ci vuole del software, o una configurazione speciale, per usare quella capacità. In sostanza, il software o la configurazione è ciò che fungerà da "router virtuale" per consentire al computer di condividere tale connessione Internet. Vedremo alcuni diversi modi in cui è possibile farlo su un computer Windows, nonché i lati positivi e negativi di ciascun metodo.
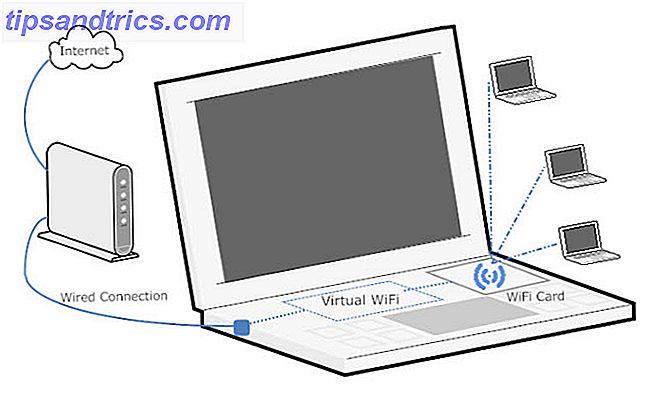
Connessione wireless ad-hoc tramite menu Windows
Ad-hoc è una frase latina che significa "per questo". È pensato per descrivere qualcosa che è impostato solo per questo particolare scopo. Spesso è qualcosa di temporaneo con impostazioni, pianificazione o supporto minimi. Esistono due modi per configurare una rete wireless ad-hoc in Windows: una è attraverso i menu grafici e l'altra attraverso l'interfaccia della riga di comando. Diamo prima un'occhiata ai menu grafici.
Fai clic sul menu Start, quindi su Pannello di controllo, quindi su Centro connessioni di rete e condivisione . Vedrai la seguente finestra:
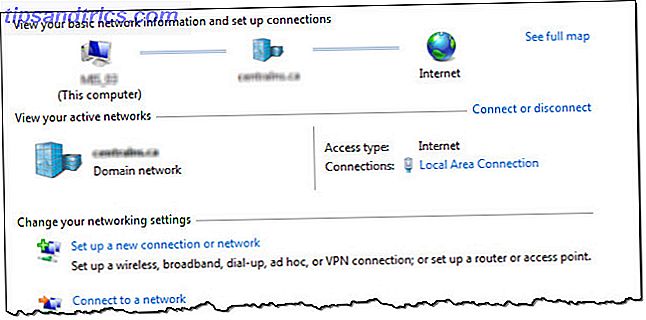
Ora fai clic su Configura una nuova connessione o rete . Quando si apre la nuova finestra, scorrere verso il basso fino a visualizzare Imposta una rete wireless ad hoc (da computer a computer) . Evidenzia questa opzione facendo clic una volta su di essa, quindi fai clic sul pulsante Avanti .
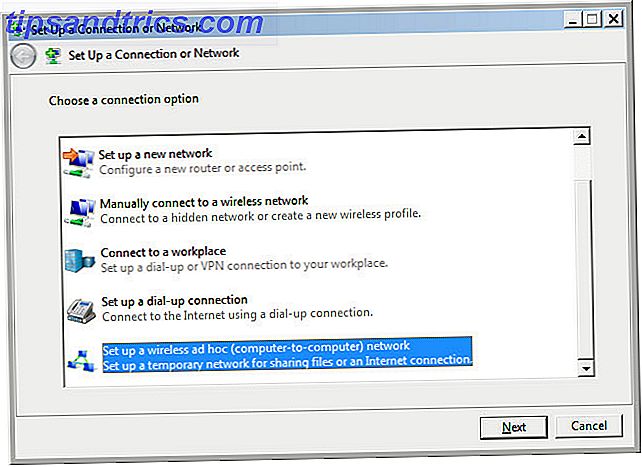
Ora vedrai una finestra che spiega cos'è una rete wireless ad-hoc e ti dice alcune cose a riguardo. La cosa più importante da notare è che tutti i dispositivi che utilizzano la rete wireless ad-hoc devono trovarsi a meno di 30 piedi l'uno dall'altro, in qualsiasi direzione. Consideralo come un limite massimo massimo, poiché molte altre cose possono influenzare la portata di un segnale wireless. Aspettatevi forse la metà di questo. È possibile ottimizzare la gamma seguendo alcuni suggerimenti su ciò che siamo venuti a chiamare wireless Feng Shui wireless: Come ottimizzare la vostra casa per la migliore ricezione Wi-Fi Feng Shui wireless: Come ottimizzare la vostra casa per il miglior Wi-Fi Ricezione La creazione di una rete Wi-Fi dovrebbe essere una prospettiva facile, non dovrebbe? Voglio dire, una casa è una scatola chiusa e penseresti quando metti un dispositivo che trasmette segnali wireless in tutte le direzioni ... Per saperne di più.
La seconda cosa più importante da notare è che se si crea una connessione wireless ad hoc, qualsiasi connessione wireless che si ha a un dispositivo in questo momento verrà eliminata. Quindi, se pensi di poter connettere in modalità wireless a una rete e condividere quella rete in modalità wireless con gli altri, non è possibile. È l'uno o l'altro. Fare clic sul pulsante Avanti per passare alla finestra successiva.
In questa finestra è possibile impostare il nome della rete e il tipo di sicurezza su di essa. Si consiglia di utilizzare la scelta WPA2-Personale per il tipo di sicurezza. Questo ti dà la migliore sicurezza che puoi ottenere con una connessione ad-hoc come questa. Usa una password che non ti dispiace dare ad altre persone. Non riciclare una password Come creare una password sicura che non dimenticherai Come creare una password sicura che non dimenticherai Sai come creare e ricordare una buona password? Ecco alcuni suggerimenti e trucchi per mantenere password forti e separate per tutti i tuoi account online. Leggi altro che usi per altre cose come Facebook o bancario. Te ne pentirai presto, se lo farai. Se si intende configurare nuovamente una rete wireless ad hoc in futuro, è possibile selezionare la casella che legge Salva questa rete e fare clic sul pulsante Avanti .
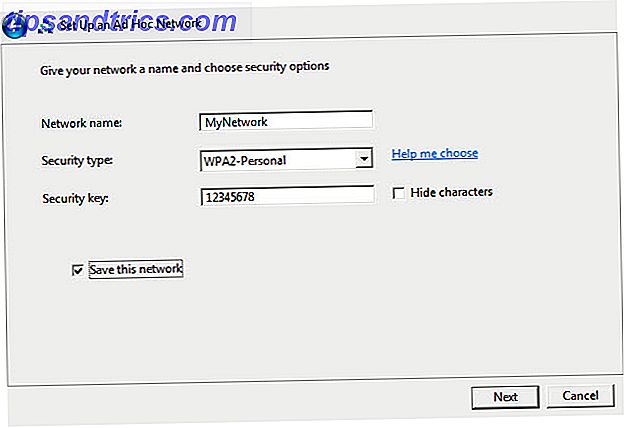
Complimenti! Hai appena creato una rete wireless ad-hoc! Condividilo con i tuoi amici e familiari come meglio credi.
I problemi con questo tipo di connessione non sono molti, ma non è la soluzione più universale. Le persone con Windows 7 o versioni precedenti che tentano di connettersi con dispositivi non Windows hanno avuto alcune difficoltà e hanno dovuto indagare in profondità per scoprire come configurare i propri dispositivi non Windows per connettersi.
A volte, il problema è che il dispositivo non è compatibile con il tipo di protezione o crittografia configurata per l'utilizzo della rete wireless ad-hoc. A volte, si tratta del firewall sul computer host che blocca la connessione dei dispositivi. A volte, è possibile risolvere il problema assegnando indirizzi IP statici ai dispositivi di connessione. A volte, non sembra che ci sia una buona ragione per cui non funzionerà.
Dalla ricerca che ho fatto, sembra che Windows 8 e successivi abbiano meno problemi come questo. In precedenza abbiamo spiegato come testare la velocità Wi-Fi Come testare la velocità Wi-Fi (e 7 errori da evitare) Come testare la velocità Wi-Fi (e 7 errori da evitare) I test della velocità Wi-Fi possono aiutarti a scoprire se stai ottenendo una connessione veloce sul tuo computer. Ma non commettere questi errori quando stai provando. Leggi di più e quali errori evitare.
Il verdetto su questo metodo
Il positivo è che questa è una connessione facile da configurare e veloce da disabilitare. Questo metodo è più adatto per consentire la connessione breve e temporanea di dispositivi che sai che funzioneranno.
Connessione wireless ad-hoc tramite riga di comando o file batch
È anche possibile creare e disabilitare una rete wireless ad-hoc utilizzando la riga di comando. Quando si può fare qualcosa tramite la riga di comando in Windows, è anche possibile scrivere un file batch Come scrivere un file BAT (Simple Batch) Come scrivere un file BAT (Simple Batch) I file batch possono automatizzare le attività quotidiane del computer. Ti mostreremo come funzionano i file batch e ti insegnano le basi. Alla fine di questo articolo, avrai scritto il tuo primo file batch. Leggi di più per fare la stessa cosa Questo è particolarmente utile per le attività che si dovrebbero eseguire ripetutamente.
Per fare ciò tramite la riga di comando, è necessario aprire il prompt dei comandi. Il modo più rapido per farlo è fare clic sul menu Start, quindi digitare cmd nel campo Cerca programmi e file . Quando trova il programma del prompt dei comandi, fai clic destro su di esso e seleziona Esegui come amministratore, a meno che tu non sia l'amministratore.
Innanzitutto, è necessario inizializzare la modalità di rete ospitata. Questo è il comando: netsh wlan set hostednetwork mode = consenti ssid = YourSSID key = YourPassword keyusage = persistent in cui si modifica YourSSID in qualunque nome si desideri nominare la rete, e YourPassword in qualunque password si desideri sulla rete.
In secondo luogo, è necessario attivare la rete: netsh wlan start hostednetwork
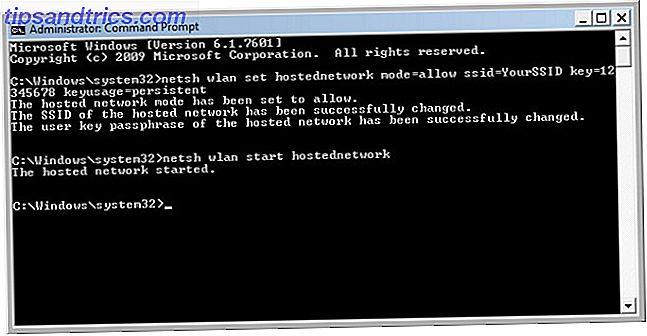
In terzo luogo, quando si desidera chiudere la rete, utilizzare il comando: netsh wlan stop hostednetwork
Abbastanza semplice. Se si desidera creare un file batch per questo, aprire Blocco note e copiare e incollare quanto segue in esso. Ancora una volta, cambia YourSSID in qualunque nome tu voglia nominare la rete, e YourPassword in qualunque password tu voglia sulla rete.
<@echo off CLS :MENU ECHO. ECHO................................................ ECHO. ECHO Press 1, 2, or 3 to select your task, or 4 to Exit. ECHO................................................ ECHO. ECHO 1 - Set Wifi Sharing Attributes ECHO 2 - Start WiFi Sharing ECHO 3 - Stop WiFi Sharing ECHO 4 - Exit ECHO. SET /PM=Type 1, 2, 3, or 4, then press ENTER: IF %M%==1 GOTO SET IF %M%==2 GOTO START IF %M%==3 GOTO STOP IF %M%==4 GOTO EOF :SET netsh wlan set hostednetwork mode=allow ssid=YourSSID key=YourPassword keyusage=persistent GOTO MENU :START netsh wlan start hostednetwork GOTO MENU :STOP netsh wlan stop hostednetwork GOTO MENU Salvare il file sul desktop come qualcosa come AdHocNetwork.bat . Assicurati che non abbia l'estensione .txt . Ora, quando si desidera creare una rete ad-hoc, tutto ciò che si deve fare è eseguire il file batch (come Amministratore) e seguire le istruzioni del menu. Sembrerà come questo:
Il verdetto su questo metodo
Gli stessi pro e contro si applicano a questo come all'altra rete ad-hoc creata tramite il metodo Windows. È ottimo per configurare una connessione breve e temporanea dei dispositivi, ma automatizzata e più veloce da configurare.
L'approccio al software
Ci sono un sacco di applicazioni software che rendono la configurazione del tuo PC Windows come un router WiFi virtuale il più semplice possibile. Molti di loro si prendono cura dei vari problemi che potresti incontrare con le reti ad-hoc più tradizionali. Virtual WiFi Router, VirtualRouter (gratuito, la nostra recensione Come condividere la connessione a Internet di Windows con qualsiasi dispositivo WiFi usando il router virtuale Come condividere la connessione a Internet di Windows con qualsiasi dispositivo WiFi usando il router virtuale Ulteriori informazioni), Thinix e Connectify HotSpot (vedi sotto ) sono solo alcune delle applicazioni disponibili che possono farlo. Connectify HotSpot Pro è sempre stato il miglior software di router virtuale che ho usato, quindi condividerò un po 'di più con te qui.
Connectify HotSpot PRO - $ 40 USD
Nella mia esperienza, Connectify è la migliore applicazione da utilizzare per questo, in quanto è semplicissimo da configurare, funziona perfettamente e non ho mai avuto problemi con qualsiasi dispositivo in grado di connettersi ad esso, purché fosse in gamma. Ho collegato telefoni e tablet Android, iPad e iPhone, Playbook e telefoni BlackBerry e, naturalmente, PC Windows. Il più che ho avuto in una volta è stato cinque dispositivi e si è comportato in modo meraviglioso, senza alcun ritardo evidente sul mio PC o sugli altri dispositivi.
Certo, Connectify costa pochi dollari, ma l'esasperazione che risparmia facilmente paga per quello. Il software aiuta anche a condividere i file tra i dispositivi ad esso collegati e l'accesso alla rete locale. Andrei fino a dire che Microsoft dovrebbe prendere in considerazione l'acquisizione di Connectify e rendere questo software parte di Windows.
L'immagine a sinistra mostra quanto sia facile da configurare e l'immagine a destra mostra come tiene traccia di chi è connesso e in precedenza è stato collegato.
Alcuni di voi potrebbero pensare: "Perché dovrei comprare Connectify per farlo, quando potrei semplicemente comprare un router wireless?" Questa è una domanda valida. Se il tuo PC è in genere fermo, allora avere un router WiFi ha molto senso. Tuttavia, se si ha la necessità di essere in grado di configurare un router WiFi in luoghi diversi, se si viaggia per lavoro, il software è molto più semplice da portare in giro.
Il verdetto su questo metodo
Connectify è l'ideale per le persone che potrebbero essere addetti alle vendite, formatori aziendali, docenti e altro.
Riassumendo
Ora sai che puoi trasformare il tuo PC o laptop Windows in un router WiFi virtuale, e hai diversi modi per farlo. Scegli quello che è giusto per le tue esigenze, provalo, testalo e scopri di più su cosa puoi fare con esso.
Quali altre cose ti permetterà di fare un router WiFi virtuale? Gioca e facci sapere. Ci sono sicuramente altri usi oltre alla semplice connessione a Internet Come trovare l'accesso illimitato a Internet completamente gratuito Quasi ovunque Come trovare l'accesso illimitato a Internet completamente gratuito Quasi ovunque Tutti noi amiamo un omaggio di tanto in tanto. Il WiFi gratuito è in cima alla maggior parte delle liste quando siamo in viaggio. Scopri questi strumenti e suggerimenti per trovare gli hotspot WiFi gratuiti in tutto il mondo. Leggi di più, ma ti lasceremo a te esplorare e imparare per ora.
Configurazione di una rete WiFi virtuale 9 Strumenti gratuiti per la configurazione di un hotspot Wi-Fi in Windows 9 Strumenti gratuiti per la configurazione di un hotspot Wi-Fi in Windows È possibile condividere la connessione Internet desktop o portatile con altri dispositivi ruotando il proprio computer Windows in un hotspot. Vi mostriamo gli strumenti che rendono questo facile. Leggi di più ? Come hai fatto? Quali sono stati gli alti e bassi del tuo metodo? C'è un modo che consiglieresti su un altro? Fateci sapere nei commenti, è così che impariamo tutti, e siamo tutti in questo insieme.
Fonti di immagini: Sky Background via Flickr, laptop, tablet Android, smartphone, WiFi Wave tramite Pixabay.

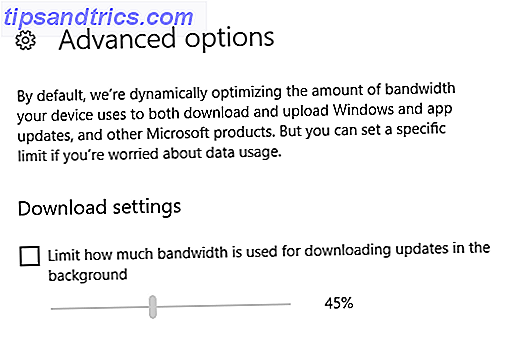
![Che cos'è l'editor del registro di sistema di Windows e come posso utilizzarlo? [MakeUseOf Explains]](https://www.tipsandtrics.com/img/windows/836/what-is-windows-registry-editor-how-do-i-use-it.jpg)
