
Il tuo Raspberry Pi è un piccolo computer straordinario, ma può essere un po 'scomodo. Nell'uso normale, è necessario collegare una tastiera e un mouse e collegarlo a un monitor HDMI VNC, SSH e HDMI: tre opzioni per visualizzare il tuo Raspberry Pi VNC, SSH e HDMI: tre opzioni per visualizzare il tuo Raspberry Pi Il Raspberry Pi è un piccolo computer notevole, ma può richiedere molto tempo per configurarlo e collegarlo al monitor. Ulteriori informazioni (anche se è possibile utilizzare altri display) per visualizzare la riga di comando o il desktop.
Tuttavia, questo non è sempre pratico. Probabilmente stai usando il monitor per il tuo PC principale. Oppure potrebbe essere la tua TV principale. Qualunque sia la situazione, arriva il momento in cui ti accorgi che sarebbe molto più semplice connettersi da remoto al tuo Raspberry Pi.
In precedenza abbiamo spiegato come connettersi usando SSH Configurare il tuo Raspberry Pi per l'uso senza testa con SSH Configurare il tuo Raspberry Pi per l'uso senza testa Con SSH Il Raspberry Pi può accettare comandi SSH quando è connesso a una rete locale (tramite Ethernet o Wi- Fi), che consente di configurarlo facilmente. I vantaggi di SSH vanno oltre a sconvolgere lo screening quotidiano ... Read More, che offre l'accesso remoto alla riga di comando. Ma cosa succede se hai bisogno di accedere al desktop Raspberry Pi dal tuo PC o laptop?
È qui che entra in gioco VNC.
Cos'è VNC?
Virtual Network Computing utilizza il protocollo del frame buffer remoto per consentire il controllo di un altro computer, la trasmissione di input da tastiera e mouse al computer remoto e l'invio di output sulla rete al display.
Ciò significa che è possibile avviare programmi in remoto sul proprio Raspberry Pi, regolare le impostazioni nella GUI di Raspbian e in genere utilizzare l'ambiente desktop proprio come faresti con il Pi collegato al monitor.
Fino a poco tempo fa, la mia soluzione VNC preferita per le connessioni da Windows a Pi era tramite TightVNC, una soluzione VNC che è leggera. TightVNC è davvero più stretto degli altri client VNC? TightVNC è davvero più stretto rispetto ad altri client VNC? Quando si tratta di connettersi da remoto a un PC desktop o un server, la maggior parte delle persone sceglie rapidamente l'installazione di un server VNC. È veloce, facile da configurare e, soprattutto, è assolutamente gratuito. Una volta ... Leggi di più, se un po 'lento.
Utilizzo di TightVNC per la connessione remota al tuo Raspberry Pi
Configurare l'accesso remoto al tuo Raspberry Pi con TightVNC è semplice. Inizia eseguendo un aggiornamento del pacchetto:
sudo apt-get update ... prima di procedere all'installazione del server TightVNC per Linux:
sudo apt-get install tightvncserver Si noti che è possibile eseguire questa operazione con il monitor collegato o in remoto utilizzando la riga di comando tramite SSH.
Con l'applicazione server installata eseguilo:
tightvncserver Completare avviando il server VNC:
vncserver :0 -geometry 1920x1080 -depth 24 Questo crea una sessione sul display 0 - tieni nota di ciò poiché ne avrai bisogno quando ti connetti.
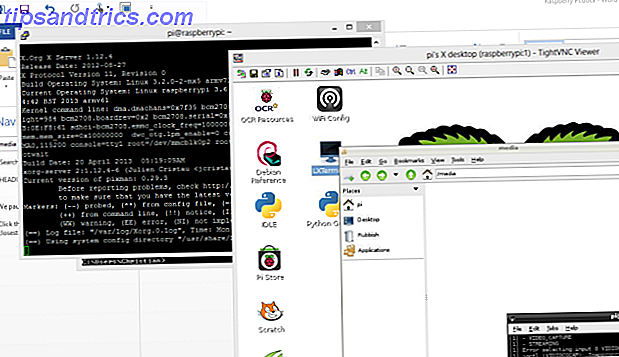
Per collegarti a questa sessione del server, devi prima installare TightVNC sul tuo computer desktop. Gli utenti Linux dovrebbero semplicemente installare il visualizzatore TightVNC:
sudo apt-get install xtightvncviewer Nel frattempo, gli utenti Windows e Mac OS X possono scaricare il client da www.tightvnc.com/download.php. Assicurati di avviare TightVNC Viewer sul tuo computer, poiché il pacchetto di download installerà anche TightVNC Server sul PC.
Con TightVNC Viewer in esecuzione, immettere l'indirizzo IP o il nome del dispositivo del Raspberry Pi, seguito da due punti e dal numero delle sessioni. Ad esempio, per connettersi alla sessione 0, creata sopra, immettere MyRaspberryPi: 0, sostituendo "MyRaspberryPi" con il proprio nome dispositivo o indirizzo IP.
Esegui VNC all'avvio
Allo stato attuale, ciò funzionerà solo se esegui tightvncserver ogni volta che riavvii Raspberry Pi, il che significa innanzitutto stabilire una connessione SSH - non ideale! Tuttavia, è possibile superare questo creando uno script di avvio.
Inizia creando un nuovo file in nano:
sudo nano vnc.sh e inserendo il seguente script:
#!/bin/sh vncserver :0 -geometry 1920x1080 -depth 24 -dpi 96 Con questo inserito, premere CTRL + X per uscire dall'editor di testo, selezionando Y per salvare. Quindi, imposta le autorizzazioni:
sudo chmod +x vnc.sh Puoi eseguirlo inserendo
./vnc.sh Ora è necessario un altro script, ma prima devi accedere come root e navigare nella directory corretta:
sudo su cd /etc/init.d/ Crea un altro file in nano, questa volta chiamato vncboot:
sudo nano vncboot Inserire quanto segue (copia e incolla dovrebbe funzionare, ma controllare che non abbia incollato più volte).
#! /bin/sh # /etc/init.d/vncboot ### BEGIN INIT INFO # Provides: vncboot # Required-Start: $remote_fs $syslog # Required-Stop: $remote_fs $syslog # Default-Start: 2 3 4 5 # Default-Stop: 0 1 6 # Short-Description: Start VNC Server at boot time # Description: Start VNC Server at boot time. ### END INIT INFO USER=pi HOME=/home/pi export USER HOME case "$1" in start) echo "Starting VNC Server" #Insert your favoured settings for a VNC session su - pi -c "/usr/bin/vncserver :0 -geometry 1280x800 -depth 16 -pixelformat rgb565" ;; stop) echo "Stopping VNC Server" /usr/bin/vncserver -kill :0 ;; *) echo "Usage: /etc/init.d/vncboot {start|stop}" exit 1 ;; esac exit 0 Quindi, rendi il file eseguibile:
chmod 755 vncboot Finito con
update-rc.d /etc/init.d/vncboot defaults ... o se questo non funziona ...
update-rc.d vncboot defaults Puoi testare il problema riavviando il tuo Raspberry Pi e tentando una connessione VNC dal tuo PC.
Una volta installato e funzionante, dovresti essere in grado di interagire con la maggior parte delle app e delle impostazioni desktop. Alcuni utenti trovano tuttavia TightVNC lento. Fortunatamente esiste un'alternativa, una sorta di VNC su una soluzione SSH.
VNC su SSH con Xming
Se hai seguito la nostra guida su SSH, o hai precedentemente utilizzato il servizio, saprai che tali connessioni sono gestite tramite un client SSH. Su Windows, questo è probabilmente PuTTY, che dovresti aver già installato.
Gli utenti Windows possono sfruttare Xming, una soluzione in stile VNC che offre prestazioni più veloci e un'affidabilità aggiuntiva. Come lo standard SSH, tuttavia, questo dipende dall'abilitazione di SSH sul tuo Raspberry Pi, che puoi utilizzare usando raspi-config. Che cosa è necessario sapere su come iniziare con Raspberry Pi. Cosa devi sapere su come iniziare con Raspberry Pi. Il Raspberry Pi il computer è l'ultimo di una linea di dispositivi compatti multifunzione, spedito come pacchetto barebone in modo che gli utenti finali possano utilizzare l'hardware praticamente per qualsiasi progetto di elaborazione che arriva a ... Leggi altro (è abilitato per impostazione predefinita).
Inizia scaricando Xming da Sourceforge e installando, confermando che il collegamento PuTTY è selezionato nella procedura guidata di installazione.
Una volta installato Xming, trovare il collegamento sul desktop, fare clic con il tasto destro e selezionare Proprietà. Nel campo Obiettivo , assicurarsi che l'indirizzo del file sia aggiunto come segue:
"C: \ Programmi (x86) \ Xming \ Xming.exe" : 0 -clipboard -multiwindow

Se il testo in grassetto non è presente, aggiungilo e fai clic su Applica .
Al termine, avvia Xming. Windows Firewall tenterà di bloccare il programma, quindi attendi che questa casella venga visualizzata e fai clic su Consenti .

Siamo quasi arrivati. In PuTTY, espandi l'albero dei menu a sinistra e vai su Connessione> SSH> X11 . Qui, seleziona Abilita inoltro X11 . Ritorna alla vista Sessione, quindi inserisci l'indirizzo IP o il nome del dispositivo per il tuo Raspberry Pi, forse salvando la sessione se prevedi di riutilizzare tali impostazioni.
Fai clic su Connetti : pochi secondi dopo, ti godrai un'esperienza desktop virtuale su SSH!
Connessione remota usando Microsoft RDP
Un'altra opzione per le connessioni remote tra PC desktop e Raspberry Pi è Microsoft RDP. Questo è integrato in Windows Vista e versioni successive, quindi non è richiesto alcun software aggiuntivo sul PC.
Sul tuo Raspberry Pi, apri una finestra di Terminale e installa xrdp.
sudo apt-get install xrdp Una volta installato, verrà eseguito ogni volta che viene eseguita una connessione autenticata dal PC, dato che xrdp viene eseguito come servizio. Avvia Remote Desktop Connection in Windows (W8.x e successivi possono semplicemente cercare "rdp" per trovare questo) e nel campo Computer, inserisci l'indirizzo IP del tuo Pi. Quando fai clic su Connetti, Windows dovrebbe chiederti di confermare la connessione, in quanto l'identità del computer di destinazione non sarà chiara. Come sai che è il tuo Raspberry Pi, e sulla tua rete, è sicuro procedere.

Quando richiesto, inserisci il nome utente e la password del tuo account Pi. Se, ad esempio, non avessi cambiato i valori di default Proteggi il tuo Raspberry Pi: dalle password ai firewall Proteggi il tuo Raspberry Pi: dalle password ai firewall Chiunque può utilizzare Google per trovare il nome utente e la password predefiniti del tuo Raspberry Pi. Non dare agli intrusi questa possibilità! Per saperne di più, questo sarebbe username: pi e password: raspberry .
In un attimo, dovresti essere connesso in remoto al tuo Raspberry Pi!
Abbiamo esaminato tre soluzioni desktop remote per Raspberry Pi. Qual è il tuo preferito? Utilizzi strumenti desktop remoti diversi? Parlaci nei commenti.

![The Bumper List of April Fools 'Day 2014 Pranks [Weird & Wonderful Web]](https://www.tipsandtrics.com/img/web-culture/989/bumper-list-april-fools-day-2014-pranks.jpg)

