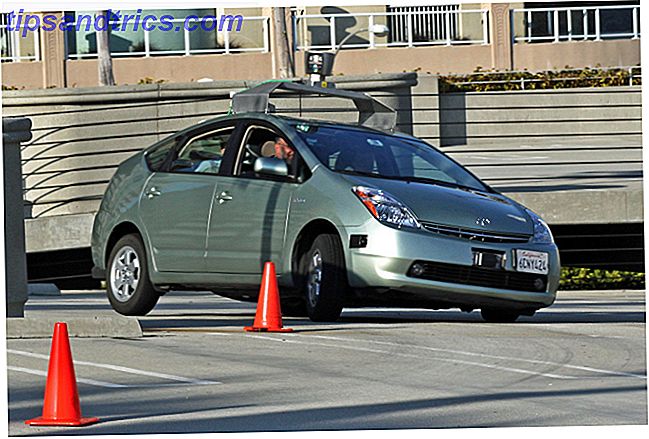FreeNAS è un sistema operativo basato su BSD gratuito e open source che può trasformare qualsiasi PC in un server di file solido. Oggi vi guiderò attraverso un'installazione di base, configurando una semplice condivisione di file e configurando le cose in modo da poter accedere ai file da qualsiasi luogo tramite Internet utilizzando l'opzione Secure FTP crittografato su SSH.
FreeNAS è un sistema operativo basato su BSD gratuito e open source che può trasformare qualsiasi PC in un server di file solido. Oggi vi guiderò attraverso un'installazione di base, configurando una semplice condivisione di file e configurando le cose in modo da poter accedere ai file da qualsiasi luogo tramite Internet utilizzando l'opzione Secure FTP crittografato su SSH.
Requisiti e alternative
Per configurarlo oggi, è necessaria un'installazione FreeNAS funzionante già configurata e in esecuzione, oppure:
- L'ultima versione ISO dalla pagina di download di FreeNAS.
- Un computer di riserva o VM.
- Una chiavetta USB da 4 GB o superiore.
Oltre a configurare l'accesso remoto, avrai anche bisogno di:
- La possibilità di configurare il router per l'inoltro di porte o l'impostazione di indirizzi dyndns.
- Un ISP che non blocca tutte le porte.
Se FreeNAS non ti piace, ecco alcune alternative:
- Microsoft Windows Home Server è Windows Home Server Il server di backup e file più affidabile? Windows Home Server è il server di backup e file più affidabile? Windows Home Server è uno di quegli oscuri prodotti Microsoft che non hai mai saputo di aver bisogno. È affidabile, semplice da gestire con un'interfaccia Windows familiare, e la mia scelta personale per una casa ... Read More è la mia attuale scelta di file home e server di backup, ed è un vero e proprio furto a soli $ 49 per una licenza OEM.
- Amahi Home Server Come configurare un server domestico con Amahi [Linux] Come configurare un server domestico con Amahi [Linux] Read More è una soluzione gratuita basata su Linux che include un app store per aggiungere funzionalità con un solo clic installazioni. È ben sviluppato, ma alcune funzionalità come il disk pooling sono ancora un po 'approssimative per l'utente medio e talvolta richiede un piccolo hacking da riga di comando per ottenere le cose giuste.
- Un router con DD-WRT I 6 migliori Firmware alternativi per il tuo router I 6 migliori firmware alternativi per il tuo router I firmware alternativi offrono più funzionalità e migliori funzionalità rispetto ai firmware di borsa. Ecco alcuni dei migliori da usare. Per saperne di più hackato su di esso e un hard disk USB collegato potrebbe anche eseguire la stessa funzione, ma ancora una volta c'è un sacco di hacking coinvolti per farlo funzionare correttamente.
Installazione
Innanzitutto, FreeNAS non è qualcosa che verrà avviato a doppio avvio e nemmeno con una bella utility di partizionamento grafico. Se installi il tuo bel disco da 1 TB, lo spazio verrà sprecato. È necessario installare FreeNAS su un'unità USB o su una scheda SD se il PC li supporta.
Se non sei sicuro, prova prima su una macchina virtuale (la nostra guida a VirtualBox dovrebbe aiutarti). Per scrivere questa guida, ho usato Parallels su Mac, ma ha problemi di avvio da dispositivi USB, quindi è necessario creare un'unità interna da 4 GB separata per l'installazione.
All'avvio, scegli l'opzione predefinita nella parte superiore e assicurati di scegliere il percorso di installazione corretto. Rimuovere il CD o scollegare l'immagine al termine e riavviare.

Una volta installato, dovrebbe essere presente un URL della GUI Web, in modo da poter tornare al PC principale e continuare a configurare le cose sulla LAN.
Fai clic su Utenti -> Cambia password per rafforzare il sistema - per impostazione predefinita non è impostata alcuna password di amministratore. Quindi, fai clic su Utenti -> Aggiungi utente e procedi creando il tuo account utente normale. Lo useremo per autenticarci in seguito.
Configura una condivisione
La configurazione di una condivisione comporta innanzitutto l'aggiunta di un "volume", ovvero un disco rigido, quindi la creazione di una condivisione. Se si dispone di più di un'unità, è possibile configurarle come software RAID Che cos'è RAID Storage e Posso utilizzarlo sul mio PC di casa? [La tecnologia ha spiegato] Che cos'è lo storage RAID e posso usarlo sul mio PC di casa? [Technology Explained] RAID è l'acronimo di Redundant Array of Independent Disks ed è una caratteristica fondamentale dell'hardware del server che garantisce l'integrità dei dati. È anche solo una parola di fantasia per due o più dischi rigidi collegati ... Leggi di più anche per una maggiore integrità dei dati, ma oggi non approfondirò i dettagli.
Fai clic sul pulsante di memorizzazione nel menu in alto.

Fai clic su Crea volume . Il nome che assegni non ha molta importanza, ma dovrai assicurarti di spuntare le unità che desideri includere nel volume. Per i nostri scopi, ho un disco che aggiungerò ad esso.

Ora dovresti vedere che hai elencato 1 volume 'attivo'. Fai clic su modifica autorizzazioni e imposta al proprietario del gruppo l'utente che hai creato prima e attiva la casella di controllo per il gruppo -> Permessi di scrittura . In uno scenario reale, dovresti creare un gruppo per tutti gli utenti e assegnare la proprietà a quello piuttosto che a un singolo utente, ma ai fini del test, questo va bene.

Quindi, fare clic sulla scheda di condivisione . Qui puoi scegliere tra condivisioni Apple, Unix o Windows. Passerò ora a una condivisione Windows e clicco su Aggiungi Condivisione Windows . L'unica parte difficile di ciò che viene dopo è la scelta della cartella: ho appena creato la radice del volume / mnt / drive1 che ho aggiunto.

Dovrai anche abilitare il servizio CIFS, che avvia il listener 'share' di Windows. Fai clic su Servizi -> Servizi di controllo dalla barra laterale e attiva CIFS . Attiva SSH anche quando sei su questa schermata, che utilizzeremo in seguito per rendere sicuro l'FTP (non abilitare il normale servizio FTP).

A questo punto, dovresti essere in grado di accedere alla condivisione da una macchina Windows - se non viene ancora visualizzata sulla rete, digita \\ freenas direttamente nella barra degli indirizzi per forzarla. Se si digita // freenas, si accederà invece alla GUI Web. Buono a sapersi.

Ora che hai confermato che la condivisione di Windows funziona, passiamo all'accesso remoto ai tuoi dati.
DynDNS
Per utilizzare un semplice URL per accedere ai nostri file, assegneremo un indirizzo DNS dinamico gratuito al nostro IP di casa. Vai su DynDNS per creare un account gratuito.

Dovrai confermare anche l'indirizzo email. Al termine, ti verrà presentata una pagina del piano di servizio. Nella piccola scrittura in basso c'è il link per impostare il tuo account gratuito per un massimo di 2 nomi host. Clicca qui

Inserisci il tuo nome host desiderato (puoi selezionare vari domini dal menu a discesa), quindi fare clic sul testo blu che elenca il tuo IP. Questo inserirà automaticamente il tuo indirizzo IP.

Port forwarding
Questa è una configurazione diversa per ogni router, quindi è davvero difficile mostrarti come deve essere fatto sul tuo modello esatto. Per il mio, ho avuto accesso alla configurazione del router su 192.168.0.1 e ho fatto clic su Port Forwarding.

È necessario inoltrare la porta del servizio SSH - 22 - al proprio IP interno FreeNAS. Questo è .11 nel mio caso.
Test:
Per prima cosa, vediamo se il normale SSH funziona. Da un terminale Linux o OsX, digitare:
Il nome utente che hai impostato in precedenza e il dominio è l'indirizzo che hai scelto su DynDNS. Potresti avere un errore nel verificare l'autenticità dell'host, ma non preoccuparti, digita SÌ per connetterti comunque.
Se vedi un po 'di testo, sai che sta funzionando.

Ora apri il tuo programma FTP preferito e inserisci gli stessi dettagli - nome utente, dominio DynDNS, password - ma assicurati che il protocollo sia impostato su SFTP - questo è fondamentale.

Se tutto è andato bene, dovresti presentare una panoramica completa dell'intero filesystem, in modo che tu possa ora eseguire il drill down nella cartella precisa o sulla condivisione a cui desideri accedere. Congratulazioni, ora hai accesso completo alle tue condivisioni da qualsiasi parte del mondo!

Abbiamo solo appena scalfito la superficie di quanto sia potente FreeNAS - spero di mettere in evidenza alcune delle sue altre funzionalità in futuro, quindi rimanete sintonizzati. Spero che tu abbia anche provato a copiare un file per vedere quanto sia anche incredibilmente veloce. Problemi e commenti sono i benvenuti come sempre, ma se il tuo problema è davvero tecnico, potresti ottenere una risposta migliore crowdsourcing al nostro sito di risposte tecniche.

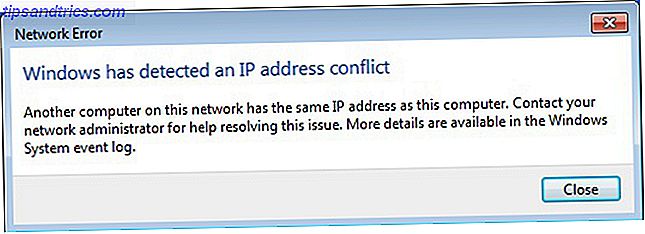
![Come funziona il GPS [MakeUseOf Explains]](https://www.tipsandtrics.com/img/technology-explained/618/how-gps-works.jpg)