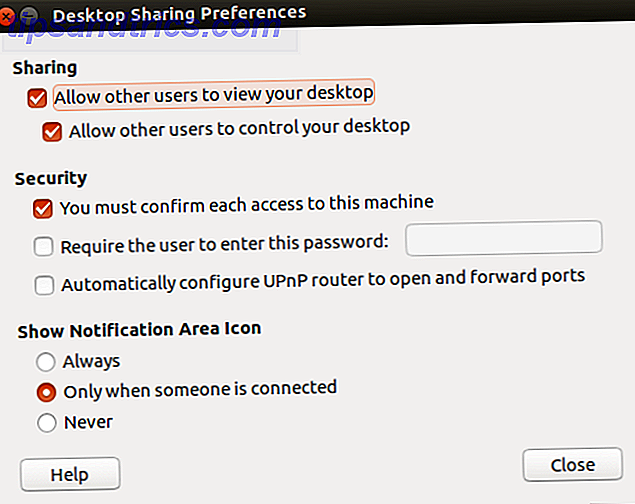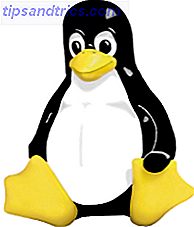Nel cassonetto degli strumenti travolgente di Adobe Photoshop CC 2018 Adobe Photoshop CC 2018: 9 Grandi nuove funzionalità Adobe Photoshop CC 2018: 9 Grandi nuove funzionalità Photoshop CC 2018 è qui! E ha alcune nuove fantastiche funzionalità. Clicca per vedere nove caratteristiche che cambieranno il tuo modo di usare Photoshop. Per saperne di più, probabilmente hai perso una delle funzionalità più semplici: lo strumento Note . Le note non sono solo piccole informazioni. Sono anche promemoria, record e timone per la navigazione delle immagini.
Le note sono state una parte di Photoshop da diverse versioni fa, aggiungendo metadati alle immagini e servendo da roadmap e strumento di comunicazione per qualsiasi progetto di Photoshop.
Aggiungere la tua prima nota in Photoshop
Grazie a Notes, puoi aggiungere commenti, promemoria o istruzioni per il tuo collaboratore o anche per te stesso. Le note non sono stampabili, quindi non influenzano l'immagine. È possibile modificare, modificare o addirittura eliminarli ogni volta che lo si desidera. Aggiungiamo la tua prima nota ad un'immagine di esempio:
- Seleziona lo strumento Nota dalla casella degli strumenti a sinistra. Fa parte del set di strumenti Eyedropper .

- Nella barra delle opzioni in alto, aggiungi il tuo nome al campo Autore e scegli un Colore per la nota.
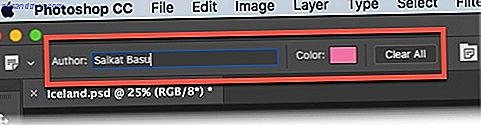
- Fare clic sulla posizione nell'immagine in cui si desidera posizionare la nota. Il cursore Note aggiunge l'indicatore di nota.
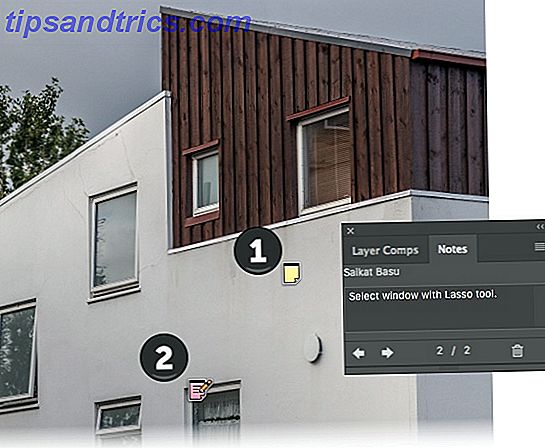
- Il pannello Note viene automaticamente visualizzato. Questa è la posizione centrale per aggiungere i tuoi commenti a tutte le note aggiunte all'immagine.
- Più persone possono anche commentare un singolo documento. Basta cambiare il nome dell'autore nella barra delle opzioni e impostare un colore di nota univoco per ogni persona.
- Per eliminare una singola nota, cliccaci sopra nell'immagine. Quindi, fare clic sull'icona Elimina nota nel pannello Note. Per eliminare tutte le note, fare clic su Cancella tutto nella barra delle opzioni.
I documenti con note aggiunte possono essere salvati nei formati Photoshop (PSD), PDF o TIFF .
Puoi sempre alternare la visibilità delle note da Visualizza> Mostra> Note . Scegli Finestra> Note per visualizzare il pannello Note e fai clic sulle frecce avanti e indietro per scorrere tutte le note nell'immagine.
Usi Notes come un'abitudine? Come ti fa risparmiare tempo quando lavori da solo o in gruppo?
Immagine di credito: Yaruta / Depositphotos


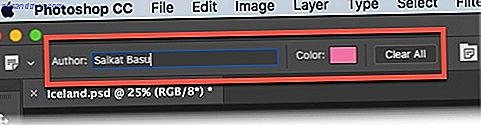
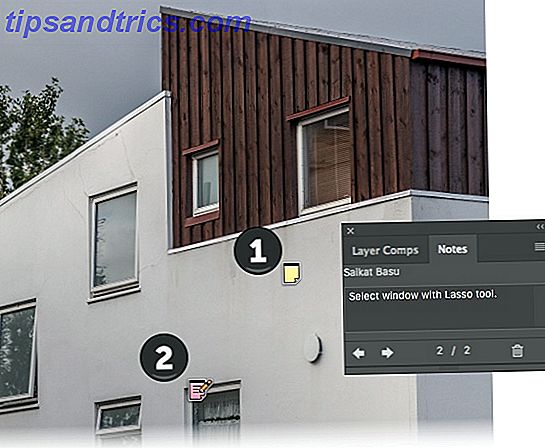
![Come installare driver grafici proprietari in Ubuntu, Fedora e Mint [Linux]](https://www.tipsandtrics.com/img/linux/482/how-install-proprietary-graphics-drivers-ubuntu.jpg)