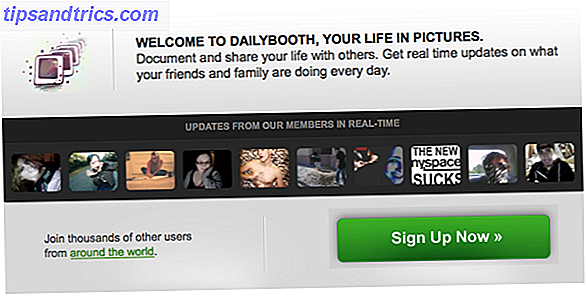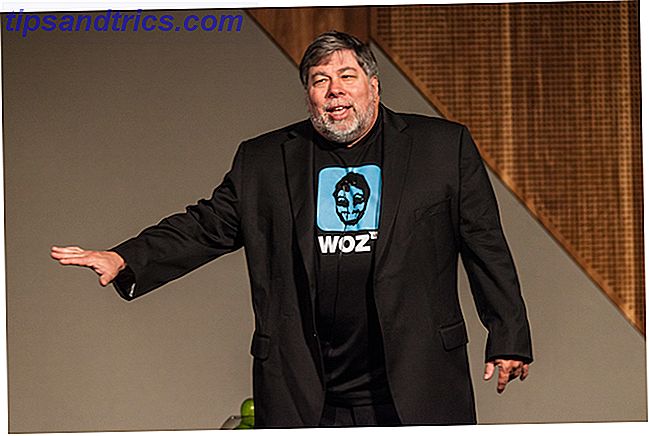La manutenzione di Windows 10 è cambiata. Cosa significa per te? Significa miglioramenti a Recovery e Security, mentre Windows Update sta operando uno show diverso, anche se in qualche modo impopolare. Impostazioni sulla privacy Tutto ciò che devi sapere sui problemi di privacy di Windows 10 Tutto ciò che devi sapere sui problemi di privacy di Windows 10 Mentre Windows 10 ha alcuni problemi di cui gli utenti devono essere consapevoli, molte affermazioni sono state gonfiate a dismisura. Ecco la nostra guida su tutto ciò che devi sapere sui problemi di privacy di Windows 10. Per saperne di più è stato anche dato un enorme (anche in gran parte impopolare Windows 10 sta guardando: dovresti essere preoccupato? Windows 10 sta guardando: dovresti essere preoccupato? Fin dalla sua uscita, Windows 10 è stato perseguitato da voci sulla privacy degli utenti. sono accurati, mentre altri sono miti, ma in che modo Windows 10 si basa sulla privacy, davvero? Leggi di più) per migliorare il controllo del tuo sistema, il che significa che ci sono alcune nuove impostazioni con cui giocare.
Rivediamo le modifiche in dettaglio.
aggiornamento Windows
Microsoft ha implementato un nuovo sistema di aggiornamento di Windows un po 'aggressivo Pro e contro degli aggiornamenti forzati in Windows 10 Pro e contro degli aggiornamenti forzati in Windows 10 Gli aggiornamenti cambieranno in Windows 10. Al momento è possibile scegliere. Windows 10, tuttavia, imporrà gli aggiornamenti su di te. Offre vantaggi, come una maggiore sicurezza, ma può anche andare storto. Cosa c'è di più ... Leggi di più puntando a mantenere tutti aggiornati, tutto il tempo. È un colpo da maestro della sicurezza e faciliterà senza dubbio l'onere condiviso dei problemi di sicurezza, ma molti discutono contro lo stile dittatoriale ora misurato da Redmond.
"Alcune edizioni di Windows 10 ti consentono di rinviare gli aggiornamenti al tuo PC. Quando si rinvia gli aggiornamenti, le nuove funzionalità di Windows non verranno scaricate o installate per diversi mesi. Rinviare gli aggiornamenti non influisce sugli aggiornamenti di sicurezza. Ricorda che il rinvio degli aggiornamenti ti impedirà di ottenere le ultime funzionalità di Windows non appena saranno disponibili. "
Windows Update è ora completamente automatico Come disattivare gli aggiornamenti automatici delle app in Windows 10 Come disattivare gli aggiornamenti automatici delle app su Windows 10 La disattivazione degli aggiornamenti di sistema non è consigliata. Ma se necessario, ecco come lo fai su Windows 10. Leggi di più, scatenando ondate di aggiornamenti cumulativi sul tuo sistema. E, a differenza delle versioni precedenti di Windows, non hai alcuna opzione per selezionare o rinviare singoli aggiornamenti. Ciò significa che funzionalità, sicurezza, driver, patch, correzioni, definizioni e altro verranno installate automaticamente.
Gli utenti di Windows 10 Pro, Enterprise e Education saranno in grado di posticipare l'installazione degli aggiornamenti delle funzionalità, ma gli aggiornamenti di sicurezza continueranno a rotolare come la marea. Detto questo, devi ancora abilitare la funzione di differimento. Vai a Impostazioni> Aggiornamento e sicurezza> Windows Update> Opzioni avanzate . Individua l'opzione di differimento, come da immagine qui sotto.
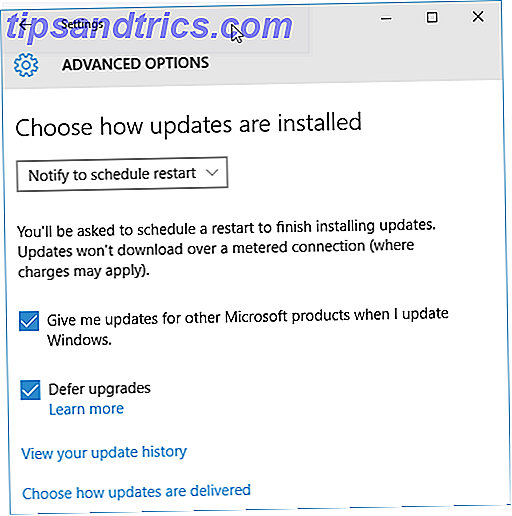
Se l'opzione è disponibile, gli aggiornamenti possono essere posticipati per un massimo di otto mesi; dopo quel tempo, Windows 10 si prenderà in carico, costringendoti a installare gli aggiornamenti dovuti. Con un metodo di coercizione leggermente astuto e alquanto irritante, Windows 10 rallenterà i suoi aggiornamenti di sicurezza, richiedendo all'utente di aggiornare completamente il sistema per rimanere completamente protetto. Dico lieve astuzia; è decisamente sfacciato.
Pro: protezione potenziata, sviluppo unificato, esperienza relativamente trasparente su tutti i dispositivi
Con: Riduzione della flessibilità, possibilità di aggiornamenti falliti, report sull'uso di connessioni con contatore, perdita di controllo del sistema
Connessioni misurate
In breve, ti mostrerò come assicurarti che Windows 10 non scarichi e installi gli aggiornamenti mentre usi una connessione a consumo. Innanzitutto, connettiti alla rete che desideri contrassegnare come "misurata". Quindi vai su Impostazioni> Rete e Internet> WiFi . Scorrere fino alla fine degli elenchi della rete e selezionare Opzioni avanzate . Individuerai l'opzione Metered Connection a metà pagina. Questo si applica solo alla connessione che stai utilizzando e non è a livello di sistema.

Tuttavia, in una sessione di chat di Answer Desk, un esperto di Microsoft mi ha confermato che la modalità di misurazione consentiva di bloccare in modo coerente tutti gli aggiornamenti di sistema. Che tu voglia o meno farlo dipende da te, ma l'opzione è lì.
filiali
Ho un'ultima nota sui vari rami di Windows Update ora disponibili. I diversi rami sono offerti a diverse installazioni di Windows 10, offrendo diverse frequenze di aggiornamento. Microsoft supporterà ogni filiale con aggiornamenti di sicurezza, ma consente il differimento degli aggiornamenti delle funzionalità per utenti specifici:
- Current Branch: Current Branch è la versione standard di Windows 10. Se non sei stato informato diversamente, esegui Current Branch. Windows 10 Home PC può essere solo su questo ramo.
- Current Branch for Business: Current Branch for Business è simile a Current Branch, ma consente di posticipare gli aggiornamenti delle funzionalità per un massimo di otto mesi per consentire test e patch. Gli utenti di Windows 10 Pro, Enterprise e Education possono accedere a questo ramo seguendo il metodo di differimento menzionato in precedenza.
- Ramo di manutenzione a lungo termine: il ramo di assistenza a lungo termine è progettato per le imprese con grandi operazioni IT che necessitano di aggiornamenti seriamente stabili. Questo ramo riceve aggiornamenti di sicurezza e solo aggiornamenti di sicurezza, rendendolo perfetto per le configurazioni professionali che non richiedono aggiornamenti delle funzionalità. Questo ramo è disponibile solo per le versioni Enterprise e Education di Windows 10 e in genere solo per coloro che acquistano licenze di volume.
Ripristina e Ripristina
Inoltre, il ripristino di Windows 10 include le opzioni Ripristino e Ripristino Funzionamento del ripristino di sistema e del ripristino di fabbrica in Windows 10 Funzionamento del ripristino di sistema e del ripristino di fabbrica in Windows 10 Lo spazio perso in una partizione di ripristino completa appartiene al passato. Ripristino configurazione di sistema e ripristino delle impostazioni di fabbrica sono migliorati in Windows 10. Vi mostriamo come funziona ora. Leggi di più . Windows 8 ha visto l'introduzione delle opzioni "Aggiorna questo PC" e "Ripristina questo PC". Dovresti aggiornare, ripristinare, ripristinare o reinstallare Windows? Dovresti aggiornare, resettare, ripristinare o reinstallare Windows? Hai mai desiderato reimpostare Windows 7 senza perdere i dati personali? Tra un reset di fabbrica e una reinstallazione, è stato difficile. Da Windows 8, abbiamo due nuove opzioni: Aggiorna e Ripristina. Quale è giusto ... Leggi di più. Questo è stato ridotto alla singola opzione "Ripristina". In un altro enorme cambiamento, Windows 10 non ha una partizione di ripristino per liberare spazio su dispositivi con spazio di archiviazione inferiore. Mentre questo è di ovvia preoccupazione, le opzioni a tua disposizione dovrebbero guidarti bene in caso di un errore critico.

Il ripristino significa che non è più necessario fare affidamento esclusivamente sui backup di System Image, anche se dovrebbero comunque essere una caratteristica centrale del programma di manutenzione. Per trovare la funzione Ripristina, vai su Impostazioni> Aggiornamento e sicurezza> Ripristino> Inizia . Facendo clic su Inizia è possibile scegliere tra Mantieni i miei file o Rimuovi tutto, in cui il primo esegue un "aggiornamento" del sistema e quest'ultimo è una pulizia totale Perché non ripristinare il computer alle impostazioni di fabbrica e Cosa fare invece Perché non ripristinare Il tuo computer alle impostazioni di fabbrica e cosa fare invece Un reset di fabbrica ripristina il bloatware originariamente fornito dal tuo sistema. Pesa il tuo sistema e non dovresti sopportarlo. Ti mostriamo come evitarlo. Ulteriori informazioni, completo di uno strumento di cancellazione sicura dell'unità. Usa la seconda opzione se decidi di vendere il tuo dispositivo Windows 10 in qualsiasi momento.

Ripristino del sistema
Il Ripristino configurazione di sistema non è cambiato molto, ma assicurati che il tuo sistema stia effettuando i backup che ti consentiranno di risparmiare su tutta la linea. Controlliamo che la protezione del sistema sia attiva.
Vai al pannello di controllo facendo clic con il pulsante destro del mouse sul menu Start. Ora, cercare Recupero, seguito da Ripristino> Configura Ripristino configurazione di sistema> Configura> Attiva protezione sistema . Questo può essere ottenuto anche digitando crea un punto di ripristino nella casella di ricerca.

Per utilizzare un punto di ripristino del sistema, è necessario accedere alle opzioni di avvio avanzato. Vai su Impostazioni> Aggiornamento e sicurezza> Ripristino . Qui, vedrai l'opzione Avvio avanzato. Seleziona Riavvia ora . Avvio avanzato può anche essere attivato tenendo premuto Shift mentre si preme Riavvia nel menu Start.
Una volta riavviato, sarai in grado di utilizzare un punto di ripristino, utilizzare un'immagine di sistema specifica, utilizzare la funzione di riparazione automatica o accedere al comando Prompt 15 Comandi CMD Ogni utente di Windows dovrebbe conoscere 15 comandi CMD Ogni utente di Windows dovrebbe sapere Il comando prompt è uno strumento di Windows antiquato, ma potente. Ti mostreremo i comandi più utili che ogni utente di Windows deve sapere. Leggi di più . Tutte le opzioni sono tue!
Crea un'unità di ripristino
Come accennato in precedenza, Windows 10 non contiene più una partizione di ripristino dedicata Come ripristinare una partizione di ripristino cancellata in Windows 8 Come ripristinare una partizione di ripristino cancellata in Windows 8 Al momento, lo spazio di archiviazione aggiuntivo deve essere stato molto allettante. Ma ora hai bisogno di una partizione di ripristino. Ti mostreremo come ripristinarlo. Leggi di più, quindi è più importante che mai avere un'unità di backup che ti consenta di accedere alle opzioni di avvio avanzato nelle circostanze più estreme.

Digita Recovery Drive nella barra di ricerca. La migliore corrispondenza dovrebbe essere Crea un'unità di recupero . Selezionalo e segui le istruzioni sullo schermo, assicurandoti di avere un'unità con spazio sufficiente a disposizione.
Fuori dalla scatola di Windows 10
Microsoft potrebbe aver pensato a tutto ciò che riguarda la manutenzione del sistema, ma ciò non significa che non dovresti cercare di mantenere il tuo sistema in altri modi. Per una straordinaria lista di software Windows gratuiti, non guardare oltre la grande lista di Tina Il miglior software Windows Il miglior software Windows Windows sta nuotando in un mare di applicazioni gratuite. Di quali puoi fidarti e quali sono i migliori? Se non sei sicuro o hai bisogno di risolvere un compito specifico, consulta questo elenco. Leggi di più, coprendo tutto da Antivirus, a Image Viewer, a Download Tools e molto altro.
In termini di manutenzione, ti consigliamo di afferrare le seguenti necessità di sistema assolute.
CCleaner
Uno dei migliori strumenti di manutenzione del sistema in circolazione. Può essere usato per pulire spazzatura, sicurezza del browser, gestione delle startup e molto altro. Un must su quasi tutti i sistemi.

SUMo
Software Update Monitor, o SUMo, tiene traccia del software installato, monitorando gli aggiornamenti e scaricando, laddove applicabile. Ti fa risparmiare tempo e mantiene i fastidiosi messaggi di aggiornamento dal tuo desktop. Assicurati di rifiutare e deselezionare le impostazioni predefinite e qualsiasi altro software o sondaggio che l'installazione prova a spingerti: se non lo farai, avrai un brutto periodo .

TreeSize
TreeSize è uno strumento di gestione del disco potente e flessibile che puoi utilizzare per eseguire la scansione delle tue directory per trovare quei file che occupano uno spazio eccessivo.
Disinstallatore IOBit
IOBit Uninstaller è una versione potenziata dell'elenco Installazione applicazioni di cui si è venuto a conoscenza, che offre una facile disinstallazione di massa con un solo clic, elenchi di programmi raramente utilizzati e accesso ad altre funzionalità di Windows come il Registro di sistema. IOBit Uninstaller è orgoglioso di rimuovere tutto il programma, spazzando i restanti file e cartelle una volta rimossa l'applicazione principale.
Glary Utilities 5
Glary Utilities 5 contiene una serie di utili strumenti di manutenzione: pulizia del disco, fixer di scorciatoie, gestione del menu contestuale, deframmentazione e altro. Tuttavia, contiene anche alcune applicazioni di olio di serpente, come un pulitore di registro Non credere a Hype: Registry Cleaners non rende Windows più veloce Non credere a Hype: Registry Cleaners non rende Windows più veloce Molto consiglio è stato dato su come mantenere il computer senza intoppi e su come risolverlo quando è lento. Abbiamo persino pubblicato una guida di Windows on Speed, scritta ... Per saperne di più. Nel complesso, uno strumento utile.

Come sempre, quando si utilizzano strumenti di terze parti, fare attenzione a ciò che è incluso nel programma di installazione. Molte aziende hanno fatto ricorso a pacchetti di malware particolarmente fastidiosi - applicazioni esq 4 Fastidiose barre degli strumenti del browser e come sbarazzarsi di loro 4 fastidiose barre degli strumenti del browser e come sbarazzarsi di loro Le barre degli strumenti del browser non sembrano scomparire. Diamo un'occhiata ad alcuni fastidi e dettagli su come rimuoverli. Leggi di più . Ti consigliamo di usare Unchecky per darti una linea di difesa in più.
Windows 10 Maintenance Roundup
Abbiamo coperto praticamente tutto ciò che riguarda Windows 10 e le nuove funzionalità di manutenzione. Ma ci sono ancora altre caratteristiche a venire. Sapevi che Microsoft ha incluso un'interfaccia di scansione antimalware per abilitare le linee di comunicazione aperte tra il tuo software anti-malware, le tue applicazioni e i tuoi servizi?
Microsoft ha cercato di rendere Windows 10 il più sicuro e accessibile possibile e, come abbiamo visto, ha portato a una serie di modifiche. Naturalmente, nessuna azienda può mai avere tutto a posto, ma ci sono state anche alcune chiamate discutibili lungo la strada. Se tutto il resto veramente, davvero fallisce, c'è sempre il 5 migliori dischi di soccorso di Hiren per un ripristino di sistema di Windows 5 migliori dischi di soccorso per un ripristino di sistema di Windows Ogni utente di Windows dovrebbe essere a conoscenza di almeno un disco di ripristino del sistema di ripristino dei dati di ripristino di bacon . Può aiutarti ad accedere al tuo computer per effettuare riparazioni e backup, anche quando non si avvia. Leggi di più .
Sei soddisfatto della nuova gamma di strumenti di manutenzione di Windows 10? O ti atterrai alle applicazioni di terze parti? Fateci sapere cosa ne pensate!