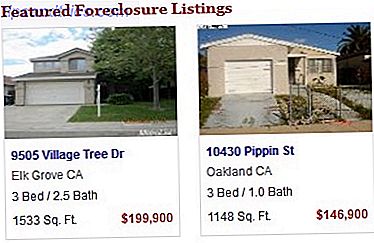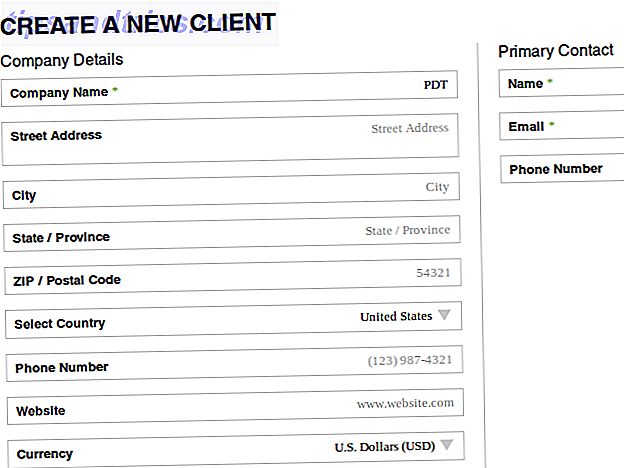Se il backup dell'iPhone supera lo spazio iCloud, potresti decidere di fare il grande passo e acquistare altro spazio di archiviazione iCloud Finalmente è arrivato il momento di acquistare altro spazio di archiviazione iCloud? È finalmente giunto il momento di acquistare altro spazio di archiviazione iCloud? Ora che lo spazio di archiviazione di iCloud costa molto meno del solito, potrebbe essere il momento di effettuare l'upgrade oltre i 5 GB. Leggi di più .
Con un piano da 200 GB, probabilmente starai nuotando nell'archiviazione cloud premium. Nel tentativo di provare a usarne un po ', sono andato alla ricerca di tutte le altre funzionalità che avevo dimenticato dopo aver aggiornato il mio spazio di archiviazione.
Ecco i nostri suggerimenti per utilizzare al meglio la memoria di riserva di iCloud. Prova uno di questi o trova i tuoi usi per iCloud!
1. Eseguire il backup degli altri dispositivi
Come molti altri utenti, ho acquistato 50 GB di spazio di archiviazione esclusivamente per il backup del mio dispositivo principale Come aggiornare il tuo iPhone: iOS, app e backup dei dati Come aggiornare il tuo iPhone: iOS, app e backup dei dati La stagione dell'upgrade è dietro l'angolo, ecco come rendere il tuo iPhone a prova di futuro per un altro anno. Ulteriori informazioni: un iPhone. Non mi è mai venuto in mente che potrei voler creare un backup del mio iPad o dell'iPod Touch che uso occasionalmente per motivi di viaggio e di lavoro.
Per attivare il backup di iCloud:
- Sblocca il dispositivo di cui desideri eseguire il backup.
- Vai su Impostazioni> [Il tuo nome]> iCloud .
- Scorri verso il basso e tocca Backup iCloud, quindi attiva l'interruttore.
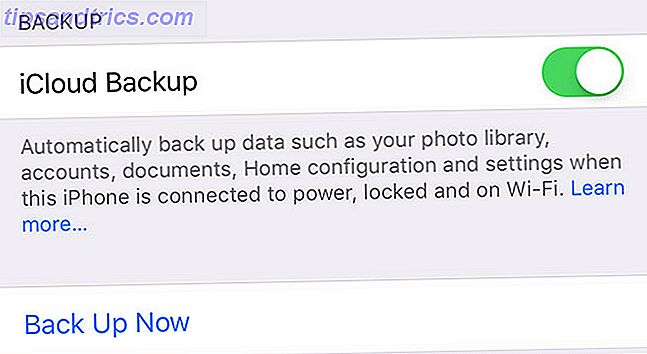
Ricorda che il backup iniziale può richiedere del tempo per il completamento. Il mio iPhone ha impiegato diversi giorni per eseguire il backup dopo l'avvio, quindi la pazienza è la chiave. E se hai intenzione di utilizzare iCloud per eseguire il backup di più dispositivi, potresti aspettarti per molto tempo.
2. Condividi lo spazio con la tua famiglia
Family Sharing è il modo in cui Apple collega i conti sotto la stessa carta di credito. Puoi utilizzare la funzione anche per condividere lo spazio di archiviazione iCloud, oltre a controllare gli acquisti e condividere i contenuti di iTunes. Una delle parti migliori di Family Sharing è la sua capacità di distribuire lo storage iCloud tra la tua famiglia.
Per fare ciò, devi essere sul livello da 200 GB o 2 TB. Per prima cosa segui le istruzioni per la configurazione di Condivisione familiare Imposta Condivisione familiare e Condivisione di app, Musica e altri acquisti iTunes Configura Condivisione familiare e Condividi app, musica e altri acquisti iTunes Tu e i tuoi familiari probabilmente avete account iTunes separati per la vostra app e musica acquisti, ma non c'è motivo per cui dovresti pagare per le stesse app più volte. Leggi di più in Impostazioni> [Il tuo nome]> Imposta Family Sharing su iOS o Preferenze di Sistema> iCloud> Gestisci famiglia su un Mac.
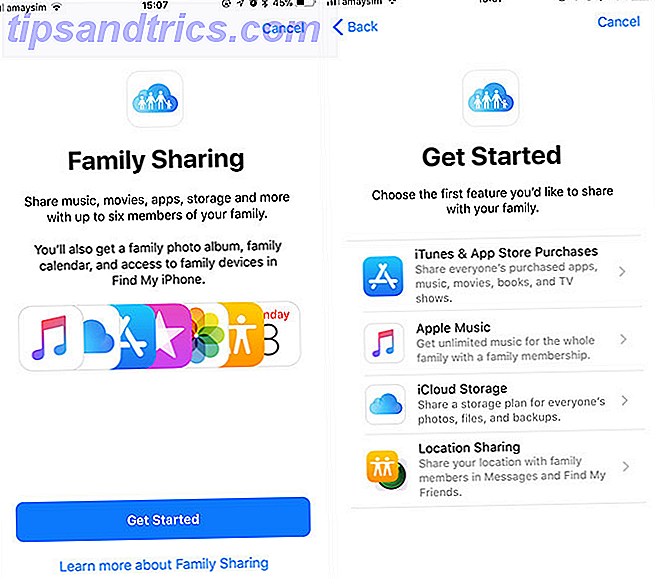
Quando richiesto, scegli iCloud Storage per iniziare a condividere lo spazio disponibile con tutti i membri della tua famiglia. Il più grande svantaggio di Family Sharing è che tutti gli acquisti devono passare attraverso l'account dell'utente principale (anche altri adulti sul piano). Di conseguenza, dovrai effettuare tutti gli acquisti tramite la stessa carta.
3. Attiva la libreria di foto di iCloud
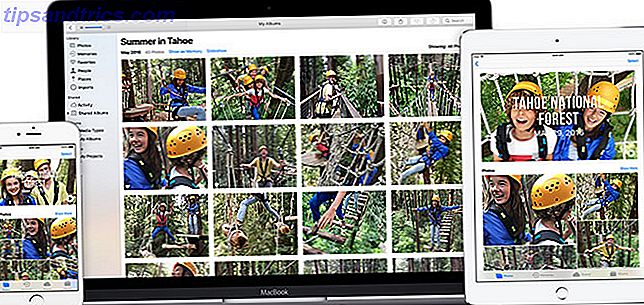
È tempo di iniziare a memorizzare tutti i tuoi preziosi ricordi nel cloud? Secondo Apple, questo è un ottimo uso di iCloud. Attivando la funzione, è possibile scegliere di archiviare le immagini originali a schermo intero nel cloud, mantenendo nel contempo le versioni di qualità inferiore sul dispositivo.
Ciò potrebbe far risparmiare un sacco di spazio di archiviazione e puoi richiedere l'accesso a immagini di dimensioni complete dal cloud ogni volta che ne hai bisogno. Puoi anche utilizzare iCloud Photo Library come più di una soluzione di backup, mentre stai ancora memorizzando i tuoi scatti di qualità originali sul tuo iPhone.
La mia più grande preoccupazione con iCloud Photo Library è il fatto che Apple abbia già cancellato la mia libreria musicale iCloud Apple Music Deleted Your Library? Ecco cosa puoi fare su di esso Apple Music ha cancellato la tua libreria? Ecco cosa puoi fare su di esso Apple Music ha cancellato la tua libreria? Le canzoni che pensavi fossero al sicuro in iCloud scomparse? Ecco cosa puoi fare per recuperare e salvaguardare la tua collezione. Leggi di più senza lasciare traccia. Poi è successo di nuovo a un membro della famiglia, senza possibilità di ripristinarlo.
Quando ho chiesto a un supervisore senior di Apple quali misure di sicurezza sono in vigore quando si tratta di elementi archiviati in iCloud It's 2018 e Apple Music ha ancora un problema iCloud È 2018 e Apple Music ha ancora un problema iCloud Due anni dopo, iCloud Music Library è ancora un responsabilità. Peggio ancora, Apple non è in arrivo su molti di questi limiti, che si estendono oltre Apple Music e in iCloud nel suo complesso. Per saperne di più, non potevano rispondere alla mia domanda. Non mi fido del fatto che Apple conserverà le mie immagini originali di alta qualità archiviate in modo sicuro, quindi sicuramente metterei in guardia dal fidarsi delle tue immagini originali in iCloud Photo Library. Se decidi di utilizzare iCloud in questo modo, mantieni un altro backup.
Se vuoi attivare la funzione, vai su Impostazioni> [Il tuo nome]> iCloud> Libreria di foto di iCloud su iOS o Preferenze di sistema> iCloud, quindi fai clic sul pulsante Opzioni accanto a Foto e seleziona la casella per abilitare la libreria di foto di iCloud .
4. Ottimizza la tua memoria Mac
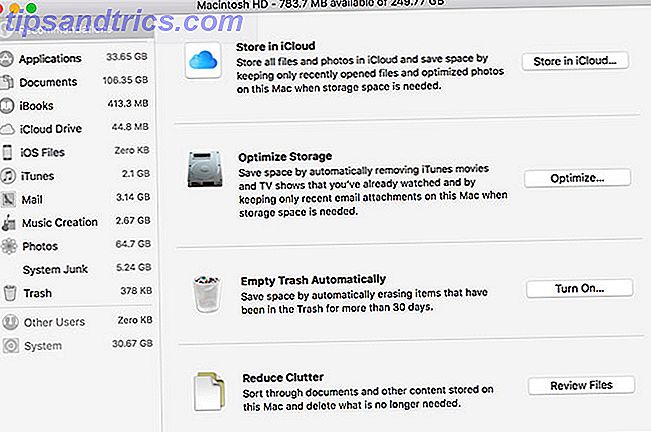
macOS Sierra ha introdotto una funzione chiamata Store in iCloud per risparmiare spazio sul tuo computer. Se è disponibile lo spazio di archiviazione iCloud, la funzione sposta automaticamente tutti i file e le cartelle aperti più di recente sul cloud quando lo spazio di archiviazione libero scende al di sotto di una determinata soglia.
Questo è un processo invisibile che si svolge in background. macOS gestisce tutti i trasferimenti e l'indicizzazione ei file appaiono come se fossero ancora memorizzati localmente. Se provi ad aprire un file che è memorizzato in remoto, macOS lo scaricherà per te.
Il più grande svantaggio è che l'utilizzo offline renderà alcuni file non disponibili. Non hai voce in capitolo su ciò che viene spostato e quando. Per molti utenti, questi file saranno piccoli e numerosi in quanto è improbabile che le persone con spazio limitato tengano in giro file di grandi dimensioni. Di conseguenza, i benefici potrebbero essere trascurabili. Detto questo, è un uso interessante di iCloud se si dispone di spazio aggiuntivo.
Per attivare la funzione, avviare l'applicazione Gestione archiviazione in Applicazioni> Utilità (basta usare Spotlight Cerca in modo più efficiente in Mac OS X con i nostri suggerimenti Spotlight più efficienti Cerca in modo più efficiente in Mac OS X con i nostri migliori consigli Spotlight è stata una caratteristica Mac killer per anni, con Cupertino regolarmente scuola Redmond nell'arte della ricerca desktop. Ecco alcuni suggerimenti per aiutarti a trovare di più sul tuo Mac. Ulteriori informazioni) e fare clic su Store in iCloud .
5. Archivia il desktop e i documenti del tuo Mac in iCloud
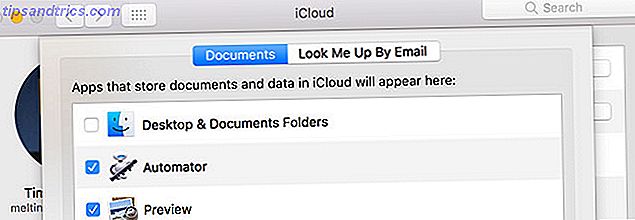
macOS High Sierra ha introdotto la possibilità di archiviare una copia delle cartelle Documenti e Desktop del Mac in iCloud. Una volta completato il caricamento iniziale, puoi accedere a queste cartelle ovunque: dal tuo iPhone, da un altro Mac o accedendo al web su iCloud.com.
Vai a Preferenze di Sistema> iCloud quindi fai clic sul pulsante Opzioni accanto a iCloud Drive . Seleziona la casella per abilitare Cartelle desktop e documenti .
6. Archiviare i file come un vero servizio cloud
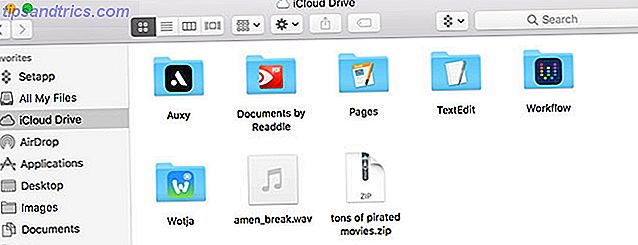
Ci è voluto un po ', ma ora puoi usare iCloud come un normale servizio di archiviazione cloud vecchio. Gli utenti con macOS Sierra o versioni successive troveranno un'opzione di iCloud Drive nella barra laterale del Finder, nella quale sono elencati tutti i documenti iCloud correnti. Gli utenti iOS possono accedere a iCloud Drive tramite l'app File.
Con una mossa sorprendente per Apple, iCloud Drive è relativamente aperto con quello che può memorizzare, a condizione che il file sia inferiore a 50 GB. Tutto ciò che carichi diventa disponibile per tutti i dispositivi connessi a iCloud tra cui iPhone, MacBook e iMac e qualsiasi dispositivo che possa accedere a iCloud.com utilizzando il front-end web.
Non ci sono restrizioni sul tipo di file, quindi puoi caricare la tua musica, i video senza DRM, gli eseguibili di Windows, gli archivi ZIP, i file torrent e qualsiasi altra cosa sospetti che Apple possa disapprovare. Non dimenticare che ci sono alcune alternative interessanti a iCloud Better Than iCloud? 6 Servizi cloud superiori per gli utenti Apple meglio di iCloud? 6 Servizi cloud di qualità superiore per gli utenti Apple In un certo senso, le cose che rendono Apple una così grande azienda di hardware e software rendono il cloud più difficile. Leggi di più per qualsiasi compito, comunque.