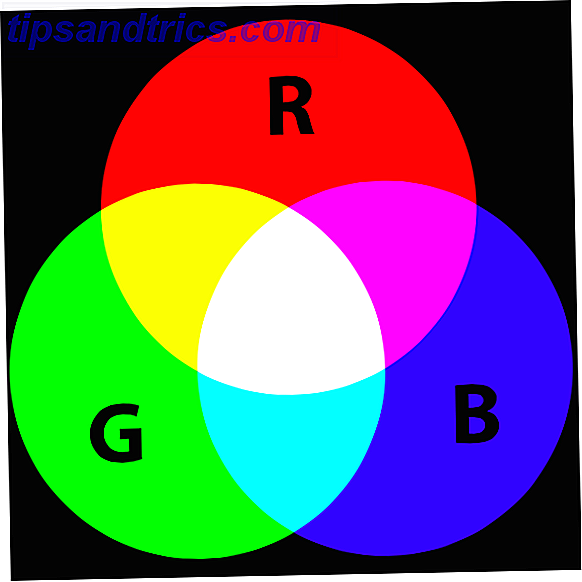A marzo 2016 Microsoft ha annunciato la straordinaria partnership Canonical. Conti come Linux su Windows, gli sviluppatori si sono rallegrati per la prospettiva di Bash che arriva a Windows 10 motivi sorprendenti per cui ti piacerà Windows 10 10 motivi sorprendenti per i quali ti piacerà Windows 10 E 'quasi bello odiare Windows 10 in questi giorni. Non lasciare che ti privi di tutti i vantaggi che Windows 10 porterà! Ti mostriamo cosa ti stai perdendo. Leggi di più . Piuttosto che una macchina virtuale, l'aggiornamento per l'anniversario di Windows 10 prometteva di portare tutte le funzionalità di bash su Windows.
Bash per Windows è online da tempo e offre un sacco di funzionalità. Mentre certamente si rivolge a un pubblico di sviluppatori, più funzioni si nascondono sotto la riga di comando Windows 10 riceve un prompt di comandi Linux completo Windows 10 riceve una shell di prompt di comandi Linux completa, completa di un sottosistema Linux, arriva a Windows 10 con l'anniversario Aggiorna questa estate. Questo è stato uno dei più grandi annunci alla Build Developer Conference. Ecco perché questo è importante. Leggi di più . Scopri di più su Bash su Windows, da come e perché dovresti installarlo, a funzionalità nascoste che probabilmente non conoscevi.
Requisiti di sistema per Bash su Windows
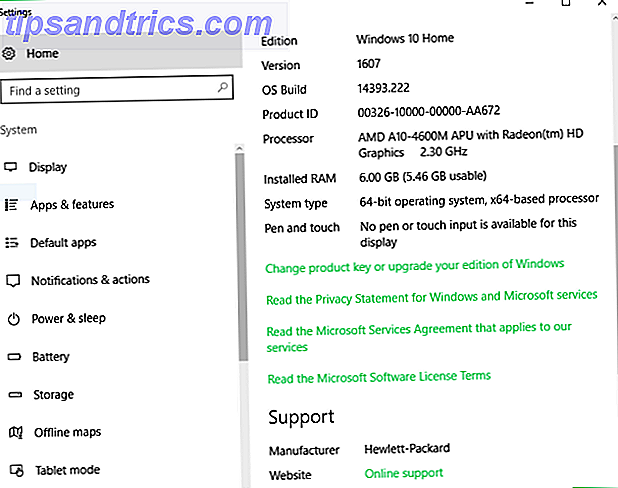
Ottenere Bash su Windows installato è piuttosto semplice, ma iniziamo con le basi.
Avrai bisogno di un PC con Windows 10 Come installare Windows 10 gratuitamente su qualsiasi PC Windows, Linux o OS X Come installare Windows 10 gratuitamente su qualsiasi PC Windows, Linux o OS X Non è necessario aggiornare a Windows 10 per provarlo. Se sei idoneo per l'aggiornamento gratuito o vuoi provare Windows 10 su Linux o OS X, puoi valutarlo gratuitamente. Ulteriori informazioni, un PC a 64 bit e l'aggiornamento di Windows 10 Anniversary installato. Dal momento che l'aggiornamento ha come target gli sviluppatori, devi anche attivare la modalità sviluppatore. Potrebbe essere necessario il riavvio. Una volta riattivato, Windows Subsystem per Linux (Beta) potrebbe essere abilitato in Funzionalità Windows. Quindi, viene richiesto un altro riavvio e, infine, una volta riattivato il sistema, è possibile aprire Bash. Woohoo!

Quindi installare ed eseguire Bash su Windows è sorprendentemente facile. Finché sei armato di un PC Windows 10 a 64 bit e hai installato l'Anniversary Update, è semplice come accendere alcune funzionalità.
Abilitazione di Bash su Windows
Abilitare Bash su Windows non è così difficile come sembra. Ecco come procedere con l'installazione.
Innanzitutto, abilita la Modalità sviluppatore. Passa a Impostazioni> Aggiorna e sicurezza> Per sviluppatori e seleziona la bolla in Modalità sviluppatore .
Quindi, premere i tasti Windows + Q e cercare Attiva o disattiva funzionalità Windows .
Controlla OK e riavvia. Una volta installato e funzionante di nuovo, apri il menu Start e cerca Bash . Fare clic sull'opzione di comando Esegui Bash .
Sarai promosso ad accettare i termini di servizio e, dopo aver accettato quelli, Bash scaricherà.
Una volta che questo è finito, puoi finalmente eseguire Bash! Per farlo, apri semplicemente il menu Start e cerca Ubuntu .
Cosa puoi fare realmente
Una delle domande più importanti, cosa puoi fare effettivamente con Bash su Windows? Strumenti da riga di comando GNU standard incluso ...
grep ssh nano ... dovrebbe funzionare perfettamente. Installazione di pacchetti e aggiornamenti utilizzando anche le funzioni apt e apt-get. Il supporto per Symlink e file system viene fornito tramite l'ambiente Windows Sottosistema per Linux (WSL) e c'è un supporto per il linguaggio di programmazione per Python, NodeJS e Perl. Anche se Bash su Windows non è progettato per l'esecuzione di app grafiche, può essere realizzato.
Fortunatamente, non è possibile modificare / aprire / eliminare app di Windows o modificare le impostazioni di sistema di Windows. Questo è un ottimo sistema di sicurezza, poiché sappiamo tutti che possono capitare errori quando si usa la riga di comando.
Installazione del software Linux

Su Linux, puoi installare app tramite diversi metodi. La riga di comando è più comunemente usata. Il apt-get scarica i pacchetti software dai repository, insieme alle dipendenze. È elegante e sarebbe simile a questo (sans-parentesi e con il nome effettivo del pacchetto):
sudo apt-get install [packagename] Se installiamo Git per esempio, eseguiremo:
sudo apt-get install git Abbastanza semplice. Tuttavia, assicurati di includere sudo poiché abbiamo bisogno delle autorizzazioni di superutente. Git e altri software possono essere installati anche dalla sorgente.
Born to Run (App grafiche)
Bash su Windows non supporta applicazioni grafiche per Linux, o almeno ufficialmente. Tuttavia, i membri della comunità hanno trovato un metodo per farlo utilizzando il sottosistema Windows apparentemente piuttosto versatile per Linux. Solo perché qualcosa non è fatto per uno scopo non significa che non possa essere usato per quello.
Caso in questione: l'installazione di Bash per Windows installa un'intera immagine dello spazio utente di Ubuntu. Fondamentalmente, si ottiene tutto (tutti i binari) che è descritto in una tradizionale installazione di Ubuntu con un'interfaccia grafica utente (GUI).
Includendo uno spazio utente Ubuntu completo, è quindi possibile eseguire applicazioni grafiche Linux su Windows. La soluzione alternativa prevede l'installazione di X Server, utilizzando apt-get per installare un programma, impostare una variabile di ambiente di visualizzazione e infine avviare l'applicazione. Sebbene non sia particolarmente difficile, è un processo ingombrante poiché le variabili dell'ambiente di visualizzazione devono essere impostate ogni volta che si desidera eseguire un'applicazione grafica.
Inoltre, è una funzione non supportata, quindi la funzionalità dipende da una serie di fattori. Come sa qualsiasi utente Linux nativo, le installazioni di app spesso richiedono dipendenze e ritocchi così come sono, quindi puoi solo immaginare jashing rig su Windows per eseguirle.
Vuoi eseguire applicazioni grafiche Linux? Probabilmente stai meglio usando Cygwin Forget Cygwin: CASH porta il meglio di Linux a Windows dimentica Cygwin: CASH porta il meglio di Linux a Windows Linux e Windows sono sistemi operativi molto diversi, e da nessuna parte è più evidente che con la riga di comando . Sono disponibili vari strumenti per far sentire Windows simile a Linux, come Cash. Per saperne di più, una VM su Windows per eseguire una distribuzione Linux o semplicemente il doppio avvio. Poi di nuovo, c'è la novità delle app grafiche di Linux su Windows.
Accesso ai file
L'installazione di Bash per Windows crea uno spazio utente completo di Ubuntu. Puoi accedere facilmente a questi file usando Windows File Explorer. Tuttavia, dovrai sapere dove cercare, il che richiede innanzitutto l'attivazione di Mostra file, cartelle e unità nascoste in Opzioni di visualizzazione Esplora file. Ogni account utente di Windows ha il proprio spazio utente di Ubuntu, che può essere trovato navigando nella cartella:
C:\Users\USERNAME\AppData\Local\Lxss\rootfs
La cartella home dell'account si trova in:
C:\Users\USERNAME\AppData\Local\Lxss\home\USERNAME
Con la cartella principale di:
C:\Users\USERNAME\AppData\Local\Lxss\root
L'accesso ai file di sistema di Windows in Bash è un po 'diverso. L'impostazione predefinita in Bash è la directory root di Ubuntu creata all'interno del file system di Windows. Ma puoi montare l'unità di sistema di Windows. Quindi per montare l'unità C: usa il comando:
/mnt/C Per la D: guidare questo sarebbe:
/mnt/D E così via. Dal momento che stiamo usando la riga di comando, possiamo accoppiare questi comandi con i like di cd (cambia directory). Le autorizzazioni funzionano in modo leggermente diverso. Per accedere alla cartella di amministrazione, il programma Bash su Windows richiede il privilegio "Esegui come amministratore".
Gestione del server
Vuoi un motivo super pratico per usare Bash per Windows? La gestione dei server è una grande idea. Creare un server è davvero facile, ma se non hai la testa, avrai bisogno di un modo per gestirlo. Ci sono un sacco di app tra cui PuTTY, ma la linea di comando offre una soluzione semplice. Basta ssh nel server e puoi gestirlo dal terminale. Esecuzione di script remoti funziona abbastanza bene utilizzando Bash su Windows ed è una fantastica applicazione utile.
Disinstallare Bash per Windows
Una volta installato Bash per Windows, è abbastanza facile da disinstallare. Ci sono due metodi principali per farlo: uno rimuove l'ambiente di Ubuntu ma mantiene intatta la tua cartella home. Per fare ciò, esegui questi comandi tramite il prompt dei comandi o PowerShell:
lxrun /uninstall Una notifica avviserà quindi dei risultati della disinstallazione: "Questo rimuoverà l'ambiente di Ubuntu così come eventuali modifiche e nuove applicazioni ..."
Digitare y per procedere con la rimozione.
L'alternativa disattiva il sottosistema Windows per Linux e rimuove l'ambiente Ubuntu e la cartella home:
lxrun /uninstall /full Una notifica avverte:
"Questo disinstallerà Ubuntu su Windows. Questo rimuoverà l'ambiente di Ubuntu così come eventuali modifiche, nuove applicazioni e dati dell'utente. "
Digitare y per consentire la rimozione del software.

Bash su Windows racchiude un sacco di potenziale e ci sono risorse superbe come il blog di Windows, i siti della comunità di Ubuntu e persino i preferiti di tutti: Reddit. Le conversazioni nel thread / r / bashonubuntuonwindows includono l'esecuzione del codice di Visual Studio, i file server Samba e lo sviluppo con WSL. Come hanno dimostrato le app grafiche, le possibilità sono quasi infinite.
Per cosa stai attualmente usando Bash su Windows? Stai anche eseguendo Bash su Windows? Fateci sapere nella sezione commenti qui sotto!